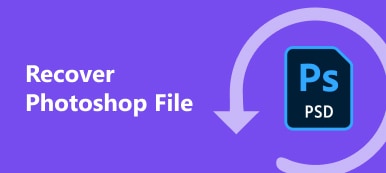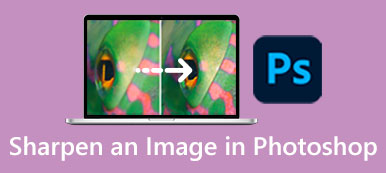Manchmal möchten Sie vielleicht einen Hintergrund von einem Bild entfernen oder den Hintergrund durch eine andere Farbe oder ein anderes Bild ersetzen. Hier in diesem Artikel erklären wir es Ihnen So entfernen Sie Bildhintergründe mit Tools wie Illustrator.
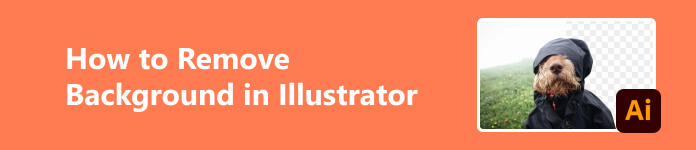
- Teil 1. So entfernen Sie den Hintergrund aus einem Bild mit Illustrator
- Teil 2. Beste kostenlose Alternative zu Illustrator
- Teil 3. Illustrator vs. Photoshop
- Teil 4. FAQs zum Entfernen des Hintergrunds in Illustrator
Teil 1. So entfernen Sie den Hintergrund aus einem Bild mit Illustrator
Zum Entfernen von Hintergründen gibt es zunächst einige Gelegenheiten:
Schritt 1 Um Ablenkung zu vermeiden. Es ist üblich, dass Sie ein Bild als Hintergrund für den Text verwenden möchten. Dann könnte ein farbiger Hintergrund oder ein Hintergrund mit Mustern die Aufmerksamkeit von der Hauptbotschaft ablenken, die Sie übermitteln möchten.
Schritt 2 Aus ästhetischen Gründen. Möglicherweise möchten Sie den Hintergrund durch eine andere Farbe oder ein anderes Bild ersetzen, damit er interessanter oder ausgefallener aussieht.
Wie können Sie also ohne weitere Umschweife mit wenigen Klicks in Illustrator den Bildhintergrund entfernen und dabei Stunden sparen?
Mit Zauberstab
Der Zauberstab ist ein intelligentes Werkzeug, das versucht zu erkennen, was Sie auswählen möchten, wenn Sie mit Illustrator den Hintergrund aus einem Bild entfernen möchten. Nachdem der Bereich automatisch markiert wurde, können Sie selbst Bereiche hinzufügen oder entfernen.
Schritt 1 Klicken Sie auf das Vordergrundbild Ihres Bildes und wählen Sie es aus Zauberstab Werkzeug aus der Symbolleiste. Anschließend wird der Bereich für Sie ausgewählt, indem er mit einer gepunkteten Linie markiert wird.
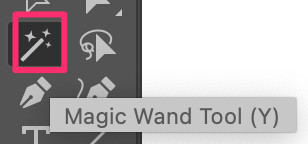
Schritt 2 Halten Sie die Umschalttaste gedrückt und klicken Sie auf den Hintergrund. Klicken Sie mit der rechten Maustaste und wählen Sie dann „Schnittmaske erstellen“. Dann wird der Hintergrund gelöscht. Wenn Sie der Meinung sind, dass die Genauigkeit nicht ausreicht, können Sie die Einstellungen auch in der Symbolleiste anpassen. Und Sie können dies bei Bedarf mehrmals wiederholen.
Schritt 3 Wenn Ihnen das endgültige Bild zufriedenstellend ist, können Sie die Datei als PNG oder in ein anderes gewünschtes Format exportieren.
Verwenden des Stiftwerkzeugs
Die Verwendung des Stiftwerkzeugs ist eine einfache Möglichkeit, wenn Ihr Bild keine kleinen Details wie Haare aufweist und das Hauptobjekt klar ist.
Schritt 1 Wähle aus Stift Zoomen Sie dann ganz nah heran und verbringen Sie etwa zehn Minuten damit, das Motiv auszuschneiden. Man muss es nicht perfekt ausschneiden.
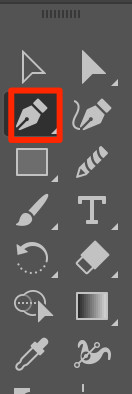
Schritt 2 Wählen Sie die Form aus und stellen Sie sicher, dass die Form oben liegt. Halten Sie die Umschalttaste gedrückt und wählen Sie ebenfalls das Bild aus. Klicken Sie mit der rechten Maustaste und wählen Sie dann „Schnittmaske erstellen“. Wenn Sie sich die Zeit genommen haben, Ihr Motiv genau zu zeichnen, erhalten Sie einen ziemlich guten Ausschnitt.
Schritt 3 Anschließend können Sie die Datei als PNG oder in die gewünschten Formate exportieren.
Teil 2. Beste kostenlose Alternative zu Illustrator
Allerdings kann die Verwendung von Illustrator für die meisten Anfänger aufgrund der komplizierten Benutzeroberfläche und der unzähligen Symbole immer noch etwas schwierig sein. Deshalb empfehlen wir Ihnen auch ein schönes und kostenloses Tool, mit dem Sie die Hintergründe schneller und einfacher bearbeiten können. Apeaksoft kostenloser Hintergrund-Radierer ist eine kostenlose Website, die mithilfe ihrer Algorithmen der künstlichen Intelligenz dabei helfen kann, Fotohintergründe zu entfernen. Es kann Ihnen beim Entfernen von Bildhintergründen für mehrere Bildformate helfen, einschließlich PNG, JPG, JPEG usw. Wie kann man also Hintergründe auf Apeaksoft entfernen oder neue hinzufügen?
Schritt 1 Laden Sie das Foto, das Sie anpassen möchten, aus dem Ordner hoch oder ziehen Sie es einfach hierher. Und keine Sorge, die Website schützt Ihre Privatsphäre.
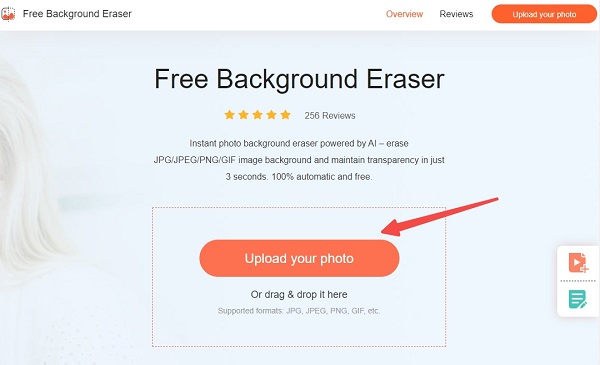
Schritt 2 Klicken Sie auf Kostenlos erhalten und dann auf Installieren. Kantenverfeinerung um den Bereich zu markieren, den Sie behalten oder löschen möchten, um das Foto zu verfeinern.
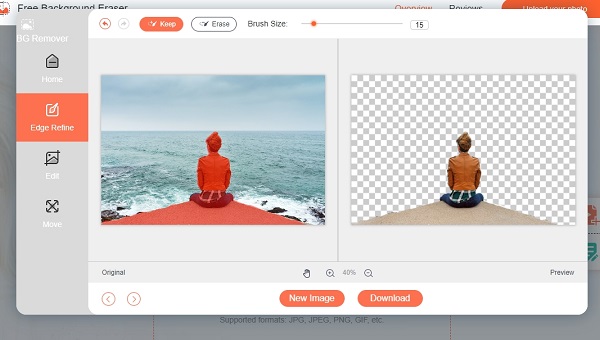
Schritt 3 Wenn Sie nur den Hintergrund entfernen möchten, können Sie auf klicken Herunterladen um Ihr neues Foto zu speichern. Wenn Sie jedoch einen neuen Hintergrund hinzufügen möchten, lesen Sie bitte weiter.
Schritt 4Klicken Sie einfach auf Bearbeiten und wählen Sie oben eine Farbe aus. Oder Sie können klicken Bild oben, um das Bild hinzuzufügen, das Sie als neuen Hintergrund verwenden möchten. Sie können das Bild nach Belieben ziehen oder seine Größe ändern. Aber wenn Sie alles perfekt finden, können Sie klicken Herunterladen Klicken Sie unten, um Ihr neues Foto zu speichern.
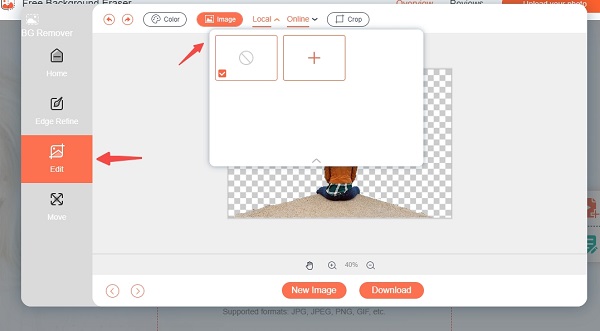
Teil 3. Illustrator vs. Photoshop
Sowohl Illustrator als auch Photoshop sind Programme, die von Adobe Creative Cloud erstellt wurden. Beide bieten einen riesigen Pool leistungsstarker Design-Tools für die digitale Gestaltung und auch die Abonnementpreise sind gleich. Sie fragen sich vielleicht, ob ich in Adobe Photoshop und Illustrator Ergebnisse wie das Entfernen des Bildhintergrunds erzielen kann. Worin besteht dann der Unterschied?
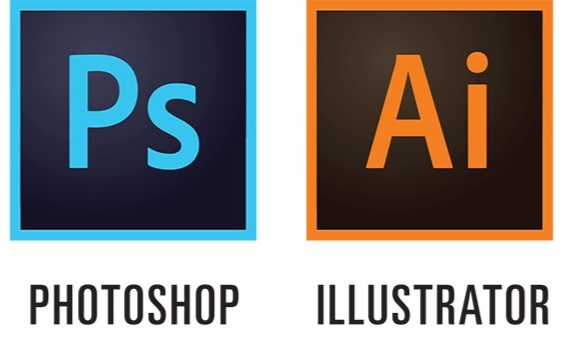
Die Hauptunterschiede zwischen Photoshop und Illustrator liegen in den Grafiktypen, mit denen die einzelnen Programme arbeiten. Photoshop erstellt rasterbasierte Grafiken, während Illustrator vektorbasierte Grafiken erstellt.
Wenn Sie also Vektorgrafiken ohne Detailverlust liefern müssen, ist Illustrator die bessere Option, da Sie damit Vektorgrafiken erstellen können.
Wenn Sie jedoch keine so hohen Anforderungen an das Format stellen und nur Grafiken bearbeiten möchten, ist Photoshop die ideale Anwendung, die alle Bildbearbeitungsanforderungen abdeckt.
Weiterführende Literatur:
3 Möglichkeiten, um Adobe Illustrator die Größe von Bildern genau ändern zu lassen
Photoshop-Bild komprimieren - So komprimieren Sie das Bild für das Web
Teil 4. FAQs zum Entfernen des Hintergrunds in Illustrator
Ist es besser, in Illustrator oder Photoshop zu zeichnen?
Sowohl Adobe Photoshop als auch Illustrator funktionieren mit Bildern, und was sich besser zum Zeichnen eignet, hängt davon ab, wie Sie zum Zeichnen tendieren. Wenn Sie freihändig zeichnen möchten, ist Photoshop möglicherweise einfacher. Wenn Sie jedoch einen präziseren und übersichtlicheren Stil erzielen und vektorbasierte Grafiken erstellen möchten, ist Illustrator die bessere Wahl.
Ist die Nutzung von Illustrator kostenlos?
Normalerweise wird eine 7-tägige Testversion angeboten. Und nach der Testversion kostet es 20.99 $/Monat für Einzelpersonen und 35.99 $/Monat pro Lizenz für Teams.
Ist Illustrator gut für Anfänger?
Adobe Illustrator kann eine gute Wahl für Anfänger sein, die sich für Grafikdesign und Vektorillustration interessieren. Wie bei jeder komplexen Software kann es jedoch einige Zeit und Übung erfordern, sich mit Adobe Illustrator vertraut zu machen. Und Sie müssen die Anweisungen lesen und verstehen, und es ist eine steile Lernkurve erforderlich, bevor Sie schöne Kunstwerke erstellen können.
Zusammenfassung
Ein schönes Bild mit einem schönen Hintergrund zu erstellen, wird ziemlich einfach sein, wenn Sie die Ihnen zur Verfügung stehenden Werkzeuge genau kennen. Wenn Sie auf einfache Weise professionelle Ergebnisse erzielen möchten, ohne einen Cent auszugeben, ist Apeaksoft möglicherweise ein für Einsteiger geeignetes Tool der Wahl. Wir hoffen, dass dieser Artikel Ihnen dabei helfen kann, etwas Zeit zu sparen, indem er Ihnen etwas beibringt So löschen Sie Bildhintergründe in Illustrator. Danke fürs Lesen!



 iPhone Datenrettung
iPhone Datenrettung iOS Systemwiederherstellung
iOS Systemwiederherstellung iOS Datensicherung & Wiederherstellung
iOS Datensicherung & Wiederherstellung iOS Bildschirmschreiber
iOS Bildschirmschreiber MobieTrans
MobieTrans iPhone Transfer
iPhone Transfer iPhone Eraser
iPhone Eraser WhatsApp-Übertragung
WhatsApp-Übertragung iOS Unlocker
iOS Unlocker Kostenloser HEIC Converter
Kostenloser HEIC Converter iPhone-Standortwechsler
iPhone-Standortwechsler Android Datenrettung
Android Datenrettung Unterbrochene Android-Datenextraktion
Unterbrochene Android-Datenextraktion Android Datensicherung & Wiederherstellung
Android Datensicherung & Wiederherstellung Phone Transfer
Phone Transfer Data Recovery
Data Recovery Blu-ray Player
Blu-ray Player Mac-Reiniger
Mac-Reiniger DVD Creator
DVD Creator PDF Converter Ultimate
PDF Converter Ultimate Windows-Kennwort zurücksetzen
Windows-Kennwort zurücksetzen Telefonspiegel
Telefonspiegel Video Converter Ultimate
Video Converter Ultimate Video Editor
Video Editor Bildschirm Recorder
Bildschirm Recorder PPT zu Video Konverter
PPT zu Video Konverter Slideshow Maker
Slideshow Maker Kostenlose Video Converter
Kostenlose Video Converter Kostenloser Bildschirmrekorder
Kostenloser Bildschirmrekorder Kostenloser HEIC Converter
Kostenloser HEIC Converter Kostenloser Videokompressor
Kostenloser Videokompressor Kostenloser PDF-Kompressor
Kostenloser PDF-Kompressor Free Audio Converter
Free Audio Converter Kostenloser Audio Recorder
Kostenloser Audio Recorder Kostenloser Video Joiner
Kostenloser Video Joiner Kostenloser Bildkompressor
Kostenloser Bildkompressor Kostenloser Hintergrund-Radierer
Kostenloser Hintergrund-Radierer Kostenloser Bild-Upscaler
Kostenloser Bild-Upscaler Kostenloser Wasserzeichen-Entferner
Kostenloser Wasserzeichen-Entferner iPhone-Bildschirmsperre
iPhone-Bildschirmsperre Puzzle Game Cube
Puzzle Game Cube