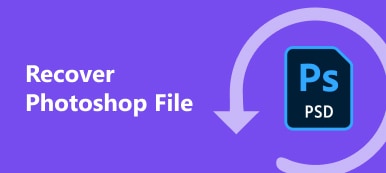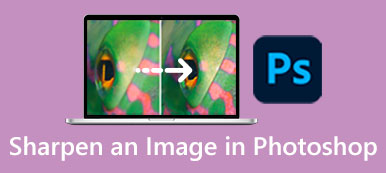Als professioneller Fotoeditor wird Adobe Photoshop häufig von Fotografen, Filmstudios, Marketingagenturen und mehr verwendet. Heutzutage haben immer mehr Bastler die Software auf ihren Desktops, um die zahlreichen Funktionen und die zerstörungsfreie Fotobearbeitung zu genießen. Dieser Leitfaden möchte darüber sprechen So entfernen Sie den Hintergrund in Photoshop und ein transparentes Bild ohne Qualitätsverlust erstellen. Dies ist eine der wesentlichen Fähigkeiten für jeden Designer und Künstler.
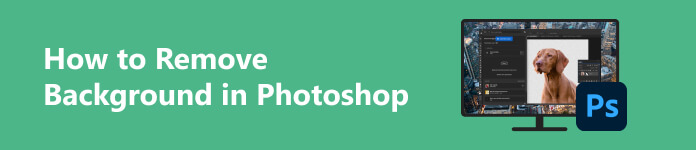
- Teil 1. Überblick über Photoshop
- Teil 2. So entfernen Sie den Bildhintergrund in Photoshop
- Teil 3. Beste kostenlose Photoshop-Alternative
- Teil 4. FAQs zu Photoshop
Teil 1. Überblick über Photoshop
Wie bereits erwähnt, ist Adobe Photoshop eine rasterbasierte Fotobearbeitungsanwendung. Es ist jetzt sowohl für Windows als auch für Mac verfügbar. Die eigenständige App kostet 22.99 $ pro Monat oder 263.88 $ pro Jahr und beinhaltet auch 100 GB Cloud-Speicher.
Es gibt unzählige nützliche Funktionen in Photoshop. Sobald Sie ein Bild öffnen, erscheint es als eine Ebene in der Software. Das bedeutet, dass Sie mehrere Bilder in einem einzigen Projekt öffnen und zwischen den Ebenen wechseln können, um jedes einzelne zu bearbeiten.
Natürlich ist Photoshop nicht perfekt. Neben dem hohen Preis ist die Software aufgrund der steilen Lernkurve nicht für Einsteiger geeignet. Deshalb wird Ihnen dieses Tutorial hilfreich sein.
Teil 2. So entfernen Sie den Bildhintergrund in Photoshop
Weg 1: Bildhintergrund in Photoshop mit Schnellaktionen entfernen
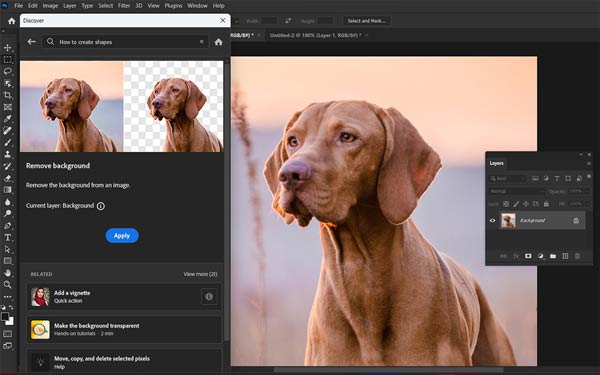
Schritt 1 Öffnen Sie ein Bild in Photoshop und greifen Sie auf das Entdecken-Bedienfeld zu, indem Sie auf klicken Strg / Cmd + F Tasten auf Ihrer Tastatur.
Schritt 2 Navigieren Entdecken, wählen Schnellzugriff, und wählen Sie Hintergrund entfernen.
Schritt 3 Klicken Sie auf die Jetzt bewerben Klicken Sie auf die Schaltfläche, um den Bildhintergrund in Photoshop sofort zu entfernen.
Weg 2: Bildhintergrund in Photoshop mit Magic Wand löschen
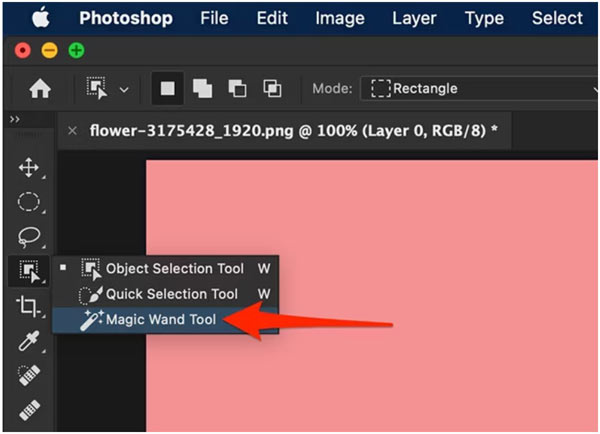
Schritt 1 Nachdem Sie das Zielbild in Ihrem Photoshop geöffnet haben, entsperren Sie die Ebene im Schicht Panel in der unteren rechten Ecke.
Schritt 2 Wähle die Zauberstab Werkzeug in der Symbolleiste auf der linken Seite. Klicken Sie dann auf das Motiv auf dem Foto. Um einen Bereich hinzuzufügen, drücken Sie Shift und klicken Sie darauf. Um den unerwünschten Bereich aus der Auswahl zu entfernen, drücken Sie Andere und klicken Sie auf den Bereich.
Schritt 3 Klicken Sie nach der Auswahl mit der rechten Maustaste auf das Thema und wählen Sie es aus Wählen Sie Invers. Treffe die Löschen Taste auf Ihrer Tastatur, um den Bildhintergrund in Photoshop zu löschen.
Weg 3: Erstellen Sie in Photoshop mit dem Hintergrundradierer einen transparenten Hintergrund
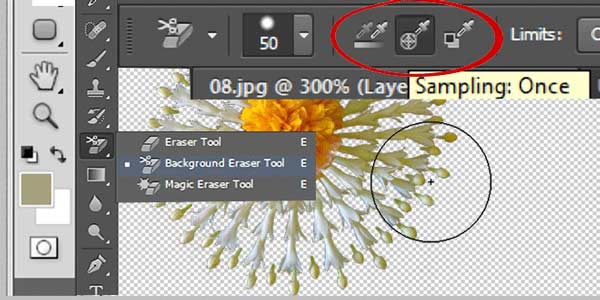
Schritt 1 Öffnen Sie zunächst ein Bild in Photoshop. Stellen Sie sicher, dass die Bildebene entsperrt ist.
Schritt 2 Erweitern Sie die Radiergummi in der Symbolleiste und wählen Sie Hintergrund-Radiergummi-Werkzeug.
Schritt 3 Dann sehen Sie die Optionsleiste des Hintergrund-Radiergummi-Tools unter der oberen Menüleiste. Stellen Sie die Pinselgröße und andere Optionen entsprechend Ihrem Bild ein.
Schritt 4 Zeichnen Sie nun auf die unerwünschten Bereiche, um den Hintergrund in Photoshop transparent zu machen.
Weg 4: Hintergrund in Photoshop mit Ebenenmaske entfernen
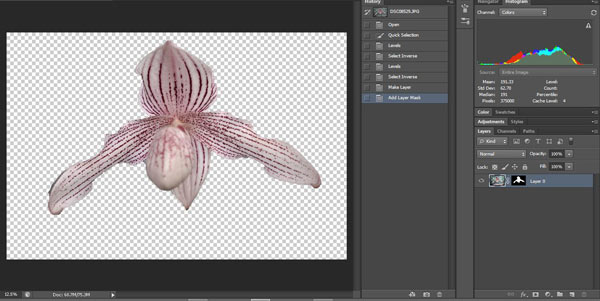
Schritt 1 Solange Sie ein Bild in Ihrem Bildbearbeitungsprogramm öffnen, entsperren Sie die Ebene.
Schritt 2 Gehen Sie zum Schicht Menü, wählen Sie Ebenenmaske, und wählen Sie Alles offenbaren. Dann sehen Sie in der Miniaturansicht eine Ebenenmaske Schicht Panel. Die Ebenenmaske zeigt sichtbare Bereiche in Weiß, unsichtbare in Schwarz und Transparenz in Grau an.
Schritt 3 Klicken Sie auf die Miniaturansicht der Ebenenmaske, um sie zu aktivieren. Dann wählen Sie die Bürste Klicken Sie auf das Werkzeug in der Symbolleiste und färben Sie das Motiv weiß und den Hintergrund schwarz.
Schritt 4 Gehe auf die Schichten Menü, wählen Sie Ebenenmaske und wählen Sie aus Löschen. Jetzt werden Sie feststellen, dass der Hintergrund in Photoshop transparent wird.
Note: Mit der Ebenenmaske haben Sie beim Entfernen des Hintergrunds mehr Kontrolle über die Auswahl der Objekte auf dem Bild.
Teil 3. Beste kostenlose Photoshop-Alternative
Es lässt sich nicht leugnen, dass Photoshop eine leistungsstarke Methode zum Entfernen des Hintergrunds aus Bildern ist, aber es ist nicht die einzige Möglichkeit. Für manche Leute, zum Beispiel Studenten, ist es ziemlich teuer. Daher empfehlen wir eine kostenlose Alternative zu Photoshop, Apeaksoft kostenloser Hintergrund-Radierer. Sie werden nicht aufgefordert, einen Cent zu zahlen oder ein Konto mit Ihren persönlichen Daten zu eröffnen.
 Software Empfehlungen
Software Empfehlungen- Löschen Sie den Hintergrund aus Bildern durch KI.
- Völlig kostenlos, ohne Werbung oder Wasserzeichen.
- Unterstützen Sie die gängigen Bildformate.
- Arbeiten Sie online und überall.
So entfernen Sie den Bildhintergrund kostenlos online
Schritt 1 Besuchen Sie die Website in Ihrem Browser. Es unterstützt fast alle Webbrowser. Schlagen Sie die Dein Foto hochladen Klicken Sie auf die Schaltfläche und laden Sie ein Bild von Ihrer Festplatte hoch. Oder ziehen Sie das Bild per Drag & Drop auf die Webseite, um es direkt hochzuladen.

Schritt 2 Nachdem das Bild hochgeladen wurde, erkennt und löscht die App den Hintergrund automatisch. Du kannst den ... benutzen Bürste Werkzeug zum Verfeinern der Kante im Original Panel. Der Vorspann Das Panel zeigt den Effekt in Echtzeit.

Schritt 3 Um den Hintergrund transparent zu halten, klicken Sie auf Herunterladen Klicken Sie auf die Schaltfläche, um das Ergebnis auf Ihrem Gerät zu speichern. Wenn Sie einen neuen Hintergrund verwenden möchten, wechseln Sie zu Bearbeiten Klicken Sie auf die Registerkarte Bild Klicken Sie auf die Schaltfläche, um ein Hintergrundbild hochzuladen, oder klicken Sie auf Farbe um einen soliden Hintergrund anzuwenden.
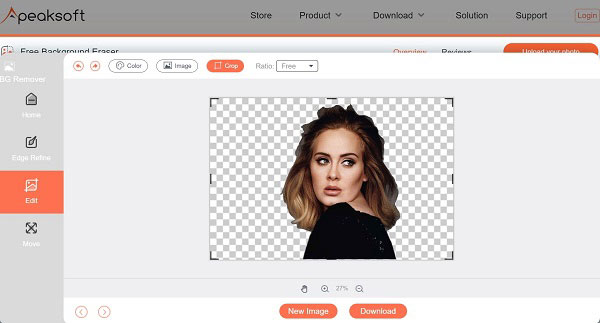
Teil 4. FAQs zu Photoshop
Ist Photoshop kostenlos erhältlich?
Nein, Adobe Photoshop ist ein kostenpflichtiger Bildbearbeitungsprogramm. Nachdem Sie einen Plan abonniert haben, können Sie eine 7-tägige kostenlose Testversion erhalten. Es gibt einige Websites, die die kostenlose Version von Photoshop anbieten, wir empfehlen Ihnen jedoch nicht, diese auszuprobieren. Die Software kann Viren, Adware usw. enthalten Malware.
Was ist ein Hintergrundtool in Photoshop?
Das Schnellaktionsfenster bietet ein Werkzeug zum Entfernen des Hintergrunds. Außerdem finden Sie das Hintergrund-Radiergummi-Werkzeug in der Symbolleiste von Photoshop.
Kann ich den Hintergrund in Photoshop ersetzen?
Ja. Du kannst Machen Sie den Bildhintergrund transparent in Photoshop. Öffnen Sie dann das neue Hintergrundbild und ziehen Sie die Bildebene unter das erste Bild. Jetzt erscheint das Motiv auf dem neuen Hintergrund.
Zusammenfassung
Jetzt sollten Sie verstehen, wie es geht Entfernen Sie einen Bildhintergrund in Adobe Photoshop. Obwohl dieser Fotoeditor schwer zu erlernen ist, können Sie den Bildhintergrund ganz einfach löschen, indem Sie unserer Anleitung folgen. Apeaksoft Free Background Eraser ist eine kostengünstigere Option, um die Arbeit auf jedem Gerät zu erledigen. Wenn Sie weitere Fragen zu diesem Thema haben, können Sie gerne Ihre Nachricht unter diesem Beitrag hinterlassen. Wir werden diese so schnell wie möglich beantworten.