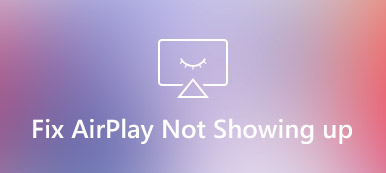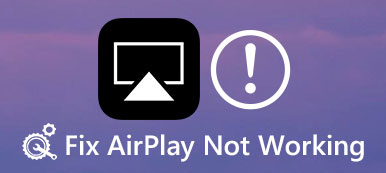Kämpfen Sie mit AirPlay kann keine Verbindung herstellen Probleme? Warum kommt es bei der Bildschirmspiegelung zu Störungen? Tauchen Sie ein in diesen umfassenden Leitfaden, der schnelle Lösungen und Alternativen zur Bewältigung der AirPlay-Konnektivitätsherausforderungen bietet. Entdecken Sie häufige Gründe, Tipps zur Fehlerbehebung und eine zuverlässige Alternative für eine nahtlose Bildschirmfreigabe. Egal, ob es sich um inkompatible Geräte oder Netzwerkprobleme handelt, finden Sie Antworten und verbessern Sie Ihr AirPlay-Erlebnis. Bereit zur Fehlerbehebung? Lassen Sie uns die Geheimnisse der AirPlay-Konnektivität lüften.
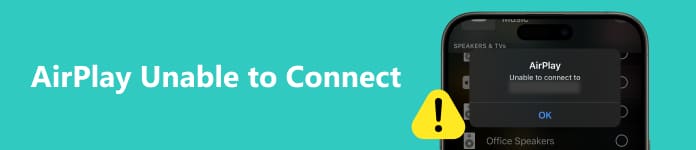
- Teil 1. Häufige Gründe, warum AirPlay keine Verbindung herstellen kann
- Teil 2. Schnelle Lösungen für AirPlay, das keine Verbindung zum Smart TV herstellt
- Teil 3. Beste Alternative zur AirPlay-Funktion
- Teil 4. FAQs zu AirPlay Es kann keine Verbindung hergestellt werden
Teil 1. Häufige Gründe, warum AirPlay keine Verbindung herstellen kann
Probleme mit der AirPlay-Verbindung können frustrierend sein, aber für die Fehlerbehebung ist es wichtig, die zugrunde liegenden Ursachen zu verstehen. Entdecken Sie die verschiedenen Faktoren, die die AirPlay-Konnektivität häufig behindern und zu einem problemlosen Streaming-Erlebnis führen.
1. Inkompatible Geräte: Stellen Sie sicher, dass sowohl Ihr AirPlay-Quellgerät, wie ein iPhone und iPad, als auch das Zielgerät, wie ein Apple TV und Smart TV, mit AirPlay kompatibel sind. Überprüfen Sie die Angaben des Herstellers, um die Kompatibilität sicherzustellen.
2. Netzwerkprobleme: Stellen Sie sicher, dass beide Geräte mit demselben Wi-Fi-Netzwerk verbunden sind. Wenn sie sich in unterschiedlichen Netzwerken befinden oder ein Gastnetzwerk nutzen, kann es sein, dass sie einander für AirPlay nicht erkennen.
3. Softwareupdates: Suchen Sie täglich nach Software-Updates auf Ihren Quell- und Zielgeräten und installieren Sie diese. Neue Updates beinhalten manchmal Fehlerbehebungen und Verbesserungen für die AirPlay-Funktionalität.
4. Firewall- oder Sicherheitseinstellungen: Beachten Sie, dass Firewalls, Sicherheitssoftware oder Netzwerkeinstellungen AirPlay-Verbindungen blockieren können. Passen Sie die Einstellungen bei Bedarf an, um AirPlay-Verkehr zuzulassen, und stellen Sie sicher, dass sich beide Geräte in einem vertrauenswürdigen Netzwerk befinden.
5. Distanz und Interferenz: Berücksichtigen Sie die physische Entfernung zwischen Ihren Quell- und Zielgeräten. Achten Sie auch auf potenzielle Quellen für Funkstörungen, z. B. andere elektronische Geräte oder Wände. Eine Neupositionierung der Geräte oder die Reduzierung von Störungen können hilfreich sein.
6. AirPlay-Einstellungen: Stellen Sie sicher, dass AirPlay in den Einstellungen auf Ihrem Quellgerät aktiviert ist. Überprüfen Sie außerdem, ob Einschränkungen oder Kindersicherungen vorliegen, die die AirPlay-Funktionalität einschränken könnten.
7. Vorübergehende Störungen: Manchmal kann ein einfacher Neustart sowohl des Quell- als auch des Zielgeräts vorübergehende Verbindungsprobleme beheben. Durch Aus- und Wiedereinschalten können kleinere Störungen im System behoben werden.
8. Netzwerkqualität: Stellen Sie sicher, dass Ihr Wi-Fi-Netzwerk nicht nur im selben Netzwerk ist, sondern auch eine stabile und schnelle Verbindung bietet. Schwache oder überlastete Netzwerke können während AirPlay zu Pufferungen oder Verbindungsabbrüchen führen.
9. Gerätekompatibilitätsmodus: Einige Geräte verfügen möglicherweise über Kompatibilitätsmodi oder Optionen, die aktiviert werden müssen, damit AirPlay ordnungsgemäß funktioniert. Überprüfen Sie die Benutzerhandbücher oder Geräteeinstellungen auf diese Optionen.
Teil 2. Schnelle Lösungen für AirPlay, das keine Verbindung zum Smart TV herstellt
Wenn Sie Probleme damit haben, dass AirPlay keine Verbindung zu einem Smart-TV herstellt, können Sie das Problem schnell beheben, indem Sie die folgenden Schritte ausführen:
1. Geräte neu starten: Um Fehler zu beheben, starten Sie Ihren Smart TV und Ihr AirPlay-fähiges Gerät neu und beheben Sie mögliche Störungen, die die ordnungsgemäße Funktion beeinträchtigen könnten.
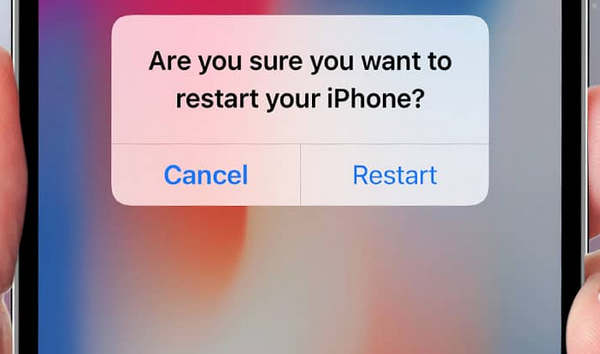
2. Überprüfen Sie die WLAN-Verbindung: Bestätigen Sie, dass beide Geräte mit demselben Wi-Fi-Netzwerk verbunden sind, um einen reibungslosen AirPlay-Betrieb zu gewährleisten.
3. Software aktualisieren: Halten Sie Ihren Smart TV und Ihr Apple-Gerät mit der neuesten Software auf dem neuesten Stand, um eine optimale AirPlay-Leistung zu erzielen.
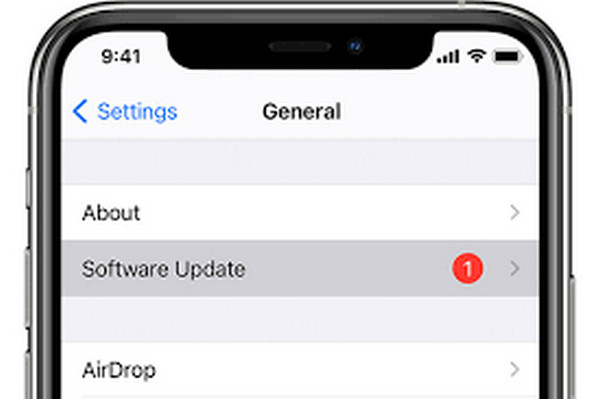
4. Überprüfen Sie die AirPlay-Einstellungen: Überprüfen Sie die AirPlay-Aktivierung auf Ihrem Fernseher, um drahtloses Streaming zu ermöglichen.
AirPlay deaktivieren/aktivieren: Versuchen Sie, AirPlay aus- und wieder einzuschalten, wenn die Probleme weiterhin bestehen, und setzen Sie die Verbindung zurück.
5. Überprüfen Sie die TV-Kompatibilität: Stellen Sie sicher, dass AirPlay mit Ihrem Smart TV kompatibel ist, damit es reibungslos funktioniert.
6. Reduzieren Sie die Netzwerküberlastung: Verbessern Sie die Stabilität von AirPlay, indem Sie während der Nutzung andere Geräte von Ihrem WLAN-Netzwerk trennen.
7. Interferenz prüfen: Verbessern Sie die Signalstärke, indem Sie physische Hindernisse oder potenzielle Interferenzquellen zwischen Geräten entfernen.
8. Werksreset: Als letzte Option können Sie Ihren Smart TV auf die Werkseinstellungen zurücksetzen. Beachten Sie jedoch, dass dabei die Einstellungen gelöscht werden.
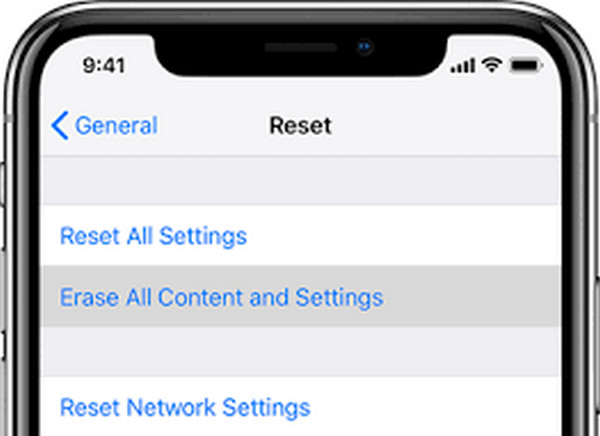
Teil 3. Beste Alternative zur AirPlay-Funktion
AirPlay, Apples proprietäre Streaming-Technologie, ermöglicht die nahtlose Bildschirm- und Audiofreigabe auf allen Geräten. Jedoch, Apeaksoft Telefonspiegel bietet eine vielseitige Lösung für diejenigen, die nach Alternativen suchen, insbesondere in Nicht-Apple-Ökosystemen. Dieses Tool erleichtert die Bildschirmspiegelung von iOS-Geräten auf Windows- oder Mac-Computer und erweitert so den Zugriff auf Bildschirmfreigabefunktionen. Kann sogar Airplay-Probleme lösen, bei denen keine Verbindung hergestellt werden kann. Folgen Sie den unteren Schritten.
Schritt 1 Laden Sie das Apeaksoft Phone Mirror-Tool herunter und installieren Sie es auf einem Windows- oder Mac-Computer.
Schritt 2 Stellen Sie sicher, dass Ihr Computer und Ihr iPhone über eine USB-Verbindung oder dasselbe Wi-Fi-Netzwerk verbunden sind. Als nächstes wählen Sie iOS-Mirror fortfahren.
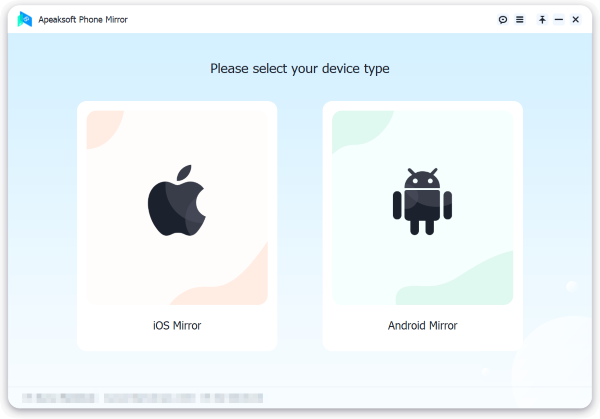
Schritt 3 Wischen Sie anschließend von der oberen rechten Ecke Ihres iPhones nach unten bzw. bei früheren Modellen von unten nach oben, um das Kontrollzentrum zu öffnen. Als nächstes wählen Sie aus Screen-Mirroring und entweder Ihr PC oder Apeaksoft Telefonspiegel.
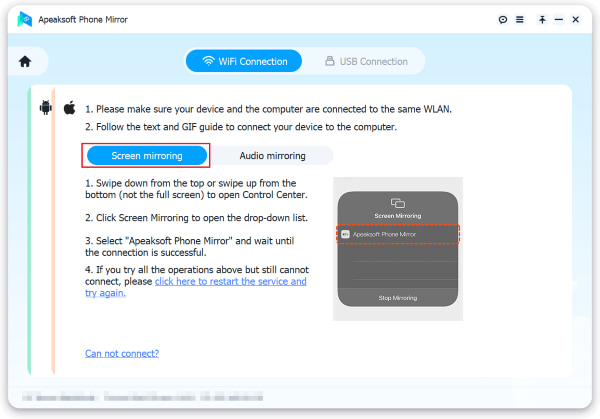
Schritt 4 Nachdem die Verbindung hergestellt wurde, können Sie ganz einfach die Bildschirmaufzeichnungs- und Fotofunktionen Ihres iOS-Geräts nutzen, um dessen Bildschirm oder Audio auf Ihren Computer zu spiegeln.

Teil 4. FAQs zu AirPlay Es kann keine Verbindung hergestellt werden
Verfügen alle iPhones über AirPlay?
Ja, alle iPhones verfügen über AirPlay. iOS-Geräte verfügen über eine integrierte Funktion namens AirPlay, einschließlich iPhones, mit der Sie Audio, Video und andere Inhalte drahtlos auf kompatible Geräte wie Apple TV, Lautsprecher mit AirPlay-Funktion und Smart-TVs streamen können. Mit AirPlay können Sie ganz einfach den Bildschirm Ihres iPhones teilen oder Medien von Ihrem Gerät auf einem größeren Bildschirm abspielen, was es zu einer praktischen und vielseitigen Funktion für verschiedene Multimedia-Anforderungen macht.
Ist AirPlay eine App?
Nein, AirPlay ist keine App. Es handelt sich um eine integrierte drahtlose Streaming-Technologie, die von Apple entwickelt wurde. Damit können Sie Audio-, Video- und Bildschirminhalte von Ihrem iOS-Gerät an kompatible Geräte wie Apple TV und AirPlay-fähige Lautsprecher weitergeben. Sie können direkt über das Kontrollzentrum Ihres Geräts auf AirPlay-Funktionen zugreifen und es so zu einem nahtlosen und integrierten Teil des iOS-Erlebnisses machen.
Ist die Verwendung von AirPlay sicher?
Ja, AirPlay ist im Allgemeinen sicher zu verwenden. Zum Schutz der zwischen Ihrem iOS-Gerät und dem Zielgerät übertragenen Daten werden sichere Verschlüsselungstechniken eingesetzt. Um die Sicherheit zu gewährleisten, ist es jedoch wichtig, sicherzustellen, dass Ihre Geräte mit der neuesten Software aktualisiert werden. Darüber hinaus erhöht die Verwendung sicherer Wi-Fi-Netzwerke die Sicherheit bei der Verwendung von AirPlay weiter.
Wie zeichnet der AirPlay Recorder Audio und Video auf?
AirPlay-Recorder ist ein Softwaretool, mit dem Benutzer Audio- und Videoinhalte erfassen können, die über die AirPlay-Technologie von Apple gestreamt werden. Es zeichnet die Audio- und Videoausgabe von AirPlay-fähigen Geräten auf und ermöglicht so das Speichern und Wiedergeben von Inhalten für verschiedene Zwecke.
Ist AirPlay mit Windows-Betriebssystemen kompatibel?
AirPlay für Windows ist über Anwendungen von Drittanbietern wie 5KPlayer oder iTunes verfügbar. Diese Lösungen ermöglichen Benutzern das Spiegeln oder Streamen von Inhalten von Apple-Geräten auf Windows-PCs und bieten so eine nahtlose Integration für diejenigen, die die AirPlay-Funktionalität auf ihren Windows-Betriebssystemen nutzen möchten.
Zusammenfassung
Wenn Sie jemals die Frustration von erlebt haben Es kann keine Verbindung zu AirPlay hergestellt werden, dieser Leitfaden hat Ihnen Erkenntnisse vermittelt, mit denen Sie solche Herausforderungen meistern können. Von der Behebung inkompatibler Geräte und Netzwerkprobleme bis hin zur Bereitstellung alternativer Lösungen haben wir uns durch die Feinheiten der AirPlay-Konnektivität navigiert. Mit Tipps zur Fehlerbehebung und Kenntnissen über praktikable Alternativen sind Sie besser auf nahtlose Bildschirmspiegelung und Audio-Streaming vorbereitet. Verabschieden Sie sich getrost von den Hürden, die sich daraus ergeben, keine Verbindung zu AirPlay herzustellen.



 iPhone Datenrettung
iPhone Datenrettung iOS Systemwiederherstellung
iOS Systemwiederherstellung iOS Datensicherung & Wiederherstellung
iOS Datensicherung & Wiederherstellung iOS Bildschirmschreiber
iOS Bildschirmschreiber MobieTrans
MobieTrans iPhone Transfer
iPhone Transfer iPhone Eraser
iPhone Eraser WhatsApp-Übertragung
WhatsApp-Übertragung iOS Unlocker
iOS Unlocker Kostenloser HEIC Converter
Kostenloser HEIC Converter iPhone-Standortwechsler
iPhone-Standortwechsler Android Datenrettung
Android Datenrettung Unterbrochene Android-Datenextraktion
Unterbrochene Android-Datenextraktion Android Datensicherung & Wiederherstellung
Android Datensicherung & Wiederherstellung Phone Transfer
Phone Transfer Data Recovery
Data Recovery Blu-ray Player
Blu-ray Player Mac-Reiniger
Mac-Reiniger DVD Creator
DVD Creator PDF Converter Ultimate
PDF Converter Ultimate Windows-Kennwort zurücksetzen
Windows-Kennwort zurücksetzen Telefonspiegel
Telefonspiegel Video Converter Ultimate
Video Converter Ultimate Video Editor
Video Editor Bildschirm Recorder
Bildschirm Recorder PPT zu Video Konverter
PPT zu Video Konverter Slideshow Maker
Slideshow Maker Kostenlose Video Converter
Kostenlose Video Converter Kostenloser Bildschirmrekorder
Kostenloser Bildschirmrekorder Kostenloser HEIC Converter
Kostenloser HEIC Converter Kostenloser Videokompressor
Kostenloser Videokompressor Kostenloser PDF-Kompressor
Kostenloser PDF-Kompressor Free Audio Converter
Free Audio Converter Kostenloser Audio Recorder
Kostenloser Audio Recorder Kostenloser Video Joiner
Kostenloser Video Joiner Kostenloser Bildkompressor
Kostenloser Bildkompressor Kostenloser Hintergrund-Radierer
Kostenloser Hintergrund-Radierer Kostenloser Bild-Upscaler
Kostenloser Bild-Upscaler Kostenloser Wasserzeichen-Entferner
Kostenloser Wasserzeichen-Entferner iPhone-Bildschirmsperre
iPhone-Bildschirmsperre Puzzle Game Cube
Puzzle Game Cube