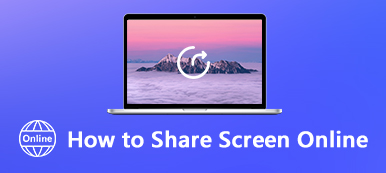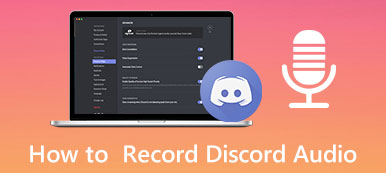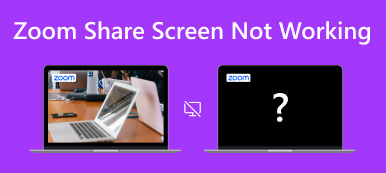Discord ist eine aufregende Plattform, auf der Sie per Video-Chat mit Freunden oder Fremden über alles chatten können, was Ihnen gefällt, wie Spiele, Arbeit und Leben. Wenn Sie sich angenehmer mit anderen unterhalten möchten oder Projektentwickler sind, können Sie lernen So teilen Sie den Bildschirm auf Discord. Das ist eine unterhaltsame und praktische Möglichkeit, Discord voll auszunutzen. Darüber hinaus können Sie, wenn Sie die Bildschirmfreigabe beherrschen, sogar die Bildschirmfreigabe von Netflix auf Discord durchführen. Klingt aufregend? Dann lesen Sie bitte weiter, um detaillierte Anweisungen dazu zu erhalten.
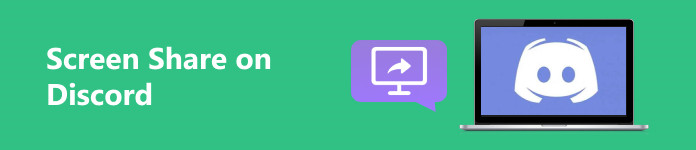
- Teil 1: So teilen Sie den Bildschirm auf Discord [Desktop & Mobile]
- Teil 2: So teilen Sie Netflix auf Discord per Bildschirmfreigabe
- Teil 3: Teilen Sie ganz einfach den Bildschirm Ihres Telefons mit Discord auf einem PC
- Teil 4: FAQs zum Teilen des Bildschirms auf Discord
Teil 1: So teilen Sie den Bildschirm auf Discord [Desktop & Mobile]
Discord ist auf PCs und Mobiltelefonen verfügbar, sodass Sie lernen können, wie Sie den Bildschirm auf Discord auf Ihrem Computer oder Telefon teilen.
Bildschirmfreigabe auf Discord auf dem PC
Schritt 1 Öffnen Sie Discord auf Ihrem Computer und klicken Sie auf Einstellungen Taste. Klicken Sie dann auf Sprache & Video Taste. Scrollen Sie nach unten und klicken Sie dann auf Installieren Klicken Sie auf die Schaltfläche, um die Bildschirmfreigabefunktion auf Discord zu installieren.
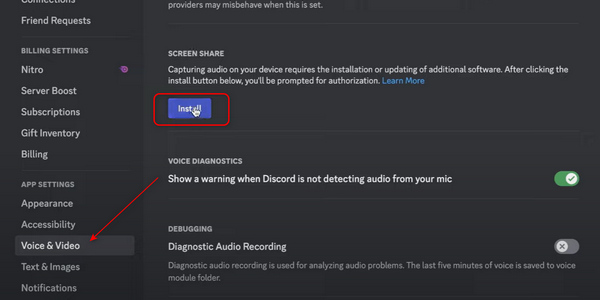
Schritt 2 Schließe Einstellungen Menü und dann das Bildschirm Die Schaltfläche erscheint in der unteren linken Ecke. Sie müssen darauf klicken. Dann können Sie das sehen Wählen Sie aus, was Sie teilen möchten Speisekarte. Sie können wählen, ob Sie den gesamten Bildschirm oder jedes Fenster Ihrer Programme freigeben möchten. Nachdem Sie auf den gewünschten Bildschirm geklickt haben, klicken Sie auf die Schaltfläche „Teilen“, um den Bildschirm auf Discord freizugeben.
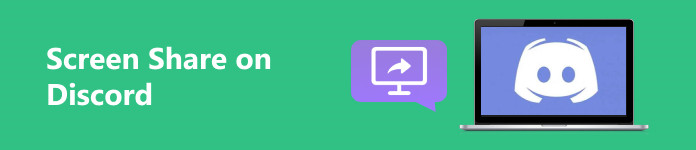
Schritt 3 In der unteren rechten Ecke erscheint ein kleines Bildschirmfenster, das die Bildschirmfreigabe in Echtzeit anzeigt. Sie können auf klicken Einstellungen Klicken Sie auf die Schaltfläche und dann auf die Schaltfläche „Streaming beenden“, um die Bildschirmfreigabe auf Discord zu beenden.
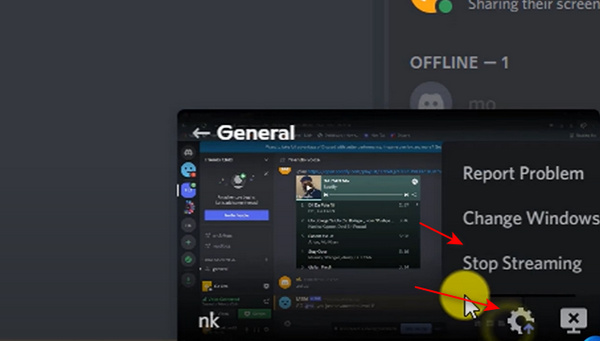
Bildschirmfreigabe auf Discord auf Mobilgeräten
Schritt 1 Öffnen Sie Discord auf Ihrem Mobiltelefon. Treten Sie einem beliebigen Server bei. Sie müssen einem Sprachkanal beitreten, z. B. dem Allgemeines Taste. Unabhängig davon, ob sich jemand im Kanal befindet, können Sie auf tippen Stimme beitreten Taste, um fortzufahren.
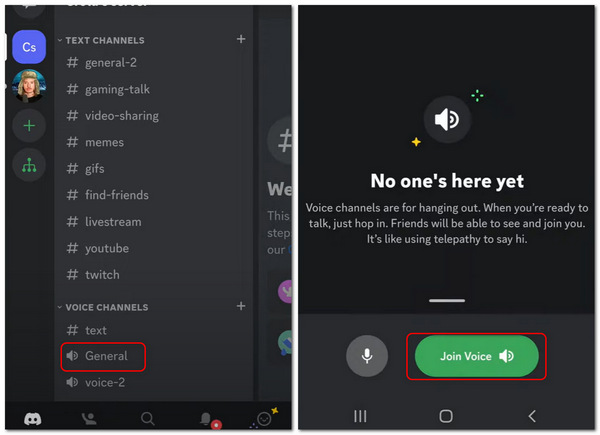
Schritt 2 Jetzt sind Sie einer Stimme beigetreten. Schieben Sie nach unten, um auf zu tippen Teilen Sie Ihren Bildschirm Taste. Auf diese Weise können Sie Ihren Bildschirm erfolgreich auf Discord auf Mobilgeräten teilen. Um die Freigabe Ihres Bildschirms zu beenden, müssen Sie nur auf tippen Hör auf zu teilen .
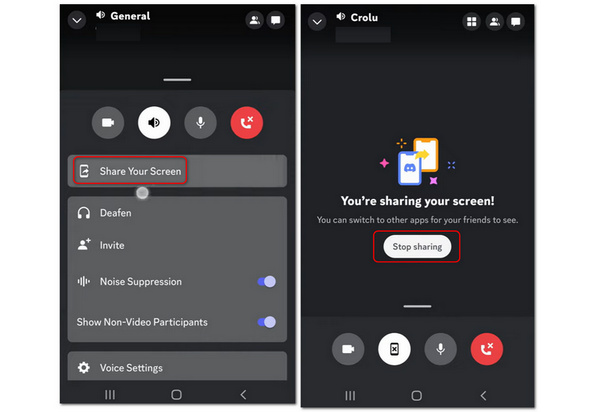
Teil 2: So teilen Sie Netflix auf Discord per Bildschirmfreigabe
Die überzeugende Funktion bzw. der Trick von Discord besteht darin, dass Sie Netflix-Videos auf Discord per Bildschirm teilen können. Auf diese Weise können Sie und Ihre Freunde oder Familien dieselben Filme oder Fernsehsendungen ansehen und gemeinsam über die spannenden Handlungsstränge diskutieren.
Schritt 1 Sie müssen zuerst Netflix öffnen. Gehen Sie dann zu Ihrem Discord. Drücke den Einstellungen Taste, dann die Aktivitätsstatus Taste. Discord erkennt Spiele nur als Priorität, also klicke auf Füge es hinzu Klicken Sie auf die Schaltfläche, um Ihr Netflix hinzuzufügen.
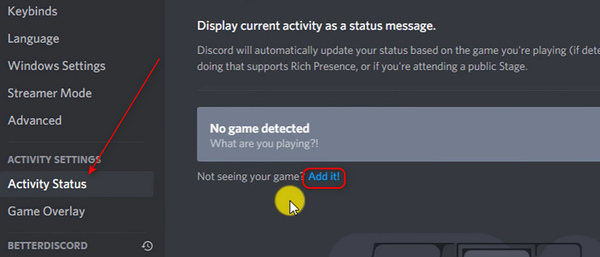
Schritt 2 Wenn Sie Netflix in Google Chrome öffnen, müssen Sie Google Chrome auswählen und dann auf klicken Spiel hinzufügen .
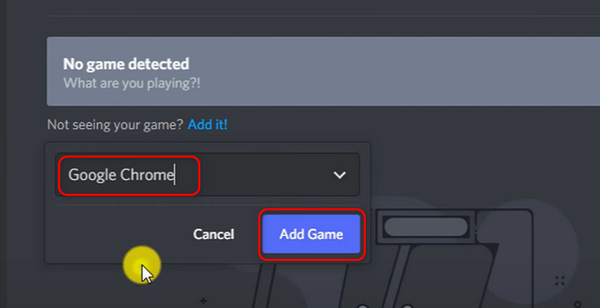
Schritt 3 Schließe Aktivitätsstatus Speisekarte. Gehen Sie zu Ihrem gewünschten Sprachkanal. Drücke den Google streamen Chromknopf unten links.
Schritt 4 Anschließend können Sie Ihren gewünschten Sprachkanal in Google Chrome auswählen oder die Auflösung und Bildrate festlegen, bevor Sie den Netflix-Bildschirm auf Discord teilen. Klicken Sie dann auf Geh Leben Taste. Auf der rechten Seite von Discord wird ein kleiner Bildschirm mit den Netflix-Videos in Echtzeit angezeigt.
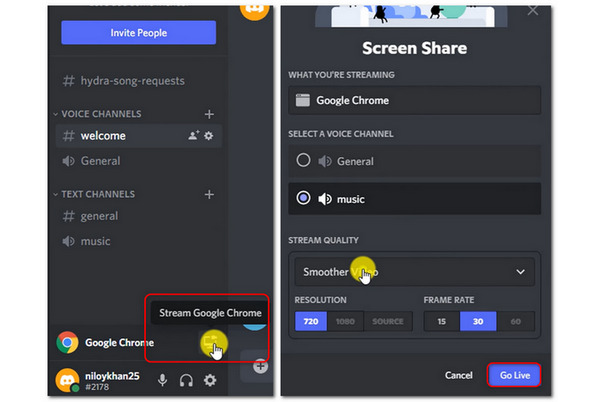
Teil 3: Teilen Sie ganz einfach den Bildschirm Ihres Telefons mit Discord auf einem PC
Wie können Sie den Bildschirm Ihres Telefons auf Discord auf einem PC teilen? Wenn Sie mit Freunden über Discord am PC chatten, möchten Sie zeigen, was auf Ihrem Mobiltelefon großartig ist. Was kannst du tun? Es gibt eine einfache Methode, den Bildschirm Ihres Telefons mit Discord auf Ihrem Computer zu teilen. Was Sie brauchen, ist Apeaksoft Telefonspiegel.
Mit diesem Programm können Sie den Bildschirm Ihres Telefons ohne Verzögerung auf Ihrem PC teilen. Es gibt nicht viele Voraussetzungen – nur einen Computer und Ihr Telefon, denn Sie können Ihr Telefon drahtlos mit Ihrem PC verbinden und dann die Bildschirmfreigabe des Telefons an Discord auf dem PC starten. Der freigegebene Bildschirm kann auf maximal 4K-Auflösung und 60 FPS eingestellt werden, was für Sie und Ihre Freunde sehr angenehm ist, jede Bewegung und jedes Bild auf Ihrem Telefon zu sehen.

4,000,000+ Downloads
Teilen Sie den Bildschirm eines Telefons auf dem Desktop-Discord mit 4K-Auflösung.
Ermöglicht Ihnen die drahtlose Bildschirmfreigabe Ihres Telefons auf dem Desktop-Discord.
Geben Sie Bildschirm und Stimme automatisch von Ihrem Telefon an Ihren Computer weiter.
Bieten Sie eine Aufnahmefunktion an, wenn Sie das Telefon auf Ihrem PC über den Bildschirm teilen.
Schritt 1 Herunterladen Apeaksoft Telefonspiegel kostenlos herunterladen und starten. Platzieren Sie Ihr iOS- oder Android-Telefon in der Nähe Ihres Computers. Sie können auf klicken Drahtloser Spiegel Klicken Sie auf die Schaltfläche, um den Bildschirm auf dem Desktop-Discord zu teilen.
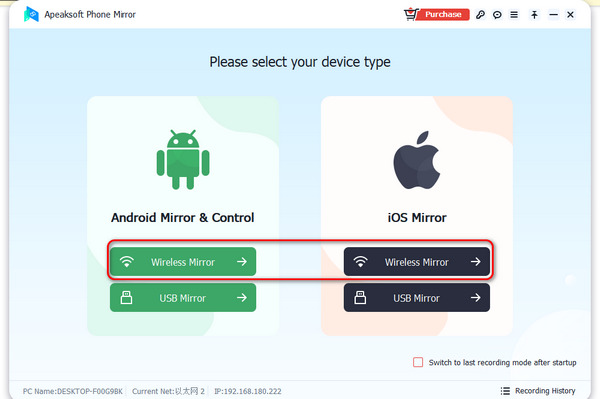
Schritt 2 Wenn Sie Android verwenden, müssen Sie als Voraussetzung FoneLab Mirror auf Ihrem Telefon installieren. Anschließend können Sie den Bildschirm ganz einfach über drei Modi teilen: Entdecken, Geheimzahl und QR Code. Für iOS-Benutzer müssen Sie lediglich die integrierte Spiegelungsfunktion Ihres iPhones verwenden.
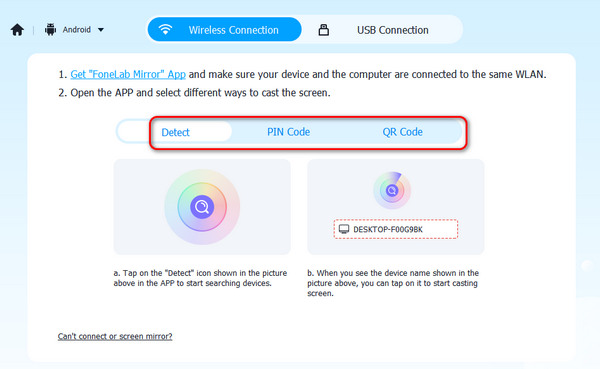
Schritt 3 Wenn Sie USB-Spiegel, es wird auch sehr einfach sein. Dieses Programm installiert automatisch einen kleinen Spiegelungstreiber. Anschließend können Sie den Bildschirm Ihres Telefons schnell über ein USB-Kabel auf dem Desktop-Discord teilen. Sie sehen den gespiegelten Bildschirm auf Ihrem Computer.
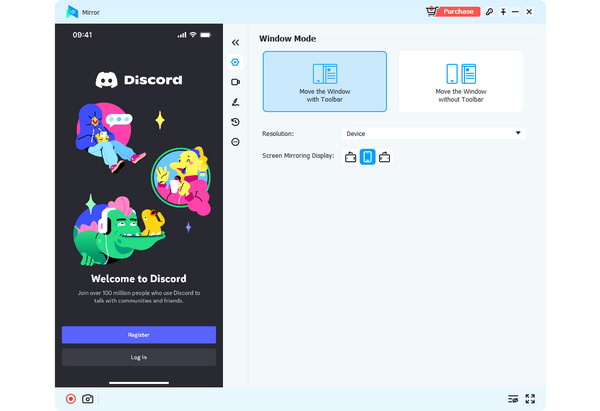
Teil 4: FAQs zum Teilen des Bildschirms auf Discord
Warum kann ich einem Server nicht beitreten, um eine Bildschirmfreigabe auf Discord zu starten?
Die Nutzung von Discord kann etwas schwierig sein, da es sich um eine einzigartige soziale Chat-Plattform handelt. Sie können sich einige Benutzerhandbücher oder Tipps dazu ansehen Discord für Mac/Windows/Mobile.
Ist die Bildschirmfreigabe von Netflix auf Discord legal?
Das ist illegal. Sie müssen jedoch sicherstellen, dass Sie den Bildschirminhalt von Netflix nicht auf Discord teilen, um Livestreams für kommerzielle Zwecke zu erstellen. Sie teilen beispielsweise Netflix auf Discord nur für ein paar Minuten oder einfach nur mit ein paar Freunden auf dem Bildschirm. Dann besteht die geringste Chance, dass Sie dadurch in Schwierigkeiten geraten.
Kann ich meinen Discord aufzeichnen, wenn ich den Bildschirm darauf teile?
Ja, du kannst. Auf jedem Server in Discord können Sie die Bildschirmfreigabe- und Aufnahmefunktionen freischalten. Wenn Sie einige Aufnahmefunktionen als unzuverlässig empfinden, können Sie Desktop- oder andere Aufnahmefunktionen verwenden Chrome-Bildschirmrekorder um den geteilten Bildschirm auf Discord aufzuzeichnen.
Zusammenfassung
Sie haben gelernt, wie Sie den Bildschirm auf Discord auf dem Desktop und auf Mobilgeräten teilen. Eine großartige Methode, um Bildschirmfreigabe von Netflix auf Discord ist auch oben erwähnt. Auf Discord kannst du mehr Spaß haben. Wenn Sie außerdem den Bildschirm Ihres Telefons auf dem Desktop-Discord teilen möchten, Apeaksoft Telefonspiegel ist Ihre beste Wahl. Wir bieten immer unsere besten Tipps und Vorsätze für Sie an.