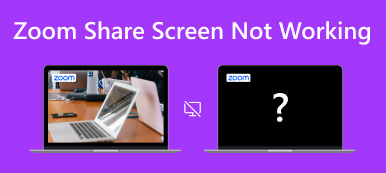Sind Sie frustriert mit Zoom-Video funktioniert nicht wann Sie es am meisten brauchen? In unserem digitalen Zeitalter ist Zoom für virtuelle Meetings und Lernen unverzichtbar. Videoprobleme wie eingefrorene oder schwarze Displays beeinträchtigen die Produktivität. Glücklicherweise gibt es mehrere Ursachen für Zoom-Videostörungen, für die es wirksame Lösungen gibt. Wenn Sie das reibungslose Zoom-Erlebnis wiederherstellen möchten, befasst sich unser umfassender Leitfaden mit häufig auftretenden Problemen und bietet praktische Lösungen. Nutzen Sie diese Gelegenheit, um das nahtlose Zoom-Erlebnis zurückzugewinnen, das Sie verdienen. Entdecken Sie den vollständigen Beitrag, um Einblicke in die Lösung der Herausforderungen zu erhalten, die Ihre Videointeraktionen behindern.

- Teil 1. Warum funktioniert mein Zoom-Video nicht?
- Teil 2. Die besten Möglichkeiten, um zu beheben, dass Zoom-Videos nicht funktionieren
- Teil 3. FAQs zu Zoom Video
Teil 1. Warum funktioniert mein Zoom-Video nicht?
Es kann frustrierend sein, bei wichtigen Besprechungen oder virtuellen Zusammenkünften Schwierigkeiten mit Ihrem Zoom-Video zu haben. Dennoch ist das Verständnis der Ursachen dieser Probleme der erste Schritt zu ihrer Lösung. Mehrere Faktoren können zu Zoom-Videoproblemen führen, und wir haben im Folgenden vier häufige Ursachen aufgeführt. Indem Sie die Grundursache ermitteln, können Sie Maßnahmen ergreifen, um sicherzustellen, dass Ihr Zoom-Video reibungslos und zuverlässig funktioniert.
- • Probleme mit der Netzwerkverbindung. Eine schlechte oder instabile Internetverbindung ist eine der Hauptursachen für Zoom-Videoprobleme. Wenn Ihre Internetverbindung inkonsistent ist oder ein Paketverlust auftritt, kann dies dazu führen, dass das Video einfriert, Streams von geringer Qualität sind oder die Verbindung während Zoom-Meetings unterbrochen wird.
- • Veraltete oder inkompatible Treiber. Ihre Webcam- und Grafiktreiber sind unerlässlich, um sicherzustellen, dass Zoom-Videos reibungslos funktionieren. Veraltete oder inkompatible Treiber können zu Videoproblemen führen.
- • Probleme mit der Zoom-Anwendung. Manchmal können Probleme mit der Zoom-Anwendung selbst die Videofunktionalität beeinträchtigen. Veraltete Software, beschädigte Installationsdateien oder falsche Einstellungen können die Ursache sein.
- • Hardwareprobleme. Hardwareprobleme können sich auch auf die Videoleistung von Zoom auswirken. Wenn Ihre Kamera oder Ihr Mikrofon nicht richtig funktioniert, kann Zoom kein Video oder Audio aufnehmen oder übertragen.
Teil 2. Die besten Möglichkeiten, um zu beheben, dass Zoom-Videos nicht funktionieren
Nachdem Sie nun die häufigsten Ursachen für Störungen bei Zoom-Videos kennen, ist es an der Zeit, die einfachen Lösungen zur Behebung dieses Problems zu finden. Nachfolgend haben wir die effektivsten Methoden zur Fehlerbehebung beschrieben, die Sie anwenden können.
1. Nutzen Sie das erweiterte Tool – Apeaksoft Video Fixer
Wenn Sie kürzlich ein Zoom-Meeting aufgezeichnet haben, dieses jedoch beschädigt ist, können Sie es verwenden Apeaksoft Video Fixer um es wiederherzustellen. Diese Videoreparatursoftware bietet umfangreiche Funktionen und ist somit eine ideale Lösung für die Wiederherstellung von Videodateien. Es unterstützt die Reparatur von Videos in Formaten wie MP4, MOV und 3GP und ermöglicht sogar die Wiederherstellung von 4K- und 8K-Videos. Eine bemerkenswerte Fähigkeit dieses Tools ist seine Fähigkeit, nicht abspielbare Videos zu reparieren, unabhängig davon, ob sie Probleme wie Verzerrungen oder schwarze Bildschirme aufweisen. Durch die Bereitstellung eines gültigen Beispielvideos als Referenz kann Apeaksoft Video Fixer Ihre Videos wieder zum Leben erwecken und sicherstellen, dass das reparierte Video die gleiche Qualität wie die Referenz behält.
 Merkmale
Merkmale- Unabhängig von der Quelle der problematischen Videos, seien es verlorene Dateien, geteilte Downloads oder sogar solche, die mit Videobearbeitungstools manipuliert wurden, deckt diese Software alles ab.
- Mit der integrierten Vorschaufunktion können Sie die Qualität des fixierten Videos vor dem Speichern überprüfen und so sicherstellen, dass Sie mit dem Ergebnis zufrieden sind.
- Apeaksoft Video Fixer ist leistungsstark und vertrauenswürdig. Es ist 100 % sauber und frei von Viren und Werbung und garantiert so die Privatsphäre und Sicherheit Ihrer persönlichen Daten.
Schritt 1Installieren Sie die Zoom-Videoreparatursoftware
Klicken Sie auf die Free Download Klicken Sie auf die Schaltfläche unten, um das Installationsprogramm für die Software zu erhalten. Führen Sie später das Installationsprogramm aus und übergehen Sie die Eingabeaufforderungen, um die Softwareinstallation abzuschließen. Öffnen Sie dann die Software und machen Sie sich mit der Navigation und den Funktionen vertraut.
Schritt 2Importieren Sie kaputte Videos und Beispielvideos
Um mit der Videoreparatur zu beginnen, wählen Sie + Klicken Sie auf die Schaltfläche auf der linken Seite, um Ihr beschädigtes Video hochzuladen. Fügen Sie ein Referenzvideo hinzu, indem Sie auf die rechte +-Schaltfläche klicken, um optimale Ergebnisse zu erzielen. Dieses Referenzvideo führt den Reparaturvorgang durch.

Schritt 3Reparieren Sie das Video
Stellen Sie sicher, dass das Format des Beispielvideos mit dem des beschädigten Videos übereinstimmt. Nachdem Sie die Kompatibilität überprüft haben, starten Sie den Reparaturvorgang, indem Sie auf klicken Reparatur Taste. Schalten Sie Ihren Computer während des Vorgangs nicht aus.

Schritt 4Spielen Sie das reparierte Video ab
Sobald der Reparaturvorgang erfolgreich abgeschlossen wurde, haben Sie die Möglichkeit, eine Vorschau der Qualitätsverbesserung des Videos anzuzeigen. Dies wird Ihnen helfen, das Ergebnis des Prozesses zu überprüfen und die Unterschiede zu erkennen.

Schritt 5Behalten Sie das wiederhergestellte Zoom-Video
Angenommen, das Video im Vorschaufenster entspricht Ihren Erwartungen. In diesem Fall können Sie es auf Ihrem Computer speichern, indem Sie auf die Schaltfläche „Speichern“ klicken. Befolgen Sie außerdem den gleichen Vorgang, wenn Sie andere beschädigte Videos reparieren möchten.
2. Überprüfen und aktualisieren Sie den Kameratreiber
Die Überprüfung und Aktualisierung des Kameratreibers ist für die Behebung von Zoom-Videoproblemen von grundlegender Bedeutung. Veraltete oder inkompatible Kameratreiber können bei Zoom-Meetings zu Videostörungen führen. In vielen Fällen kann dieser unkomplizierte Prozess die Videoqualität und Zuverlässigkeit Ihrer Zoom-Meetings erheblich verbessern. Dies ist auch effektiv, wenn Ihr Zoom-Mikrofon funktioniert nicht. Im folgenden Tutorial erfahren Sie, wie Sie Ihren Kameratreiber überprüfen und aktualisieren.
Schritt 1 Finden Sie die Geräte-Manager auf Ihrem Computer Startseite Menü und klicken Sie darauf. Dann erscheint das Popup-Fenster des Geräte-Managers.
Schritt 2 Wählen Sie anschließend „Kameras“ aus der Liste aus und klicken Sie auf die verbundene Kamera, die Sie für Ihre Zoom-App verwenden. Sobald dies erledigt ist, werden die Eigenschaften der Kamera angezeigt.
Schritt 3 Als nächstes klicken Sie auf die LED Treiber Klicken Sie im oberen Menü des Fensters auf die Schaltfläche und drücken Sie Treiber aktualisieren. Dann klick OK um das Update zu bestätigen. Wenn der neue Treiber installiert ist, testen Sie die Kamera in der Zoom-App, um sicherzustellen, dass sie ordnungsgemäß funktioniert.

3. Überprüfen Sie die Kameraverbindung
Stellen Sie sicher, dass Ihre Kamera sicher an Ihren Computer angeschlossen ist, da eine lose angeschlossene Kamera eine häufige Ursache für Kamera- und Videoprobleme bei Zoom-Meetings sein kann. Wenn Ihre Kameraverbindung nicht stabil ist, kann es zu Störungen bei der Videoübertragung kommen und die Gesamtleistung von Zoom beeinträchtigen. Um dieses Problem zu beheben, überprüfen Sie die physische Verbindung der Kamera mit Ihrem Computer und stellen Sie sicher, dass alle Kabel und Verbindungen fest sitzen und ordnungsgemäß gesichert sind. Sie können auch der folgenden Anleitung folgen, um zu erfahren, wie Sie das Problem lösen können Zoomkamera funktioniert nicht.
Schritt 1 Aktivieren Sie Ihre Kamera, indem Sie sie einschalten und sicherstellen, dass sie sicher angeschlossen ist. Wenn Sie über eine integrierte Kamera verfügen, stellen Sie sicher, dass diese in den Einstellungen Ihres Computers aktiviert ist und Zoom-Zugriff für nahtlose Videokonferenzen gewährt.
Schritt 2 Starten Sie die Zoom-Anwendung und suchen Sie nach Einstellungen Symbol in der oberen rechten Ecke, um auf das Einstellungsmenü zuzugreifen. Hier können Sie Ihre Kameraeinstellungen für eine optimale Leistung optimieren.
Schritt 3 Navigieren Sie im Einstellungsmenü zu Video Registerkarte auf der linken Seite. Suchen Sie im Hauptfenster nach einer Echtzeitvorschau des Feeds Ihrer Kamera. Wählen Sie eine alternative Kameraquelle aus dem Dropdown-Menü aus, wenn diese nicht sichtbar ist. Auf diese Weise können Sie etwaige Probleme mit der ausgewählten Kameraquelle beheben.

4. Überprüfen Sie den Windows-Kamerazugriff für Zoom
Für ein störungsfreies Zoom-Videokonferenzerlebnis ist es wichtig zu bestätigen, dass Zoom über die erforderlichen Berechtigungen für den Zugriff auf Ihre Kamera und Ihr Mikrofon verfügt. Aus Sicherheitsgründen deaktiviert das Windows-System standardmäßig den Kamera- und Webcam-Zugriff und deaktiviert diese Funktionen. Um Ihnen dabei zu helfen, finden Sie hier einfache Schritte, um Zoom aus den Windows-Datenschutzeinstellungen zu entsperren und ihm den Zugriff zu gewähren, den es für eine reibungslose Kommunikation bei virtuellen Besprechungen benötigt.
Schritt 1 Gehen Sie zu Ihrem Computer Einstellungen indem Sie auf das Windows-Logo in der unteren linken Ecke klicken und das auswählen Ausrüstung Symbol. Dann wähle Privatsphäre und Sicherheit.
Schritt 2 Scrollen Sie nach unten und klicken Sie auf Kamera aus den Optionen. Stellen Sie anschließend sicher, dass Kamerazugriff ist eingeschaltet.
Schritt 3 Scrollen Sie dann nach unten zum Lassen Sie Desktop-Apps auf Ihre Kamera zugreifen Abschnitt und stellen Sie sicher, dass Zoom aktiviert ist. Überprüfen Sie abschließend, ob der Zoom mein Video nicht anzeigt. Das Problem ist behoben.

5. Starten Sie Ihren Computer neu
Durch einen Neustart Ihres Computers können häufig auftretende Probleme schnell und effektiv behoben werden, z. B. wenn das Zoom-Video nicht funktioniert oder Zoom-Audio funktioniert nicht. Ein Neustart hilft dabei, vorübergehende Störungen zu beheben, Systemeinstellungen zu aktualisieren und Systemressourcen freizugeben, wodurch häufig Probleme im Zusammenhang mit der Kamera- oder Anwendungsfunktionalität behoben werden können. Wenn Sie Zweifel an der Ursache des Problems haben, ist ein einfacher Neustart ein wesentlicher Schritt zur Fehlerbehebung, der Ihnen Zeit und Frustration ersparen kann und es Ihnen ermöglicht, mit einem voll funktionsfähigen Zoom-Erlebnis zu Ihren virtuellen Meetings zurückzukehren.
Teil 3. FAQs zu Zoom Video
Kann man als Teilnehmer eine Zoom-Sitzung aufzeichnen?
Ja, Teilnehmer eines Zoom-Meetings können die Sitzung aufzeichnen, jedoch nur, wenn der Gastgeber dies zulässt. Der Gastgeber hat die Möglichkeit, den Teilnehmern Aufzeichnungsrechte zu gewähren. Der Host hat diese Funktion wahrscheinlich eingeschränkt, wenn die Aufnahmeoption nicht angezeigt wird.
Wo finde ich Zoom-Aufnahmen auf dem Computer?
Zoom-Aufnahmen werden normalerweise auf Ihrem Computer im Zoom-Ordner in Ihrem Benutzerverzeichnis gespeichert. Unter Windows ist dies normalerweise der Fall C: \ Users \
Warum ist mein Zoom-Video nur schwarz?
Ein schwarzer Video-Feed in Zoom kann verschiedene Probleme haben. Möglicherweise liegt ein Problem mit der Kameraverbindung, ein Treiberproblem oder eine Anwendungseinstellung vor. Stellen Sie zur Fehlerbehebung sicher, dass Ihre Kamera angeschlossen ist, die Treiber auf dem neuesten Stand sind und Zoom in den Datenschutzeinstellungen Ihres Computers über die Berechtigung zum Zugriff auf Ihre Kamera verfügt.
Wie kann ich ein Zoom-Meeting im Voraus planen?
Um ein Zoom-Meeting zu planen, melden Sie sich bei Ihrem Zoom-Konto an und klicken Sie auf Ein Treffen planen Möglichkeit. Geben Sie die Besprechungsdetails ein, legen Sie Datum und Uhrzeit fest und passen Sie Ihre Besprechungseinstellungen an. Nach dem Speichern erhalten Sie einen Besprechungslink, den Sie mit den Teilnehmern teilen können.
Kann ich ohne Zoom-Konto an einem Zoom-Meeting teilnehmen?
Ja, Sie können an einem Zoom-Meeting ohne Zoom-Konto teilnehmen. Konferenzteilnehmer benötigen keinen Account, um an einer Besprechung teilzunehmen. Sie können auf den vom Gastgeber bereitgestellten Meeting-Link klicken und bei Aufforderung ihren Namen eingeben. Für die Ausrichtung Ihrer Meetings ist jedoch ein Zoom-Konto erforderlich.
Zusammenfassung
Um es zusammenzufassen: Ansprechen Zoom-Video funktioniert nicht, schwarzer Bildschirm Probleme sind für ein nahtloses virtuelles Meeting-Erlebnis unerlässlich. Wir haben verschiedene mögliche Ursachen untersucht, z. B. Probleme mit der Kameraverbindung, veraltete Treiber und anwendungsbezogene Probleme, und eine Reihe von Methoden zur Fehlerbehebung bereitgestellt, um Ihnen bei der effektiven Lösung dieser Probleme zu helfen. Eine der bemerkenswerten Lösungen, die wir besprochen haben, ist die Verwendung von Apeaksoft Video Fixer, einem leistungsstarken Tool zum Reparieren beschädigter Zoom-Videos, das sicherstellt, dass Ihre Aufnahmen erhalten bleiben und bei Bedarf zugänglich sind. Da Technologie weiterhin eine wichtige Rolle in unserem Leben spielt, ist die Fehlerbehebung und Lösung von Videoproblemen in Zoom eine wertvolle Fähigkeit. Durch die Kombination unseres Verständnisses dieser Probleme mit den richtigen Tools und Techniken stellen wir sicher, dass unsere virtuellen Interaktionen reibungslos, klar und störungsfrei bleiben.



 iPhone Datenrettung
iPhone Datenrettung iOS Systemwiederherstellung
iOS Systemwiederherstellung iOS Datensicherung & Wiederherstellung
iOS Datensicherung & Wiederherstellung iOS Bildschirmschreiber
iOS Bildschirmschreiber MobieTrans
MobieTrans iPhone Transfer
iPhone Transfer iPhone Eraser
iPhone Eraser WhatsApp-Übertragung
WhatsApp-Übertragung iOS Unlocker
iOS Unlocker Kostenloser HEIC Converter
Kostenloser HEIC Converter iPhone-Standortwechsler
iPhone-Standortwechsler Android Datenrettung
Android Datenrettung Unterbrochene Android-Datenextraktion
Unterbrochene Android-Datenextraktion Android Datensicherung & Wiederherstellung
Android Datensicherung & Wiederherstellung Phone Transfer
Phone Transfer Data Recovery
Data Recovery Blu-ray Player
Blu-ray Player Mac-Reiniger
Mac-Reiniger DVD Creator
DVD Creator PDF Converter Ultimate
PDF Converter Ultimate Windows-Kennwort zurücksetzen
Windows-Kennwort zurücksetzen Telefonspiegel
Telefonspiegel Video Converter Ultimate
Video Converter Ultimate Video Editor
Video Editor Bildschirm Recorder
Bildschirm Recorder PPT zu Video Konverter
PPT zu Video Konverter Slideshow Maker
Slideshow Maker Kostenlose Video Converter
Kostenlose Video Converter Kostenloser Bildschirmrekorder
Kostenloser Bildschirmrekorder Kostenloser HEIC Converter
Kostenloser HEIC Converter Kostenloser Videokompressor
Kostenloser Videokompressor Kostenloser PDF-Kompressor
Kostenloser PDF-Kompressor Free Audio Converter
Free Audio Converter Kostenloser Audio Recorder
Kostenloser Audio Recorder Kostenloser Video Joiner
Kostenloser Video Joiner Kostenloser Bildkompressor
Kostenloser Bildkompressor Kostenloser Hintergrund-Radierer
Kostenloser Hintergrund-Radierer Kostenloser Bild-Upscaler
Kostenloser Bild-Upscaler Kostenloser Wasserzeichen-Entferner
Kostenloser Wasserzeichen-Entferner iPhone-Bildschirmsperre
iPhone-Bildschirmsperre Puzzle Game Cube
Puzzle Game Cube