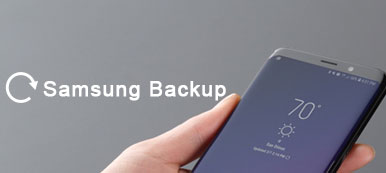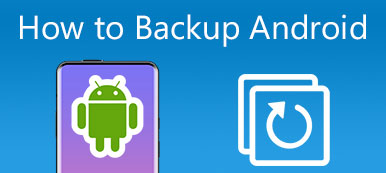Μερικοί άνθρωποι μπορεί να αναρωτιούνται πότε είναι απαραίτητο να δημιουργήσετε αντίγραφα ασφαλείας για ένα έξυπνο τηλέφωνο ή ποια είναι η καλύτερη στιγμή δημιουργίας αντιγράφων ασφαλείας δεδομένων; Για να είμαι ειλικρινής, πρέπει να το δημιουργήσετε αντίγραφα ασφαλείας, καθώς είναι ένα νέο τηλέφωνο. Είναι χρήσιμο να δημιουργείτε αντίγραφα ασφαλείας του τηλεφώνου σας τακτικά. Εάν διαθέτετε ένα προϊόν Motorola και δεν έχετε ιδέα ποια εφεδρική εφαρμογή Motorola να επιλέξετε, τότε αυτό το άρθρο μπορεί να σας βοηθήσει πολύ.
Λάβετε υπόψη σας ότι θα έπρεπε να δημιουργήσετε αντίγραφα ασφαλείας για την Motorola πριν από τα ακόλουθα σενάρια, όπως επαναφορά εργοστασιακών ρυθμίσεων, αναβάθμιση λειτουργικού συστήματος, μεταπώληση και άλλες παρόμοιες περιπτώσεις.
Με μια άλλη λέξη, θα πρέπει να λειτουργήσετε ένα Backup της Motorola κάθε φορά που θέλετε να κάνετε κάποιες αλλαγές στο έξυπνο τηλέφωνό σας. Για να το κάνετε, μπορείτε να δείτε τις παρακάτω παραγράφους για να πάρετε τον καλύτερο υποστηρικτή υποστήριξης της Motorola.

- Μέρος 1: Δημιουργία αντιγράφων ασφαλείας Motorola με Apeaksoft Android Data Backup & Restore
- Μέρος 2: Δημιουργία αντιγράφων ασφαλείας της Motorola με το Motorola Migrate
- Μέρος 3: Δημιουργία αντιγράφων ασφαλείας της Motorola με την Google
Μέρος 1: Δημιουργία αντιγράφων ασφαλείας Motorola με Apeaksoft Android Data Backup & Restore
Η πιο δημοφιλής μέθοδος εξοικονόμησης χρόνου είναι η δημιουργία αντιγράφων ασφαλείας της Motorola σε έναν υπολογιστή. Υπάρχουν ορισμένοι λόγοι που μπορείτε να εξετάσετε. Ο υπολογιστής σας με Windows ή Mac προσφέρει πολύ μεγαλύτερο χώρο αποθήκευσης από το κινητό σας τηλέφωνο Motorola. Και η πιθανότητα να κλαπεί ή να υποστεί βλάβη είναι λιγότερο από ένα έξυπνο τηλέφωνο. Τέλος, είναι εύκολο να διαχειριστείτε όλα τα αντίγραφα ασφαλείας της Motorola χωρίς να αντικαταστήσετε το παλιό. Επομένως, αν χρειαστεί να χρησιμοποιήσετε το Motorola backup στο PC, Apeaksoft Android Data Backup & Restore είναι η πρώτη σας επιλογή.

4,000,000 + Λήψεις
Ένα κλικ για να δημιουργήσετε αντίγραφα ασφαλείας και να επαναφέρετε τα δεδομένα της Motorola σε Mac ή PC.
Επιλεκτικά δημιουργήστε αντίγραφα ασφαλείας και επαναφέρετε τα αρχεία της Motorola χωρίς απώλεια δεδομένων.
Επαφές αντιγράφων ασφαλείας, μηνύματα, ημερολόγιο κλήσεων, σημειώσεις, φωτογραφίες, βίντεο, μουσική κλπ.
Υποστήριξη της Motorola G6 / 5 / 4, Z3 / 2, E5 / 4 / 2, X4, κλπ.
Βήμα 1. Εκκινήστε το λογισμικό δημιουργίας αντιγράφων ασφαλείας της Motorola
Κατεβάστε το δωρεάν λογισμικό δημιουργίας αντιγράφων ασφαλείας της Motorola. Εγγραφείτε και εκκινήστε τον στον υπολογιστή σας Windows ή Mac. Επιλέξτε "Δημιουργία αντιγράφων ασφαλείας με ένα κλικ" για να δημιουργήσετε αντίγραφα ασφαλείας των δεδομένων σας Android. Διαφορετικά, μπορείτε να πατήσετε "Δημιουργία αντιγράφων ασφαλείας δεδομένων συσκευής" για επιλεκτική δημιουργία αντιγράφων ασφαλείας της Motorola στον υπολογιστή.

Βήμα 2. Συνδέστε τη Motorola σε υπολογιστή ή Mac
Χρησιμοποιήστε ένα καλώδιο USB για να συνδέσετε τη Motorola με τον υπολογιστή σας. Αν αποφασίσετε να δημιουργήσετε εφεδρικά αντίγραφα ασφαλείας για τη συσκευή σας Android, τότε θα πρέπει να επιλέξετε τύπους αρχείων μετά τη σύνδεση της συσκευής Android.

Βήμα 3. Backup Motorola στον υπολογιστή
Πατήστε το κουμπί "Έναρξη" για να ξεκινήσετε αυτόματα τη δημιουργία αντιγράφων ασφαλείας δεδομένων από το τηλέφωνό σας Motorola στον υπολογιστή. Και μην αποσυνδέετε τη συσκευή σας Android κατά τη διαδικασία δημιουργίας αντιγράφων ασφαλείας της Motorola.

Αυτό είναι όλο για τον τρόπο δημιουργίας αντιγράφων ασφαλείας δεδομένων της Motorola στο cloud storage, σε άλλο smartphone ή υπολογιστή.
Αφού κάνετε backup της Motorola, μπορείτε εύκολα επαναφέρετε το αντίγραφο ασφαλείας της Motorola με αυτό το λογισμικό.
Μέρος 2: Δημιουργία αντιγράφων ασφαλείας της Motorola με το Motorola Migrate
Όπως δείχνει και το όνομά της, το Motorola Migrate είναι ένας διαχειριστής αντιγράφων ασφαλείας της Motorola που μπορεί να μεταφέρει δεδομένα από ένα παλιό τηλέφωνο σε ένα νέο. Επιπλέον, μπορείτε ακόμη να χρησιμοποιήσετε υποστήριξη Bluetooth για τη μεταφορά επαφών από μη-smartphones ή παραδοσιακά τηλέφωνα.
Ως αποτέλεσμα, μπορείτε να μεταφέρετε εύκολα φωτογραφίες, βίντεο, ιστορικό κειμένου, ιστορικό κλήσεων και επαφές SIM από τη Motorola σε εξωτερικούς σκληρούς δίσκους.
Βήμα 1. Εκτελέστε τη Motorola Μετεγκατάσταση και ρυθμίστε τη Motorola ως πηγή τηλεφώνου
Κατεβάστε και εγκαταστήστε την εφαρμογή Migration της Motorola στο κινητό σας τηλέφωνο Motorola και σε ένα άλλο smartphone στο οποίο θέλετε να μεταφέρετε αρχεία. Στη συνέχεια, εκτελέστε και τις δύο εφαρμογές αντιγράφων ασφαλείας της Motorola, ρυθμίστε τη Motorola ως το τηλέφωνο προέλευσης και, στη συνέχεια, θα πρέπει να είναι η άλλη συσκευή Android ή iOS το τηλέφωνο εξόδου.
Βήμα 2. Δεδομένα αντιγράφων ασφαλείας από τη Motorola
Σαρώστε τον κωδικό QR για να συνδέσετε τις δύο ψηφιακές συσκευές σας. Αργότερα, συνδέστε τα δύο smartphone σας με το ίδιο δίκτυο Wi-Fi. Τώρα μπορείτε να μεταφέρετε όλα τα διαθέσιμα αρχεία από τη Motorola στο αντίγραφο ασφαλείας. Κάντε κλικ στο "Exit" όταν τελειώσει η διαδικασία δημιουργίας αντιγράφων ασφαλείας της Motorola.
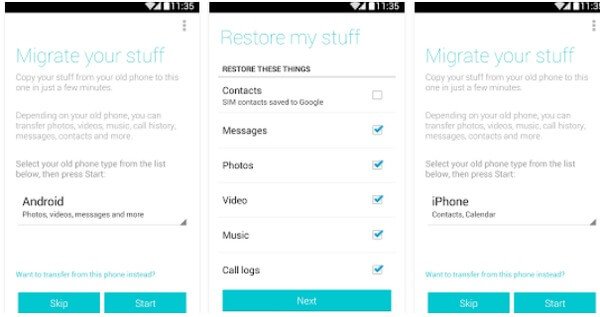
Λοιπόν, μπορείτε επίσης να ακολουθήσετε τις παραπάνω μεθόδους για τη μεταφορά δεδομένων από ένα παλιό τηλέφωνο στην Motorola με παρόμοιο τρόπο. Η μόνη διαφορά είναι ότι το κινητό σας τηλέφωνο Motorola πρέπει να οριστεί ως το τηλέφωνο εξόδου αυτή τη στιγμή. Έτσι, μπορείτε να χρησιμοποιήσετε το Motorola Migrate για να χρησιμοποιήσετε τις επαφές δημιουργίας αντιγράφων ασφαλείας της Motorola και άλλα αρχεία στον αέρα.
Μέρος 3: Δημιουργία αντιγράφων ασφαλείας της Motorola με την Google
Λοιπόν, είναι μια καλή επιλογή για δημιουργία αντιγράφων ασφαλείας και επαναφορά της Motorola με το Λογαριασμό σας Google. Επομένως, δεν έχει σημασία αν το προηγούμενο κινητό σας τηλέφωνο Motorola έχει σπάσει ή απενεργοποιηθεί ή απλά θέλετε να αλλάξετε ένα νέο τηλέφωνο ή tablet Android. Ως αποτέλεσμα, μπορείτε να μεταφέρετε όλα τα αρχεία σε άλλη συσκευή μέσα σε λίγα δευτερόλεπτα με ασφάλεια.
Βήμα 1. Ενεργοποιήστε τα δεδομένα μου
Επιλέξτε "Ρυθμίσεις" από το αναπτυσσόμενο μενού της οθόνης στην κορυφή. Κάντε κλικ στο κουμπί "Δημιουργία αντιγράφων ασφαλείας και επαναφορά". Και, στη συνέχεια, βεβαιωθείτε ότι έχουν επιλεγεί οι επιλογές "Δημιουργία αντιγράφων ασφαλείας των δεδομένων μου" και "Αυτόματη επαναφορά", σημειώστε τις εάν όχι.
Βήμα 2. Backup Motorola ασύρματα
Τώρα, κάντε κλικ στο "Εφεδρικός λογαριασμός" για να επιλέξετε τον λογαριασμό σας Google. Εάν δεν έχετε συνδεθεί στο παρελθόν, πατήστε "Προσθήκη λογαριασμού" για να προσθέσετε έναν νέο εφεδρικό λογαριασμό Google (Ξεχάσατε το Λογαριασμό Google; Ανακτήστε το.).
Λάβετε υπόψη ότι μόλις συνδεθείτε στο λογαριασμό σας Google με αυτήν τη Motorola, όλα τα προηγούμενα δεδομένα αντιγράφου ασφαλείας θα αποκατασταθούν και σε αυτήν τη συσκευή. Στη συνέχεια, μπορείτε να λάβετε αυτόματα αντίγραφο ασφαλείας της Motorola με το λογαριασμό Google.
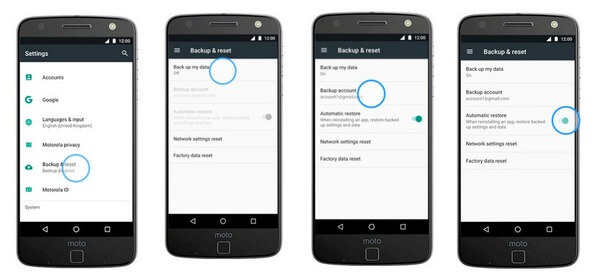
Σημείωση: Εάν πρέπει να επαναφέρετε τη Motorola με αντίγραφο ασφαλείας της Google, ανοίξτε τις "Ρυθμίσεις", επιλέξτε "Γενικά" και πατήστε "Λογαριασμοί & συγχρονισμός". Πατήστε "Προσθήκη λογαριασμού" και επιλέξτε "Google" για να επαναφέρετε το τηλέφωνό σας Motorola με τον οδηγό στην οθόνη. Αυτό χρειάζεστε για δημιουργία αντιγράφων ασφαλείας και επαναφορά της Motorola χρησιμοποιώντας το Google.
Συμπέρασμα
Αυτό το σεμινάριο σας δείχνει τους τρόπους 3 για την δημιουργία αντιγράφων ασφαλείας του κινητού τηλεφώνου της Motorola. Μπορείτε να χρησιμοποιήσετε το Motorola Migrate για να μεταφέρετε δεδομένα από ένα τηλέφωνο Motorola σε άλλο τηλέφωνο. Έχετε τη δυνατότητα να χρησιμοποιείτε το Google Cloud Backup για να αποθηκεύσετε δεδομένα από το τηλέφωνο Motorola στο Cloud. Ο ευκολότερος τρόπος είναι να δημιουργήσετε αντίγραφο ασφαλείας του κινητού τηλεφώνου Motorola στον υπολογιστή με ένα κλικ. Ανεξάρτητα από τη μέθοδο που χρησιμοποιείτε, αυτός ο οδηγός σας βοηθάει.



 Αποκατάσταση στοιχείων iPhone
Αποκατάσταση στοιχείων iPhone Αποκατάσταση συστήματος iOS
Αποκατάσταση συστήματος iOS Δημιουργία αντιγράφων ασφαλείας και επαναφορά δεδομένων iOS
Δημιουργία αντιγράφων ασφαλείας και επαναφορά δεδομένων iOS iOS οθόνη εγγραφής
iOS οθόνη εγγραφής MobieTrans
MobieTrans Μεταφορά iPhone
Μεταφορά iPhone iPhone Γόμα
iPhone Γόμα Μεταφορά μέσω WhatsApp
Μεταφορά μέσω WhatsApp Ξεκλείδωμα iOS
Ξεκλείδωμα iOS Δωρεάν μετατροπέας HEIC
Δωρεάν μετατροπέας HEIC Αλλαγή τοποθεσίας iPhone
Αλλαγή τοποθεσίας iPhone Android Ανάκτηση Δεδομένων
Android Ανάκτηση Δεδομένων Διακεκομμένη εξαγωγή δεδομένων Android
Διακεκομμένη εξαγωγή δεδομένων Android Android Data Backup & Restore
Android Data Backup & Restore Μεταφορά τηλεφώνου
Μεταφορά τηλεφώνου Ανάκτηση δεδομένων
Ανάκτηση δεδομένων Blu-ray Player
Blu-ray Player Mac Καθαριστικό
Mac Καθαριστικό DVD Creator
DVD Creator Μετατροπέας PDF Ultimate
Μετατροπέας PDF Ultimate Επαναφορά κωδικού πρόσβασης των Windows
Επαναφορά κωδικού πρόσβασης των Windows Καθρέφτης τηλεφώνου
Καθρέφτης τηλεφώνου Video Converter Ultimate
Video Converter Ultimate Πρόγραμμα επεξεργασίας βίντεο
Πρόγραμμα επεξεργασίας βίντεο Εγγραφή οθόνης
Εγγραφή οθόνης PPT σε μετατροπέα βίντεο
PPT σε μετατροπέα βίντεο Συσκευή προβολής διαφανειών
Συσκευή προβολής διαφανειών Δωρεάν μετατροπέα βίντεο
Δωρεάν μετατροπέα βίντεο Δωρεάν οθόνη εγγραφής
Δωρεάν οθόνη εγγραφής Δωρεάν μετατροπέας HEIC
Δωρεάν μετατροπέας HEIC Δωρεάν συμπιεστής βίντεο
Δωρεάν συμπιεστής βίντεο Δωρεάν συμπιεστής PDF
Δωρεάν συμπιεστής PDF Δωρεάν μετατροπέας ήχου
Δωρεάν μετατροπέας ήχου Δωρεάν συσκευή εγγραφής ήχου
Δωρεάν συσκευή εγγραφής ήχου Ελεύθερος σύνδεσμος βίντεο
Ελεύθερος σύνδεσμος βίντεο Δωρεάν συμπιεστής εικόνας
Δωρεάν συμπιεστής εικόνας Δωρεάν γόμα φόντου
Δωρεάν γόμα φόντου Δωρεάν εικόνα Upscaler
Δωρεάν εικόνα Upscaler Δωρεάν αφαίρεση υδατογραφήματος
Δωρεάν αφαίρεση υδατογραφήματος Κλείδωμα οθόνης iPhone
Κλείδωμα οθόνης iPhone Παιχνίδι Cube παζλ
Παιχνίδι Cube παζλ