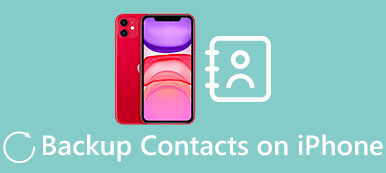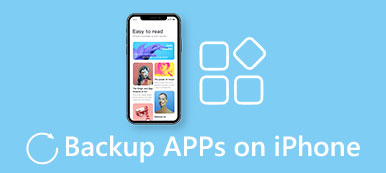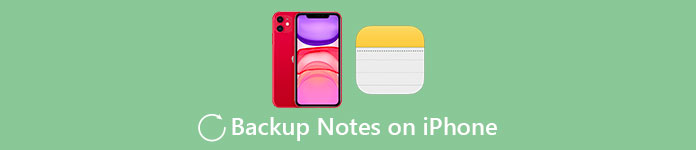
Επί του παρόντος, το Smartphone έχει αντικαταστήσει τα σημειωματάρια γράφοντας σημαντικά πράγματα, συμβάντα και αναμνήσεις χρησιμοποιώντας σημειώσεις στο iPhone. Είναι ισχυρό για τη διατήρηση όλων των ειδών, όπως ο κωδικός πρόσβασης κάποιου, μια περίληψη για μια κρίσιμη συνάντηση, μια ημερομηνία 10ης επετείου… Τι γίνεται αν όλες αυτές οι σημειώσεις έχουν φύγει μια μέρα πριν ξέρετε πώς να δημιουργήσετε αντίγραφα ασφαλείας των σημειώσεων στο iPhone; Μην προτρέπετε να απελπιστείτε αμέσως. Αυτό το άρθρο θα παρουσιάσει 4 αποτελεσματικούς και εύκολους τρόπους για να σας βοηθήσουμε να δημιουργήσετε αντίγραφα ασφαλείας σημειώσεων στο iPhone.
- Μέρος 1: Πώς να δημιουργήσετε αντίγραφα ασφαλείας για σημειώσεις iPhone στον υπολογιστή
- Μέρος 2: Πώς να δημιουργήσετε αντίγραφα ασφαλείας των σημειώσεων του iPhone μέσω του iTunes
- Μέρος 3: Πώς να δημιουργήσετε αντίγραφα ασφαλείας των σημειώσεων του iPhone μέσω iCloud
- Μέρος 4: Πώς να δημιουργήσετε αντίγραφα ασφαλείας των σημειώσεων του iPhone στο Gmail
Μέρος 1. Πώς να δημιουργήσετε αντίγραφα ασφαλείας των σημειώσεων του iPhone στο PC
Στην πραγματικότητα, πολλοί χρήστες iPhone που εξαρτώνται από τις σημειώσεις σε επιχειρήσεις ή σε ιδιωτικές σε μεγάλο βαθμό, μπορούν εύκολα να χαθούν όταν πρέπει να δημιουργήσουν αντίγραφα ασφαλείας για το iPhone στον υπολογιστή. Υπάρχουν κάποιες εύκολες και βολικές λύσεις για τη δημιουργία αντιγράφων ασφαλείας iPhone που βασίζονται σε iTunes και iCloud; Δημιουργία αντιγράφων ασφαλείας και επαναφορά δεδομένων iOS, ένα αξιόπιστο εργαλείο που αξίζει να σας βοηθήσει να δημιουργήσετε αντίγραφα ασφαλείας όχι μόνο για σημειώσεις iPhone, αλλά και για βίντεο, φωτογραφίες, επαφές και ούτω καθεξής.
Το πρόγραμμα παρέχει τον πιο γρήγορο τρόπο για την κατάλληλη επαναφορά των χαμένων δεδομένων, όπως ιστορικό κλήσεων, επαφές, σημειώσεις, φωτογραφίες, μηνύματα κειμένου, βίντεο / μουσική κλπ. Για το iPhone / iPad / iPod κλπ. σας επιτρέπει να βλέπετε και να επεξεργάζεστε χωρίς καμία προσπάθεια στον υπολογιστή σας.
ΔΩΡΕΑΝ Λήψη ΔΩΡΕΑΝ ΛήψηΚύρια χαρακτηριστικά του iOS Data Backup & Restore:
- 1. Δημιουργήστε αντίγραφα ασφαλείας μηνυμάτων, επαφών, φωτογραφιών, σημειώσεων, μουσικής κ.λπ. από συσκευή iOS σε υπολογιστή.
- 2. Κάντε προεπισκόπηση και επαναφέρετε τα αρχεία αντιγράφων ασφαλείας χωρίς αντικατάσταση.
- 3. Συμβατό με τα πιο πρόσφατα μοντέλα iOS 17/iPad OS 17 και iPhone (περιλαμβάνεται η σειρά iPhone 15).
- 4. Επαναφορά δεδομένων από αρχεία backup iCloud.
- 5. Προεπισκόπηση των χαμένων δεδομένων σας πριν από την ανάκτηση.
Πώς να δημιουργήσετε αντίγραφα ασφαλείας των σημειώσεων του iPhone στον υπολογιστή
Βήμα 1. Εγκαταστήστε το λογισμικό και συνδέστε το iDevice
Κατεβάστε και εγκαταστήστε το λογισμικό στον υπολογιστή σας από την επίσημη ιστοσελίδα. Μετά την εκκίνηση του προγράμματος και απλά συνδέστε το iPhone σας με υπολογιστή με καλώδιο USB.
Βήμα 2. Επιλέξτε Λειτουργία και έναρξη σάρωσης
Υπάρχουν δύο τρόποι ανάκτησης για να επιλέξετε στην αρχική σελίδα. Εάν θέλετε να δημιουργήσετε αντίγραφα ασφαλείας μόνο για σημειώσεις iPhone, απλώς κάντε κλικ στο "Δημιουργία αντιγράφων ασφαλείας δεδομένων iOS" και κάντε κλικ στο "Έναρξη σάρωσης". Η "Επαναφορά δεδομένων iOS" είναι για όσους ανησυχούν ότι σε περίπτωση απώλειας δεδομένων κάποια μέρα.

Βήμα 3. Δημιουργία αντιγράφων ασφαλείας σημειώσεων iPhone για υπολογιστή
Επισημάνετε το πλαίσιο των Σημειώσεων με λίγο πράσινο σημάδι στα αριστερά, το οποίο σας επιτρέπει να κάνετε προεπισκόπηση των λεπτομερειών κάθε στοιχείου στις Σημειώσεις της συσκευής iPhone. Επιπλέον, μπορείτε να επιλέξετε αυτό που θέλετε να εξαχθεί και, στη συνέχεια, κάντε κλικ στο κουμπί "Ανάκτηση" για να ξεκινήσετε τη διαδικασία δημιουργίας αντιγράφων ασφαλείας των σημειώσεων iOS. Οι εφεδρικές σημειώσεις θα αποθηκευτούν σύντομα εύκολα στον υπολογιστή σας.
Μέρος 2. Πώς να δημιουργήσετε αντίγραφα ασφαλείας των σημειώσεων του iPhone μέσω του iTunes
Όταν πρόκειται για συγχρονισμό δεδομένων iPhone, δημιουργία αντιγράφων ασφαλείας ή εξαγωγή, το iTunes είναι μια καλή επιλογή χωρίς καμία αμφιβολία. Για δεκάδες χρήστες iPhone, το iTunes πρέπει να είναι ένας καλός τρόπος για να ανακτήσετε βίντεο, φωτογραφίες, δεδομένα και σημειώσεις iOS. Επομένως, αν θέλετε να δημιουργήσετε αντίγραφα ασφαλείας για το iPhone από το iTunes, μπορείτε απλά να ακολουθήσετε τα συγκεκριμένα βήματα παρακάτω.
Κύρια χαρακτηριστικά του iOS Data Backup & Restore:
Βήμα 1. Συνδέστε το iPhone με το iTunes
Ανοίξτε το iTunes και συνδέστε το iPhone με υπολογιστή με καλώδιο USB. Και μετά το iTunes στον υπολογιστή θα ανιχνεύσει αυτόματα το iPhone.
Βήμα 2. Δημιουργία αντιγράφων ασφαλείας για το iPhone με το iTunes
Αφού γίνει η αναγνώριση του iTunes για τη συσκευή σας iPhone, θυμηθείτε να κάνετε κλικ στο κουμπί "Σημείωση" για να εντοπίσετε την καρτέλα περίληψης.
Στη συνέχεια, εάν χρησιμοποιείτε Windows, κάντε κλικ στο κουμπί "Δημιουργία αντιγράφων ασφαλείας τώρα", ενώ οι χρήστες Mac μπορούν απλώς να επιλέξουν "Αρχείο"> "Συσκευές"> "Δημιουργία αντιγράφων ασφαλείας" για να συνεχίσετε τη διαδικασία δημιουργίας αντιγράφων ασφαλείας των σημειώσεών σας στο iPhone.
Με αυτόν τον τρόπο, θα δημιουργήσετε αντίγραφα ασφαλείας όλων των δεδομένων, συμπεριλαμβανομένων των σημειώσεων για το iPhone στο iTunes. Μπορείς πρόσβαση στο αντίγραφο ασφαλείας iPhone από το iTunes σε αυτή τη θέση.
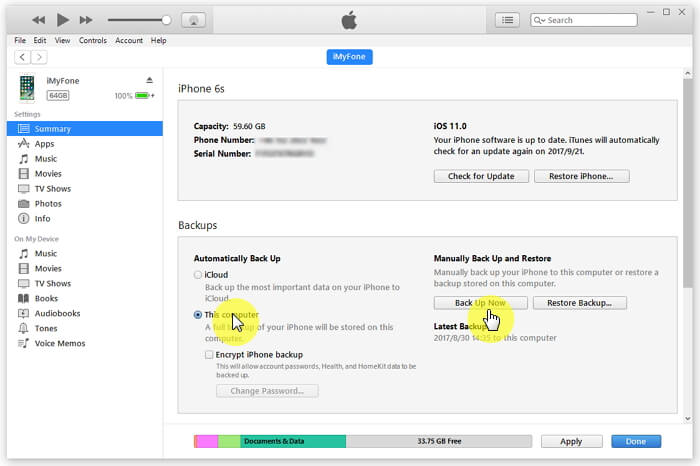
Στην πραγματικότητα iTunes backup όλα τα αρχεία, δεν μπορείτε να δημιουργήσετε αντίγραφα ασφαλείας για iPhone μόνο. Επιπλέον, όταν χρειαστεί να πάρετε πίσω τα αντίγραφα ασφαλείας iPhone. Πρέπει να επαναφέρετε το iPhone για να διαγράψετε όλα τα περιεχόμενα και τις ρυθμίσεις εκ των προτέρων.
Μέρος 3. Πώς να δημιουργήσετε αντίγραφα ασφαλείας για iPhone μέσω του iCloud
Το iCloud είναι η προεπιλεγμένη υπηρεσία σύννεφων για την δημιουργία αντιγράφων ασφαλείας των σημειώσεων του iPhone. Επιτρέπει επίσης στους χρήστες iPhone να δημιουργούν αυτόματα αντίγραφα ασφαλείας για άλλο περιεχόμενο iPhone. Επιπλέον, μπορείτε να έχετε πρόσβαση στο εφεδρικό iPhone online με οποιαδήποτε συσκευή. Απλά διαβάστε περισσότερες λεπτομέρειες και ακολουθήστε σαφή βήματα για να δημιουργήσετε αντίγραφα ασφαλείας για το iPhone χωρίς δισταγμό.
Βήμα 1. Συνδεθείτε στο iCloud στο iPhone
Πληκτρολογήστε "Ρύθμιση" και ανοίξτε το "iCloud" και, στη συνέχεια, συνδεθείτε με τον προσωπικό σας λογαριασμό Apple και τον κωδικό πρόσβασης ως οδηγίες. Κάντε κλικ στην επιλογή "Σημειώσεις" στην επιλογή iCloud για να την ενεργοποιήσετε για δημιουργία αντιγράφων ασφαλείας.
Βήμα 2. Επιλέξτε ένα προεπιλεγμένο μέσο
Ενεργοποιήστε την επιλογή "Σημειώσεις" και επιλέξτε "iCloud" για να είναι ο προεπιλεγμένος τρόπος για τη δημιουργία αντιγράφων ασφαλείας των σημειώσεων iPhone. Και τότε το iPhone θα ανεβάσει αυτόματα στο iCloud.
Βήμα 3. Δημιουργία αντιγράφων ασφαλείας για το iPhone
Όλες οι σημειώσεις που δημιουργούνται σε αυτήν τη συσκευή θα συγχρονιστούν εύκολα στο iCloud. Τέλος, οι σημειώσεις θα ελεγχθούν και θα προβληθούν στο διαδίκτυο με πρόσβαση στον λογαριασμό iCloud σας στο διαδίκτυο.
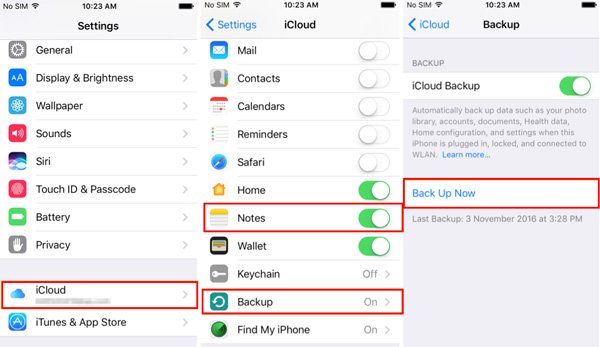
Είναι σε θέση να δει τις σημειώσεις δημιουργίας αντιγράφων ασφαλείας του iPhone στον υπολογιστή σας, αλλά το iCloud έχει κάποιο περιορισμό για την εξαγωγή αρχείων αντιγράφων ασφαλείας iCloud, δεν μπορείτε να εξαγάγετε τις σημειώσεις δημιουργίας αντιγράφων ασφαλείας του iPhone σε υπολογιστή ή άλλες συσκευές.
Μέρος 4. Πώς να δημιουργήσετε αντίγραφα ασφαλείας των σημειώσεων του iPhone στο Gmail
Ο τελευταίος τρόπος για την δημιουργία αντιγράφων ασφαλείας των σημειώσεων του iPhone χρησιμοποιεί το Gmail, το οποίο χρειάζεται μόνο τον κανονικό λογαριασμό Gmail. Μπορείτε να έχετε πρόσβαση στις σημειώσεις δημιουργίας αντιγράφων ασφαλείας του iPhone σας σε οποιαδήποτε συσκευή, εφόσον εισέρχεστε στο λογαριασμό σας στο Gmail. Τώρα ας προχωρήσουμε στα παρακάτω βήματα.
Βήμα 1. Προσθήκη λογαριασμού Gmail στο iPhone
Μεταβείτε στις "Ρυθμίσεις"> "Mail, Επαφές, Ημερολόγια"> "Προσθήκη λογαριασμού". Στη συνέχεια, επιλέξτε "Google" και εισαγάγετε τη διεύθυνση email σύνδεσης και τον κωδικό πρόσβασης για πρόσβαση και προσθήκη του λογαριασμού σας στο Gmail.
Βήμα 2. Γυρίστε την επιλογή Σημειώσεις για την δημιουργία αντιγράφων ασφαλείας
Βεβαιωθείτε ότι έχετε ενεργοποιήσει το κουμπί "Σημειώσεις" στην αρχική σελίδα, θα υπάρχει ένα σημάδι με πράσινο σημάδι εάν είναι επιλεγμένο. Μεταβείτε στην εφαρμογή Notes, θα βρείτε ότι υπάρχει μια νέα επιλογή του Gmail μεταξύ άλλων επιλογών, έτσι ώστε οι σημειώσεις του iPhone σας να συγχρονίζονται με το Gmail.
Βήμα 3. Δημιουργία αντιγράφων ασφαλείας για το iPhone
Αφού ολοκληρωθούν τα προηγούμενα βήματα, τώρα οι σημειώσεις σας είναι έτοιμες για συγχρονισμό και δημιουργία αντιγράφων ασφαλείας. Μεταβείτε στο Gmail και βρείτε έναν φάκελο με το όνομα "Σημειώσεις" για να ελέγξετε τις σημειώσεις δημιουργίας αντιγράφων ασφαλείας του iPhone σας.
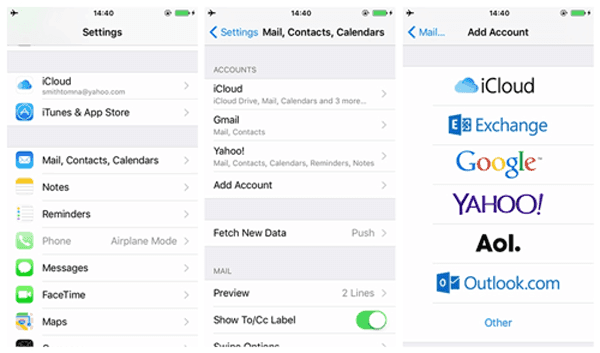
Γενικά, για τον προσωπικό λογαριασμό Gmail, οι σημειώσεις είναι προσβάσιμες. Ωστόσο, μπορείτε να δείτε μόνο τις σημειώσεις σας και να προσθέσετε σημειώσεις μόνο στον αρχικό φάκελο "Σημειώσεις", αλλά ενδέχεται να σας απαγορεύεται η δημιουργία νέου φακέλου στην εφαρμογή Notes με λογαριασμό Google.



 Αποκατάσταση στοιχείων iPhone
Αποκατάσταση στοιχείων iPhone Αποκατάσταση συστήματος iOS
Αποκατάσταση συστήματος iOS Δημιουργία αντιγράφων ασφαλείας και επαναφορά δεδομένων iOS
Δημιουργία αντιγράφων ασφαλείας και επαναφορά δεδομένων iOS iOS οθόνη εγγραφής
iOS οθόνη εγγραφής MobieTrans
MobieTrans Μεταφορά iPhone
Μεταφορά iPhone iPhone Γόμα
iPhone Γόμα Μεταφορά μέσω WhatsApp
Μεταφορά μέσω WhatsApp Ξεκλείδωμα iOS
Ξεκλείδωμα iOS Δωρεάν μετατροπέας HEIC
Δωρεάν μετατροπέας HEIC Αλλαγή τοποθεσίας iPhone
Αλλαγή τοποθεσίας iPhone Android Ανάκτηση Δεδομένων
Android Ανάκτηση Δεδομένων Διακεκομμένη εξαγωγή δεδομένων Android
Διακεκομμένη εξαγωγή δεδομένων Android Android Data Backup & Restore
Android Data Backup & Restore Μεταφορά τηλεφώνου
Μεταφορά τηλεφώνου Ανάκτηση δεδομένων
Ανάκτηση δεδομένων Blu-ray Player
Blu-ray Player Mac Καθαριστικό
Mac Καθαριστικό DVD Creator
DVD Creator Μετατροπέας PDF Ultimate
Μετατροπέας PDF Ultimate Επαναφορά κωδικού πρόσβασης των Windows
Επαναφορά κωδικού πρόσβασης των Windows Καθρέφτης τηλεφώνου
Καθρέφτης τηλεφώνου Video Converter Ultimate
Video Converter Ultimate Πρόγραμμα επεξεργασίας βίντεο
Πρόγραμμα επεξεργασίας βίντεο Εγγραφή οθόνης
Εγγραφή οθόνης PPT σε μετατροπέα βίντεο
PPT σε μετατροπέα βίντεο Συσκευή προβολής διαφανειών
Συσκευή προβολής διαφανειών Δωρεάν μετατροπέα βίντεο
Δωρεάν μετατροπέα βίντεο Δωρεάν οθόνη εγγραφής
Δωρεάν οθόνη εγγραφής Δωρεάν μετατροπέας HEIC
Δωρεάν μετατροπέας HEIC Δωρεάν συμπιεστής βίντεο
Δωρεάν συμπιεστής βίντεο Δωρεάν συμπιεστής PDF
Δωρεάν συμπιεστής PDF Δωρεάν μετατροπέας ήχου
Δωρεάν μετατροπέας ήχου Δωρεάν συσκευή εγγραφής ήχου
Δωρεάν συσκευή εγγραφής ήχου Ελεύθερος σύνδεσμος βίντεο
Ελεύθερος σύνδεσμος βίντεο Δωρεάν συμπιεστής εικόνας
Δωρεάν συμπιεστής εικόνας Δωρεάν γόμα φόντου
Δωρεάν γόμα φόντου Δωρεάν εικόνα Upscaler
Δωρεάν εικόνα Upscaler Δωρεάν αφαίρεση υδατογραφήματος
Δωρεάν αφαίρεση υδατογραφήματος Κλείδωμα οθόνης iPhone
Κλείδωμα οθόνης iPhone Παιχνίδι Cube παζλ
Παιχνίδι Cube παζλ