Σήμερα, όλο και περισσότεροι άνθρωποι τείνουν να αποθηκεύουν όλα τα είδη δεδομένων απευθείας σε iPhone ή iPad. Και οι περισσότεροι άνθρωποι δεν μπορούν να ζήσουν χωρίς να χρησιμοποιούν iPhone και άλλα έξυπνα τηλέφωνα. Με άλλα λόγια, μόλις το iPhone σας κλαπεί ή σπάσει, δεν μπορείτε να αποκτήσετε πρόσβαση σε αυτά τα σημαντικά δεδομένα iOS. Πώς λοιπόν να αντιμετωπίσετε αυτές τις προσωπικές φωτογραφίες, μηνύματα, έγγραφα, επαφές και ρυθμίσεις; Η πιο αποτελεσματική λύση είναι η τακτική δημιουργία αντιγράφων ασφαλείας του iPhone στον υπολογιστή. Ανεξάρτητα από το εάν χρειάζεται να ενημερώσετε το iPhone σε iOS 17, να αλλάξετε σε ένα νέο iPhone 15 ή απλώς να θέλετε να ελευθερώσετε περισσότερο χώρο, θα πρέπει να δημιουργήσετε αντίγραφα ασφαλείας του iPhone σε υπολογιστή Windows ή Mac για να δημιουργήσετε ένα αντίγραφο. Ως αποτέλεσμα, θα ήταν ευκολότερο να ανακτήσετε τα διαγραμμένα ή χαμένα αρχεία iPhone με προηγούμενα αρχεία αντιγράφων ασφαλείας. Αυτό το άρθρο θα σας δείξει 4 διαφορετικούς τρόπους για να δημιουργήσετε αντίγραφα ασφαλείας του iPhone στον σκληρό δίσκο του υπολογιστή εύκολα και γρήγορα.

- Μέρος 1: Πώς να δημιουργήσετε αντίγραφα ασφαλείας iPhone σε υπολογιστή με το iTunes
- Μέρος 2: Πώς να δημιουργήσετε αντίγραφα ασφαλείας για iPhone χωρίς υπολογιστή
- Μέρος 3: Πώς να δημιουργήσετε αντίγραφα ασφαλείας iPhone σε υπολογιστή χωρίς iTunes
- Μέρος 4: Τρόπος δημιουργίας αντιγράφων ασφαλείας του iPhone σε υπολογιστή με το Google Drive
Μέρος 1. Πώς να Δημιουργία αντιγράφων ασφαλείας iPhone σε υπολογιστή με iTunes
Το Apple iTunes υποστηρίζει τους χρήστες να δημιουργούν αντίγραφα ασφαλείας και να επαναφέρουν το iPhone σε έναν αξιόπιστο υπολογιστή χειροκίνητα ή αυτόματα. Το τελευταίο απαιτεί να επιλέξετε "Συγχρονισμός με αυτό το iPhone μέσω Wi-Fi" ή να ορίσετε άλλες ρυθμίσεις δημιουργίας αντιγράφων ασφαλείας iTunes για να δημιουργήσετε αντίγραφα ασφαλείας του iPhone στον υπολογιστή με το iTunes ασύρματα.
Βήμα 1. Ενημερώστε το iTunes και συνδεθείτε με το iPhone
Εγκαταστήστε τα πιο πρόσφατα iTunes στον υπολογιστή σας Windows ή Mac. Εκκινήστε το iTunes και χρησιμοποιήστε ένα αστραπιαίο καλώδιο USB για να συνδέσετε το iPhone στον υπολογιστή. Αν είναι η πρώτη φορά που συνδέετε το iPhone με το iTunes, τότε πρέπει να εισάγετε τον κωδικό iPhone και να ξεκλειδώσετε τη συσκευή iOS. Επιλέξτε το κουμπί της συσκευής iPhone μετά την ανίχνευση του iTunes από το iPhone ή το iPad της Apple.
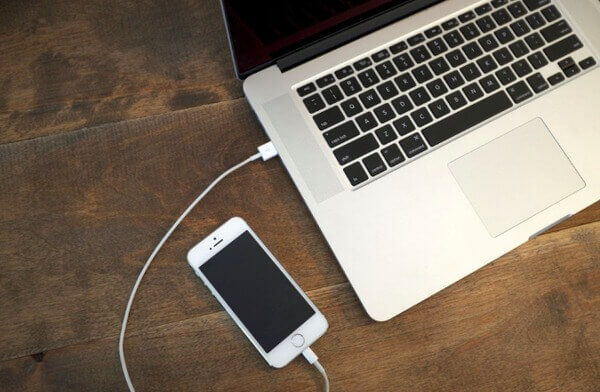
Βήμα 2. Δημιουργήστε αντίγραφα ασφαλείας ενός iPhone χρησιμοποιώντας το iTunes
Κάντε κλικ στο "Σύνοψη" στον αριστερό πίνακα και, στη συνέχεια, μεταβείτε στην ενότητα "Δημιουργία αντιγράφων ασφαλείας". Επιλέξτε "Αυτός ο υπολογιστής" και "Encrypt iPhone Backup" παρακάτω εάν θέλετε να δημιουργήσετε ένα κρυπτογραφημένο αντίγραφο ασφαλείας. Πατήστε "Δημιουργία αντιγράφων ασφαλείας τώρα" για να ξεκινήσετε τη δημιουργία αντιγράφων ασφαλείας του iPhone σε υπολογιστή.
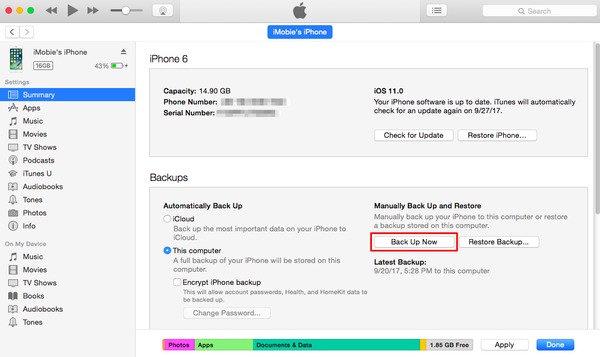
Μέρος 2. Πώς να δημιουργήσετε αντίγραφα ασφαλείας για iPhone χωρίς υπολογιστή
Εάν θέλετε να διατηρήσετε μια κανονική ρουτίνα δημιουργίας αντιγράφων ασφαλείας, τότε μπορείτε να δημιουργήσετε αντίγραφα ασφαλείας για iPhone στο iCloud ασύρματα. Τα υποστηριζόμενα αρχεία iPhone είναι φωτογραφίες / βίντεο Roll Camera, δεδομένα εφαρμογής, ρυθμίσεις συσκευών, μηνύματα, ήχοι κλήσης κλπ. Επιπλέον, υπάρχει χώρος αποθήκευσης cloud 5 GB που μπορείτε να διαχειριστείτε.
Βήμα 1. Εντοπίστε iCloud στο iPhone σας
Συνδέστε το iPhone σας σε δίκτυο Wi-Fi εκ των προτέρων.
iOS 10.2 ή παλαιότερη έκδοση: Κάντε κλικ στο "Ρυθμίσεις", μετακινηθείτε προς τα κάτω για να επιλέξετε "iCloud".
iOS 10.2 και μεταγενέστερες εκδόσεις: Ανοίξτε την εφαρμογή "Ρυθμίσεις". Πατήστε το όνομά σας και μετά πατήστε το κουμπί "iCloud".
Βήμα 2. Χρησιμοποιήστε το iCloud για να δημιουργήσετε αντίγραφα ασφαλείας για iPhone χωρίς υπολογιστή
Επιλέξτε το κουμπί "Δημιουργία αντιγράφων ασφαλείας" ή "Δημιουργία αντιγράφων ασφαλείας iCloud". Βεβαιωθείτε ότι η επιλογή δημιουργίας αντιγράφων ασφαλείας iCloud είναι ενεργοποιημένη. Πατήστε "OK" όταν σας ζητηθεί να ξεκινήσετε το iCloud backup ή όχι. Πατήστε "Δημιουργία αντιγράφων ασφαλείας τώρα" για αυτόματη δημιουργία αντιγράφων ασφαλείας του iPhone στο iCloud. Απενεργοποιήστε την επιλογή δημιουργίας αντιγράφων ασφαλείας iCloud εάν θέλετε να δημιουργήσετε αντίγραφα ασφαλείας του iPhone στο iCloud μόνο για μία φορά.
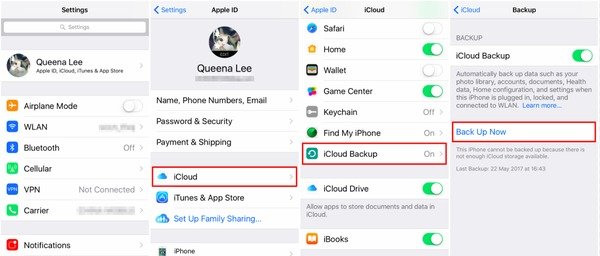
Μπορεί επίσης να θέλετε να μάθετε: Πώς να backup iPhone χωρίς κωδικό πρόσβασης
Μέρος 3. Πώς να Δημιουργία αντιγράφων ασφαλείας iPhone σε υπολογιστή χωρίς iTunes
Apeaksoft Δημιουργία αντιγράφων ασφαλείας και επαναφορά δεδομένων iOS είναι η καλύτερη επιλογή για δημιουργία αντιγράφων ασφαλείας iPhone, iPad και iPod σε Windows ή Mac PC με ένα κλικ. Σας επιτρέπεται να κάνετε προεπισκόπηση δεδομένων μετά την δημιουργία αντιγράφων ασφαλείας ή πριν από την επαναφορά των δεδομένων. Επιπλέον, το iOS Data Backup & Restore επιτρέπει στους χρήστες να επαναφέρουν επιλεκτικά από το αντίγραφο ασφαλείας, το οποίο μπορεί να κάνει καλύτερη δουλειά από το iTunes και το iCloud.
Βασικά χαρακτηριστικά
- Ένα κλικ για δημιουργία αντιγράφων ασφαλείας και επαναφορά δεδομένων iPhone / iPad / iPod χωρίς απώλεια δεδομένων
- Προεπισκόπηση δεδομένων μετά από αντίγραφο ασφαλείας iPhone ή πριν από την επαναφορά
- Εκτελέστε επιλεκτικά αυτό που θέλετε από το αντίγραφο ασφαλείας iPhone στον υπολογιστή σας
- Υποστήριξη iPhone 15/14/13/12/11/XS/XR/X/8, κ.λπ.
Βήμα 1. Ανοίξτε τη δημιουργία αντιγράφων ασφαλείας και επαναφορά δεδομένων iOS
Πραγματοποιήστε λήψη και εγκατάσταση του εφεδρικού προγράμματος iPhone σε υπολογιστή. Επιλέξτε "Δημιουργία αντιγράφων ασφαλείας και επαναφορά δεδομένων iOS" για δημιουργία αντιγράφων ασφαλείας ενός iPhone σε Windows / Mac PC. Ένα πράγμα που πρέπει να γνωρίζετε είναι ότι, έχει επίσης την ικανότητα backup iPhone κλειδωμένο ή iPad.

Βήμα 2. Εισαγάγετε τη σελίδα Δημιουργία αντιγράφων ασφαλείας δεδομένων iOS
Συνδέστε το iPhone στον υπολογιστή σας μέσω καλωδίου USB. Κάντε κλικ στο "iOS Data Backup" για να εισαγάγετε την κύρια διεπαφή για να δημιουργήσετε αντίγραφα ασφαλείας ενός iPhone σε υπολογιστή χωρίς iTunes.

Βήμα 3. Επιλέξτε τυπική ή κρυπτογραφημένη λειτουργία δημιουργίας αντιγράφων ασφαλείας
Το Apeaksoft iOS Data Backup & Restore μπορεί να εντοπίσει αυτόματα το iPhone σας. Περιμένετε μέχρι να ολοκληρωθεί η διαδικασία, επιλέξτε "Τυπικό αντίγραφο ασφαλείας" από προεπιλογή και πατήστε "Έναρξη" για να προχωρήσετε. Εάν έχετε κάτι ιδιωτικό για να δημιουργήσετε αντίγραφα ασφαλείας, μπορείτε να επιλέξετε "Κρυπτογραφημένο αντίγραφο ασφαλείας" για να λάβετε ένα αντίγραφο ασφαλείας κρυπτογράφησης iPhone.

Βήμα 4. Επιλέξτε τύπους αρχείων αντιγράφου ασφαλείας iPhone
Υπάρχουν φωτογραφίες, δεδομένα εφαρμογών, επαφές, ιστορικό Safari και πολλοί άλλοι τύποι δεδομένων που μπορείτε να επιλέξετε να δημιουργήσετε αντίγραφα ασφαλείας ενός iPhone σε έναν υπολογιστή χωρίς απώλεια δεδομένων. Ως αποτέλεσμα, δεν υπάρχει ανάγκη να δημιουργήσετε αντίγραφα ασφαλείας αρχείων που δεν χρειάζονται.

Βήμα 5. Δημιουργήστε αντίγραφα ασφαλείας του iPhone σε υπολογιστή με ένα κλικ
Πατήστε το κουμπί "Επόμενο" και ορίστε ένα φάκελο προορισμού στον υπολογιστή σας Windows ή Mac. Αργότερα, το iOS Data Backup θα ξεκινήσει γρήγορα τη δημιουργία αντιγράφων ασφαλείας του iPhone σε υπολογιστή χωρίς iCloud ή iTunes.

Μέρος 4. Πώς να δημιουργήσετε αντίγραφα ασφαλείας του iPhone σε υπολογιστή με το Google Drive
Μπορείτε επίσης να κλωνοποίηση δεδομένων iPhone στην αποθήκευση cloud στο Google Drive απευθείας. Αυτό σημαίνει ότι δεν χρειάζεται να δημιουργήσετε αντίγραφα ασφαλείας των φωτογραφιών iPhone στο Google Photos, να δημιουργήσετε αντίγραφα ασφαλείας των επαφών iPhone στις Επαφές Google και να δημιουργήσετε αντίγραφα ασφαλείας για το ημερολόγιο iPhone στο Ημερολόγιο Google. Αλλά είναι ακόμα πολύ μακριά από την παραγωγή ενός πλήρους αντιγράφου του iPhone σας. Τα ηλεκτρονικά ταχυδρομεία, τα ημερολόγια και οι επαφές σας στο iPhone έχουν ήδη συνδεθεί στο διαδίκτυο.
Βήμα 1. Εκτελέστε το Google Drive στο iPhone σας
Συνδεθείτε σε δίκτυο Wi-Fi. Κατεβάστε και εγκαταστήστε το Google Drive στο iPhone σας. Τώρα μπορείτε να δημιουργήσετε αντίγραφα ασφαλείας του iPhone χωρίς υπολογιστή. Πατήστε το κουμπί "Μενού" στο αριστερό του πλαίσιο.
Βήμα 2. Χρησιμοποιήστε το Google Drive για να δημιουργήσετε αντίγραφα ασφαλείας για περιεχόμενο στο iPhone σας
Πατήστε το κουμπί με το γρανάζι "Ρυθμίσεις" στο επάνω μέρος. Επιλέξτε "Δημιουργία αντιγράφων ασφαλείας" και επιλέξτε τον τύπο αρχείου που θέλετε να δημιουργήσετε ένα αντίγραφο, συμπεριλαμβανομένων των "Επαφές", "Συμβάντα ημερολογίου" και "Φωτογραφίες και βίντεο". Πατήστε "Έναρξη δημιουργίας αντιγράφων ασφαλείας" στην κάτω δεξιά γωνία.
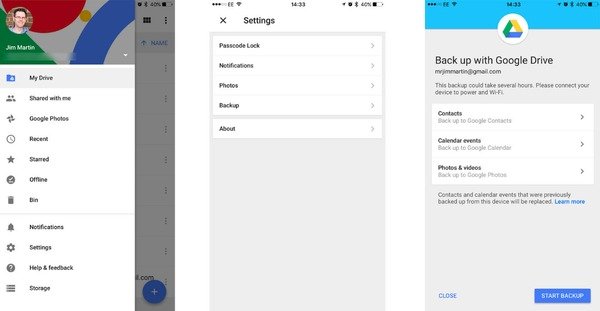
Αν χρειάζεστε να δημιουργήσετε αντίγραφα ασφαλείας πολλών φωτογραφιών από το iPhone στο Google Drive, δημιουργούνται αντίγραφα ασφαλείας μόνο για νέες φωτογραφίες. Το Google Drive θα αντικαταστήσει τα πολύτιμα αρχεία αντιγράφων ασφαλείας, συμπεριλαμβανομένων των επαφών και των ημερολογίων.
Λόγω όλων των ειδών περιορισμών, είναι προφανές ότι η δημιουργία αντιγράφων ασφαλείας και επαναφορά δεδομένων iOS είναι η καλύτερη επιλογή σας για δημιουργία αντιγράφων ασφαλείας του iPhone σε υπολογιστή χωρίς ταλαιπωρία. Έτσι, εάν θέλετε να απαλλαγείτε από το iTunes και το iCloud, η χρήση του iOS Data Backup & Restore για δημιουργία αντιγράφων ασφαλείας iPhone σε Windows ή υπολογιστή Mac είναι η ευκολότερη και πιο ισχυρή λύση. Μοιραστείτε αυτήν την ανάρτηση εάν είναι χρήσιμο να δημιουργήσετε αντίγραφα ασφαλείας ενός iPhone σε υπολογιστή και να αφήσετε ερωτήσεις στην ενότητα σχολίων παρακάτω εάν το iPhone σας δεν δημιουργεί αντίγραφα ασφαλείας ή έχει άλλα σφάλματα.



 Αποκατάσταση στοιχείων iPhone
Αποκατάσταση στοιχείων iPhone Αποκατάσταση συστήματος iOS
Αποκατάσταση συστήματος iOS Δημιουργία αντιγράφων ασφαλείας και επαναφορά δεδομένων iOS
Δημιουργία αντιγράφων ασφαλείας και επαναφορά δεδομένων iOS iOS οθόνη εγγραφής
iOS οθόνη εγγραφής MobieTrans
MobieTrans Μεταφορά iPhone
Μεταφορά iPhone iPhone Γόμα
iPhone Γόμα Μεταφορά μέσω WhatsApp
Μεταφορά μέσω WhatsApp Ξεκλείδωμα iOS
Ξεκλείδωμα iOS Δωρεάν μετατροπέας HEIC
Δωρεάν μετατροπέας HEIC Αλλαγή τοποθεσίας iPhone
Αλλαγή τοποθεσίας iPhone Android Ανάκτηση Δεδομένων
Android Ανάκτηση Δεδομένων Διακεκομμένη εξαγωγή δεδομένων Android
Διακεκομμένη εξαγωγή δεδομένων Android Android Data Backup & Restore
Android Data Backup & Restore Μεταφορά τηλεφώνου
Μεταφορά τηλεφώνου Ανάκτηση δεδομένων
Ανάκτηση δεδομένων Blu-ray Player
Blu-ray Player Mac Καθαριστικό
Mac Καθαριστικό DVD Creator
DVD Creator Μετατροπέας PDF Ultimate
Μετατροπέας PDF Ultimate Επαναφορά κωδικού πρόσβασης των Windows
Επαναφορά κωδικού πρόσβασης των Windows Καθρέφτης τηλεφώνου
Καθρέφτης τηλεφώνου Video Converter Ultimate
Video Converter Ultimate Πρόγραμμα επεξεργασίας βίντεο
Πρόγραμμα επεξεργασίας βίντεο Εγγραφή οθόνης
Εγγραφή οθόνης PPT σε μετατροπέα βίντεο
PPT σε μετατροπέα βίντεο Συσκευή προβολής διαφανειών
Συσκευή προβολής διαφανειών Δωρεάν μετατροπέα βίντεο
Δωρεάν μετατροπέα βίντεο Δωρεάν οθόνη εγγραφής
Δωρεάν οθόνη εγγραφής Δωρεάν μετατροπέας HEIC
Δωρεάν μετατροπέας HEIC Δωρεάν συμπιεστής βίντεο
Δωρεάν συμπιεστής βίντεο Δωρεάν συμπιεστής PDF
Δωρεάν συμπιεστής PDF Δωρεάν μετατροπέας ήχου
Δωρεάν μετατροπέας ήχου Δωρεάν συσκευή εγγραφής ήχου
Δωρεάν συσκευή εγγραφής ήχου Ελεύθερος σύνδεσμος βίντεο
Ελεύθερος σύνδεσμος βίντεο Δωρεάν συμπιεστής εικόνας
Δωρεάν συμπιεστής εικόνας Δωρεάν γόμα φόντου
Δωρεάν γόμα φόντου Δωρεάν εικόνα Upscaler
Δωρεάν εικόνα Upscaler Δωρεάν αφαίρεση υδατογραφήματος
Δωρεάν αφαίρεση υδατογραφήματος Κλείδωμα οθόνης iPhone
Κλείδωμα οθόνης iPhone Παιχνίδι Cube παζλ
Παιχνίδι Cube παζλ





