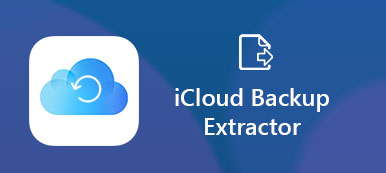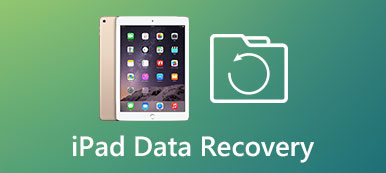"Πώς μπορώ να δημιουργήσω αντίγραφα ασφαλείας του iPhone 5C στο iCloud; Πρέπει να μεταφέρω όλα τα αρχεία στο νέο μου iPhone X."
"Υπάρχει αξιόπιστη μέθοδος δημιουργίας αντιγράφων ασφαλείας του τηλεφώνου στο iCloud;"
Υπάρχουν πολλές αιτίες που σας κάνουν να χάνετε δεδομένα απροσδόκητα. Για παράδειγμα, όταν ενημερώνετε το σύστημα iPhone iOS, επαναφέρετε το iPhone στις προεπιλεγμένες ρυθμίσεις ή απλώς ελευθερώνετε χώρο αποθήκευσης, το iPhone σας θα υποστεί τυχαία απώλεια δεδομένων. Είναι λοιπόν πολύ σημαντικό να backup iPhone στο iCloud.
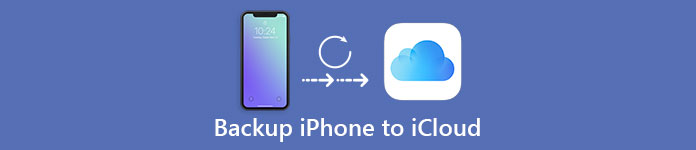
Ως αποτέλεσμα, μπορείτε να επαναφέρετε το iPhone με αντίγραφα ασφαλείας iCloud για να επαναφέρετε εύκολα διαγραμμένα ή χαμένα δεδομένα iOS. Επιπλέον, μπορείτε επίσης να μεταφέρετε όλο το περιεχόμενο και τις ρυθμίσεις από την παλιά σας συσκευή iOS σε ένα νέο iPhone 15/14/13 κ.λπ. ασύρματα. Μερικές φορές, τα δεδομένα σας iOS είναι πιο πολύτιμα από το ίδιο το iPhone. Έτσι, αυτό το άρθρο έχει σκοπό να σας δείξει πώς να δημιουργήσετε αντίγραφα ασφαλείας για iPhone στο iCloud με ή χωρίς υπολογιστή.
- Μέρος 1: Τι είναι το iCloud
- Μέρος 2: Πώς να ενεργοποιήσετε το iCloud Backup στο iPhone ή στο iPad σας
- Μέρος 3: Πώς να δημιουργήσετε αντίγραφα ασφαλείας για iPhone στο iCloud
- Συμβουλές μπόνους: Δημιουργία αντιγράφων ασφαλείας iPhone με δημιουργία αντιγράφων ασφαλείας και επαναφορά δεδομένων Apeaksoft iOS
Μέρος 1. Τι είναι το iCloud
Το iCloud της Apple είναι μια υπηρεσία αποθήκευσης που βασίζεται σε σύννεφο και επιτρέπει στους χρήστες να δημιουργούν αντίγραφα ασφαλείας και να επαναφέρουν φωτογραφίες, μουσική, έγγραφα και άλλα αρχεία. Μόλις εισαγάγετε το Apple ID σας σε οποιαδήποτε συσκευή Apple, μπορείτε να αποκτήσετε άμεση πρόσβαση σε όλο το περιεχόμενο iCloud. Την πρώτη φορά που θα καταχωρήσετε έναν λογαριασμό Apple ID, μπορείτε να αποκτήσετε δωρεάν χώρο αποθήκευσης iCloud 5 GB για να αποθηκεύσετε το iPhone σε αρχεία αντιγράφων ασφαλείας iCloud.
Το iCloud επιτρέπει στους χρήστες να δημιουργούν αντίγραφα ασφαλείας για iPhone στο iCloud αυτόματα ή χειροκίνητα και να κάνουν iCloud ανάκτηση μετά τη δημιουργία αντιγράφων ασφαλείας. Έτσι, εάν θέλετε να δημιουργείτε συχνά αντίγραφα ασφαλείας για το iPhone, μπορείτε να ενεργοποιήσετε την δημιουργία αντιγράφων ασφαλείας iCloud για εκκίνηση.
Δεν χρειάζεται να συνδέσετε το iPhone στον υπολογιστή σας. Έτσι, εάν ο υπολογιστής σας δεν λειτουργεί σωστά, ή απλά δεν διαθέτετε υπολογιστή με Windows ή Mac γύρω σας, η δημιουργία αντιγράφων ασφαλείας του iPhone στο iCloud θα ήταν μια καλή επιλογή. Το μόνο πράγμα που πρέπει να ελέγξετε είναι η κατάσταση του δικτύου Wi-Fi. Η κακή σύνδεση στο διαδίκτυο θα ερμηνεύσει ή ακόμα και θα καταστρέψει το αντίγραφο ασφαλείας iCloud.
Μέρος 2. Πώς να ενεργοποιήσετε το iCloud Backup στο iPhone ή το iPad σας
Για να ρυθμίσετε το iCloud στο iPhone ή στο iPad σας. Ελέγξτε αν εκτελείτε πρώτα το iOS 5 ή νεότερες εκδόσεις. Δεν χρειάζεται να εγκαταστήσετε άλλες εφαρμογές στη συσκευή σας iOS. Μπορείτε να ανοίξετε τον ιστότοπο iCloud στον υπολογιστή σας και να χρησιμοποιήσετε τις ενσωματωμένες ρυθμίσεις iCloud για να συγχρονίσετε δεδομένα iPhone σε υπολογιστές και έξυπνα τηλέφωνα. Αρχικά, πρέπει να έχετε πρόσβαση στις ρυθμίσεις iCloud στο iPhone ή το iPad σας εκ των προτέρων.
Βήμα 1. Ξεκινήστε το iCloud στο iPhone ή το iPad σας
Ανοίξτε την εφαρμογή "Ρυθμίσεις" στη συσκευή σας iOS. Εάν χρησιμοποιείτε iOS 10.2 ή παλαιότερες εκδόσεις, μπορείτε να κάνετε κύλιση προς τα κάτω και να επιλέξετε "iCloud" παρακάτω. Για χρήστες iOS 11 ή νεότερους, θα πρέπει να επιλέξετε το όνομά σας και, στη συνέχεια, να πατήσετε την επιλογή "iCloud". Ίσως χρειαστεί να συνδεθείτε στον λογαριασμό iCloud με το Apple ID σας, εάν δεν έχετε συνδεθεί.
Βήμα 2. Ενεργοποιήστε κάθε περιεχόμενο iCloud για δημιουργία αντιγράφων ασφαλείας
Μπορείτε να δείτε όλες τις διαθέσιμες επιλογές που μπορείτε να δημιουργήσετε αντίγραφα ασφαλείας του iPhone στο iCloud από απόσταση. Για παράδειγμα, υπάρχουν φωτογραφίες, αλληλογραφία, ημερολόγια, σημειώσεις, Safari και άλλες επιλογές. Μετακινήστε το ρυθμιστικό στο On (πράσινη κατάσταση) εάν θέλετε να ενεργοποιήσετε τη σχετική λειτουργία του. Κάντε κύλιση προς τα κάτω και επιλέξτε "Αποθήκευση και δημιουργία αντιγράφων ασφαλείας" στο κάτω μέρος. Ενεργοποιήστε την επιλογή "iCloud Backup" ή "Backup" στην κατάσταση ενεργοποίησης, εάν θέλετε να δημιουργήσετε αντίγραφα ασφαλείας του iPhone στο iCloud στο τηλέφωνο.
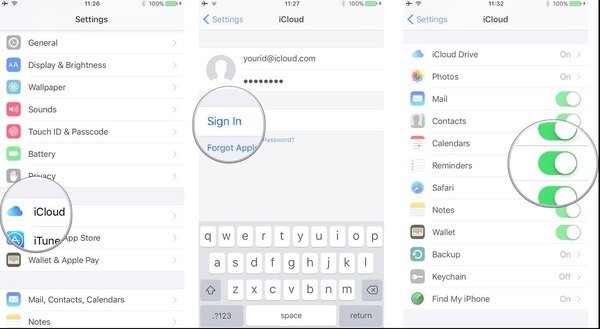
Μέρος 3. Πώς να δημιουργήσετε αντίγραφα ασφαλείας για iPhone στο iCloud
Βήμα 1. Συνδεθείτε στο Wi-Fi στο iPhone ή στο iPad
Ανοίξτε τις "Ρυθμίσεις" στο iPhone ή το iPad με ένα εικονίδιο με το γρανάζι. Επιλέξτε "Wi-Fi" και μετακινήστε το ρυθμιστικό στην κατάσταση "Ενεργό" για να το κάνετε πράσινο. Επιλέξτε ένα διαθέσιμο δίκτυο από τη λίστα "Επιλογή δικτύου". Εισαγάγετε έναν κωδικό πρόσβασης Wi-Fi εάν απαιτείται.
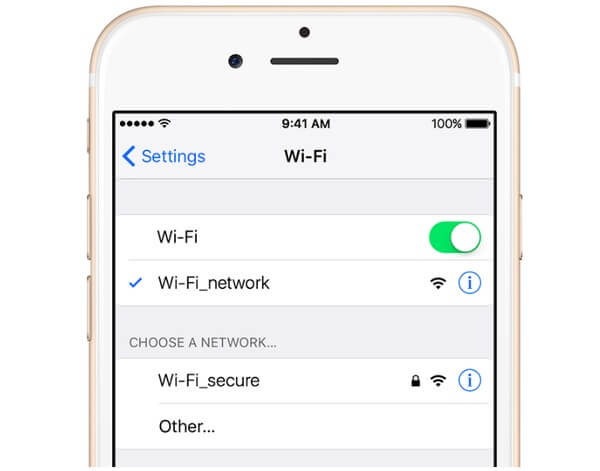
Βήμα 2. Ενεργοποιήστε το backup iCloud
Ορίστε τις ρυθμίσεις δημιουργίας αντιγράφων ασφαλείας iCloud όπως αναφέρθηκε παραπάνω. Εντοπίστε τις ρυθμίσεις iCloud και επιλέξτε τύπους δεδομένων iCloud για διαχείριση. Επιλέξτε "iCloud Backup" εάν χρησιμοποιείτε iOS 10.2 ή παλαιότερες εκδόσεις, διαφορετικά η επιλογή είναι "Backup". Απλώς βεβαιωθείτε ότι το αντίγραφο ασφαλείας iCloud είναι ενεργοποιημένο.
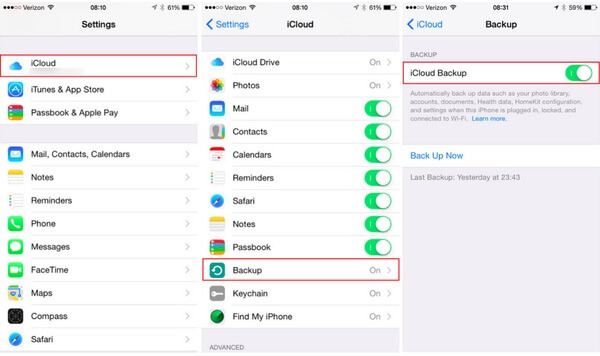
Βήμα 3. Δημιουργήστε αντίγραφα ασφαλείας για ένα iPhone ή iPad χρησιμοποιώντας το iCloud
Πατήστε το κουμπί "Δημιουργία αντιγράφων ασφαλείας τώρα" στο κάτω μέρος του μενού ρυθμίσεων αντιγράφων ασφαλείας iCloud. Χρειάζονται αρκετά λεπτά για να ολοκληρωθεί η ασύρματη δημιουργία αντιγράφων ασφαλείας του iPhone στο iCloud. Αργότερα, μπορείτε να επιστρέψετε στην ενότητα "Δημιουργία αντιγράφων ασφαλείας τώρα" ξανά για να δείτε την ημερομηνία και την ώρα του τελευταίου αντιγράφου ασφαλείας iCloud.
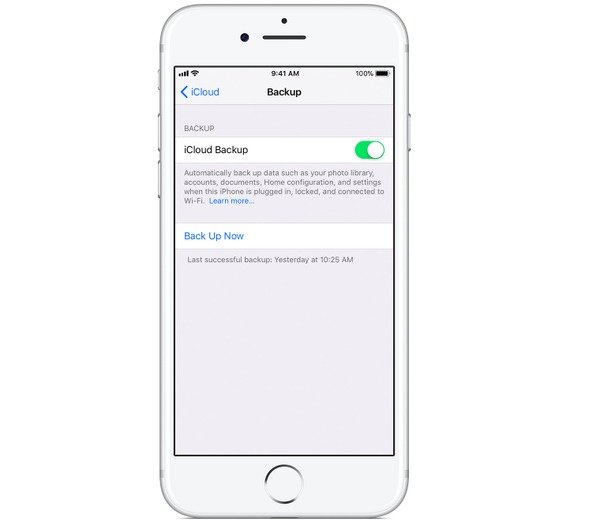
Σημείωση: Για να επιτρέψετε στο iCloud να δημιουργεί αυτόματα αντίγραφα ασφαλείας για το iPhone και iPad σας κάθε μέρα, απλά κρατήστε το iCloud αντίγραφο ασφαλείας συνεχώς. Αργότερα, όταν η συσκευή σας iOS είναι κλειδωμένη, συνδέστε το προϊόν Apple με μια πηγή τροφοδοσίας και ένα ισχυρό δίκτυο Wi-Fi. Ως αποτέλεσμα, το iCloud μπορεί να δημιουργήσει αντίγραφα ασφαλείας για το iPhone σας αυτόματα και εξ αποστάσεως. Λοιπόν, μην ξεχάσετε να ελέγξετε τον αριστερό χώρο αποθήκευσης iCloud. Τα σχέδια ξεκινούν από το 50 GB για $ 0.99 ανά μήνα.
Με αυτό τον τρόπο, μπορείτε εύκολα να δημιουργήσετε αντίγραφα ασφαλείας iPhone στο iCloud. Όσο για το backup iCloud, δεν μπορείτε να τα δείτε απευθείας, αλλά με iCloud εφεδρικό εργαλείο εξαγωγής για να δείτε τις λεπτομέρειες.
Συμβουλές Bonus: Δημιουργία αντιγράφων ασφαλείας iPhone με Apeaksoft iOS Data Backup & Restore
Υπάρχει ένα ευέλικτο πρόγραμμα που μπορεί να δημιουργήσει αντίγραφα ασφαλείας και να επαναφέρει το iPhone σε Windows PC και Mac με ένα κλικ. Συγκρίνεται με το iTunes και το iCloud, Δημιουργία αντιγράφων ασφαλείας και επαναφορά δεδομένων iOS επιτρέπει στους χρήστες να κάνουν προεπισκόπηση μετά τη δημιουργία αντιγράφων ασφαλείας χωρίς ταλαιπωρία. Υποστηρίζονται όλα τα μοντέλα iOS, συμπεριλαμβανομένης της σειράς iPhone 14. Μπορεί να σας βοηθήσει backup iPhone σε φορητό υπολογιστή Με ευκολία.
- Ένα κλικ για δημιουργία αντιγράφων ασφαλείας και επαναφορά από το iPhone σε Windows / Mac PC
- Εξάγετε αυτό που θέλετε από το αντίγραφο ασφαλείας στον υπολογιστή σας επιλεκτικά
- Προεπισκόπηση δεδομένων μετά από δημιουργία αντιγράφων ασφαλείας ή πριν από την επαναφορά δεδομένων χωρίς παρενόχληση
- Εξαιρετικά συμβατό με iOS 17/16/15/14/13/12/11/10.3/10/9 και προηγούμενες εκδόσεις
iCloud VS iTunes VS Apeaksoft iOS Backup & Restore Data
| Δημιουργία αντιγράφων ασφαλείας iPhone στο iCloud | Δημιουργία αντιγράφων ασφαλείας iPhone με iTunes | Δημιουργία αντιγράφων ασφαλείας iPhone μέσω δημιουργίας αντιγράφων ασφαλείας και επαναφοράς δεδομένων iOS | |
|---|---|---|---|
| Υποστήριξη όλων των μοντέλων iOS | Ναι | Ναι | Ναι |
| Αντικαταστήστε τα προηγούμενα αρχεία αντιγράφων ασφαλείας του iPhone | Οχι | Ναι | Οχι |
| Προεπισκόπηση δεδομένων μετά από δημιουργία αντιγράφων ασφαλείας | Οχι | Οχι | Ναι |
| Δημιουργία αντιγράφων ασφαλείας δεδομένων από το iPhone μέσω του αέρα | Ναι | Οχι | Οχι |
| Δημιουργήστε ένα κρυπτογραφημένο αντίγραφο ασφαλείας | Οχι | Ναι | Ναι |
| Επαναφορά δεδομένων αντιγράφων ασφαλείας στο iPhone επιλεκτικά | Οχι | Οχι | Ναι |
Μην χάσετε: Πώς να backup φωνητικά μηνύματα στο iCloud
Επομένως, εάν θέλετε να δημιουργήσετε αντίγραφα ασφαλείας και προεπισκόπηση αρχείων iPhone λεπτομερώς, τότε θα πρέπει να χρησιμοποιήσετε το iOS Data Backup & Restore. Αυτό είναι όλο για τον τρόπο δημιουργίας αντιγράφων ασφαλείας του iPhone στο iCloud και των εναλλακτικών προγραμμάτων. Εάν σκοπεύετε να αγοράσετε ένα iPhone X / 8 Plus / 8 ή να ενημερώσετε το iOS 11, τότε μπορείτε να δοκιμάσετε τους παραπάνω τρόπους δημιουργίας αντιγράφων ασφαλείας του iPhone με ή χωρίς iCloud γρήγορα και εύκολα.



 Αποκατάσταση στοιχείων iPhone
Αποκατάσταση στοιχείων iPhone Αποκατάσταση συστήματος iOS
Αποκατάσταση συστήματος iOS Δημιουργία αντιγράφων ασφαλείας και επαναφορά δεδομένων iOS
Δημιουργία αντιγράφων ασφαλείας και επαναφορά δεδομένων iOS iOS οθόνη εγγραφής
iOS οθόνη εγγραφής MobieTrans
MobieTrans Μεταφορά iPhone
Μεταφορά iPhone iPhone Γόμα
iPhone Γόμα Μεταφορά μέσω WhatsApp
Μεταφορά μέσω WhatsApp Ξεκλείδωμα iOS
Ξεκλείδωμα iOS Δωρεάν μετατροπέας HEIC
Δωρεάν μετατροπέας HEIC Αλλαγή τοποθεσίας iPhone
Αλλαγή τοποθεσίας iPhone Android Ανάκτηση Δεδομένων
Android Ανάκτηση Δεδομένων Διακεκομμένη εξαγωγή δεδομένων Android
Διακεκομμένη εξαγωγή δεδομένων Android Android Data Backup & Restore
Android Data Backup & Restore Μεταφορά τηλεφώνου
Μεταφορά τηλεφώνου Ανάκτηση δεδομένων
Ανάκτηση δεδομένων Blu-ray Player
Blu-ray Player Mac Καθαριστικό
Mac Καθαριστικό DVD Creator
DVD Creator Μετατροπέας PDF Ultimate
Μετατροπέας PDF Ultimate Επαναφορά κωδικού πρόσβασης των Windows
Επαναφορά κωδικού πρόσβασης των Windows Καθρέφτης τηλεφώνου
Καθρέφτης τηλεφώνου Video Converter Ultimate
Video Converter Ultimate Πρόγραμμα επεξεργασίας βίντεο
Πρόγραμμα επεξεργασίας βίντεο Εγγραφή οθόνης
Εγγραφή οθόνης PPT σε μετατροπέα βίντεο
PPT σε μετατροπέα βίντεο Συσκευή προβολής διαφανειών
Συσκευή προβολής διαφανειών Δωρεάν μετατροπέα βίντεο
Δωρεάν μετατροπέα βίντεο Δωρεάν οθόνη εγγραφής
Δωρεάν οθόνη εγγραφής Δωρεάν μετατροπέας HEIC
Δωρεάν μετατροπέας HEIC Δωρεάν συμπιεστής βίντεο
Δωρεάν συμπιεστής βίντεο Δωρεάν συμπιεστής PDF
Δωρεάν συμπιεστής PDF Δωρεάν μετατροπέας ήχου
Δωρεάν μετατροπέας ήχου Δωρεάν συσκευή εγγραφής ήχου
Δωρεάν συσκευή εγγραφής ήχου Ελεύθερος σύνδεσμος βίντεο
Ελεύθερος σύνδεσμος βίντεο Δωρεάν συμπιεστής εικόνας
Δωρεάν συμπιεστής εικόνας Δωρεάν γόμα φόντου
Δωρεάν γόμα φόντου Δωρεάν εικόνα Upscaler
Δωρεάν εικόνα Upscaler Δωρεάν αφαίρεση υδατογραφήματος
Δωρεάν αφαίρεση υδατογραφήματος Κλείδωμα οθόνης iPhone
Κλείδωμα οθόνης iPhone Παιχνίδι Cube παζλ
Παιχνίδι Cube παζλ