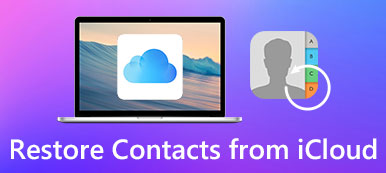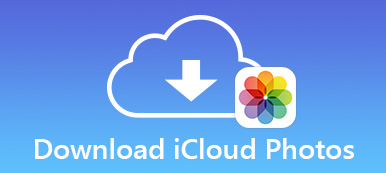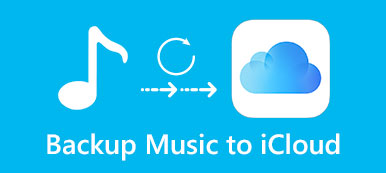Η Apple δεν είναι μόνο κατασκευαστής, αλλά και πάροχος υπηρεσιών. Αυτό μπορεί να είναι γιατί τόσοι πολλοί άνθρωποι προσελκύονται από το iPhone και άλλα προϊόντα της Apple. Το iCloud, για παράδειγμα, είναι μια σημαντική υπηρεσία για όλους τους χρήστες του iOS να δημιουργούν αντίγραφα ασφαλείας και να μεταφέρουν φωτογραφίες και άλλα αρχεία. Ωστόσο, ο περίπλοκος σχεδιασμός των μπλοκ ρύθμισης iCloud μπορεί να χρησιμοποιήσει ο κόσμος iCloud backup φωτογραφιών χαρακτηριστικό.
Αυτό το άρθρο θα σας δείξει πώς να συγχρονίσετε φωτογραφίες στο iCloud από το iPhone που εκτελεί το iOS 17 / 16 / 15 ή νωρίτερα. Αυτό που πρέπει να κάνετε είναι να διαβάσετε προσεκτικά τον οδηγό μας και να προσθέσετε τις φωτογραφίες που καταγράφηκαν από το iPhone στον λογαριασμό iCloud σας.
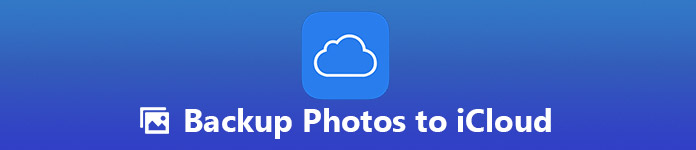
- Μέρος 1: Τρόπος δημιουργίας αντιγράφων ασφαλείας φωτογραφιών στο iCloud αυτόματα
- Μέρος 2: Τρόπος δημιουργίας αντιγράφων ασφαλείας φωτογραφιών στο iCloud με μη αυτόματο τρόπο
- Μέρος 3: Τρόπος δημιουργίας αντιγράφων ασφαλείας φωτογραφιών χρησιμοποιώντας ένα εργαλείο τρίτων ως εναλλακτική λύση iCloud
- Μπόνους: Προβολή iCloud Backup με αποκατάσταση στοιχείων iPhone
Μέρος 1. Πώς να Δημιουργία αντιγράφων ασφαλείας φωτογραφιών στο iCloud αυτόματα
Το iCloud είναι σε θέση να δημιουργεί αυτόματα αντίγραφα ασφαλείας των φωτογραφιών σας στο διακομιστή. Είναι ένα από τα μεγαλύτερα οφέλη του iCloud. Μόλις ενεργοποιήσετε την επιλογή αυτόματης δημιουργίας αντιγράφων ασφαλείας, οι φωτογραφίες που έχετε τραβήξει από το iPhone θα μεταφορτωθούν στον λογαριασμό σας iCloud χωρίς περισσότερες ενέργειες.
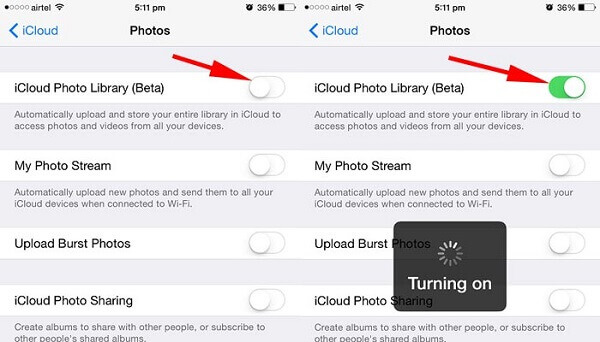
Βήμα 1. Ενεργοποιήστε το iPhone σας, εκτελέστε την εφαρμογή Ρυθμίσεις και πατήστε στο όνομά σας.
Βήμα 2. Μετακομίζω κάπου iCloud > Φωτογραφίες και ενεργοποιήστε iCloud Photo Library καθώς My Photo Stream επιλογές.
Βήμα 3. Στη συνέχεια, θα αντιμετωπίσετε δύο επιλογές, Βελτιστοποιήστε την αποθήκευση iPhone και Λήψη και αποθήκευση πρωτοτύπων. Το πρώτο θα μειώσει το μέγεθος της φωτογραφίας διατηρώντας την πλήρη ανάλυση στο iCloud. Το τελευταίο θα αποθηκεύσει φωτογραφίες στο iPhone με την αρχική ανάλυση. Επιλέξτε ένα με βάση την κατάστασή σας.
Βήμα 4. Επιστροφή στην οθόνη Ρυθμίσεις iCloud, πατήστε εφεδρικός και ενεργοποιήστε το iCloud δημιουργίας αντιγράφων ασφαλείας επιλογή.
Βήμα 5. Στη συνέχεια, επιστρέψτε στην αρχική οθόνη, ανοίξτε το Κέντρο Ελέγχου και ενεργοποιήστε το Wi-Fi. Εισαγάγετε τα διαπιστευτήριά σας δικτύου Wi-Fi και οι φωτογραφίες σας θα αποθηκευτούν στο iCloud αμέσως.
Η ροή φωτογραφιών μου είναι μια ειδική λειτουργία δημιουργίας αντιγράφων ασφαλείας για φωτογραφίες iPhone. Θα δημιουργήσει αντίγραφα ασφαλείας των φωτογραφιών στο iCloud αλλά θα καταλάβει το χώρο του λογαριασμού σας iCloud. Επιπλέον, μην ξεχάσετε να εισαγάγετε τον κωδικό πρόσβασης iCloud κατά τη διάρκεια του αντιγράφου ασφαλείας, αν το απαιτεί. (Ξεχάστε τον κωδικό πρόσβασης iCloud?)
Μέρος 2: Πώς να Δημιουργία αντιγράφων ασφαλείας φωτογραφιών στο iCloud με μη αυτόματο τρόπο
Σε ορισμένα άτομα δεν αρέσει η αυτόματη λειτουργία δημιουργίας αντιγράφων ασφαλείας φωτογραφιών του iCloud, η οποία μπορεί να καταναλώνει γρήγορα το χώρο αποθήκευσης iCloud. Φυσικά, επιτρέπεται στους χρήστες να διαχειρίζονται τις φωτογραφίες τους και στη συνέχεια να τις προσθέτουν στο iCloud με μη αυτόματο τρόπο.
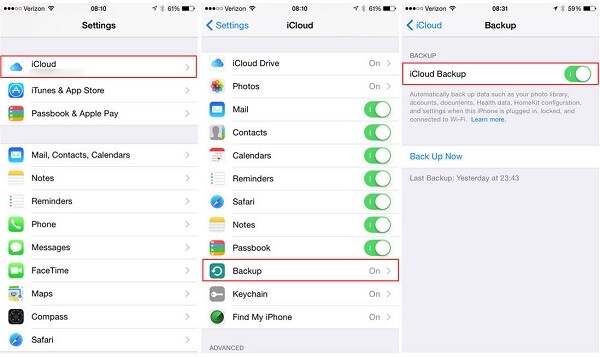
Βήμα 1. Επίσης, μεταβείτε στις Ρυθμίσεις> Wi-Fi και συνδέστε το iPhone στο δίκτυό σας Wi-Fi.
Βήμα 2. Μεταβείτε στο iCloud στην εφαρμογή "Ρυθμίσεις", ενεργοποιήστε τους τύπους δεδομένων που σκοπεύετε να μετακινήσετε στο iCloud και πατήστε εφεδρικός.
Βήμα 3. Βάλτε το διακόπτη iCloud δημιουργίας αντιγράφων ασφαλείας στο On θέση και πατήστε Δημιουργία αντιγράφων ασφαλείας τώρα.
Βήμα 4. Μπορεί να χρειαστεί μισή ώρα έως αρκετές ώρες για να ολοκληρωθεί η διαδικασία. Στη συνέχεια, εντοπίστε ρυθμίσεις > iCloud > Αποθηκευτικός χώρος > Διαχείριση αποθήκευσης > Αντίγραφα ασφαλείας και ελέγξτε αν οι φωτογραφίες σας αποθηκεύονται στο iCloud.
Με αυτόν τον τρόπο, είστε σε θέση να κινηθείτε iBooks, επαφές κ.λπ., από το iPhone στο iCloud με μη αυτόματο τρόπο.
Όπως αναφέρθηκε προηγουμένως, ο δωρεάν λογαριασμός iCloud σας παρέχει μόνο χώρο αποθήκευσης 5 GB. Εάν έχετε μεγάλο αριθμό φωτογραφιών και βίντεο στο Roll Camera σας, θα πρέπει να τα διαχειριστείτε καλύτερα πριν δημιουργήσετε αντίγραφα ασφαλείας. Εκτός αυτού, δεν θα έχετε κανένα τρόπο δείτε όλα τα δεδομένα δημιουργίας αντιγράφων iCloud, εκτός από τη βοήθεια ορισμένων εργαλείων τρίτων.
Μέρος 3: Τρόπος δημιουργίας αντιγράφων ασφαλείας φωτογραφιών χρησιμοποιώντας ένα εργαλείο τρίτων ως εναλλακτική λύση iCloud
Είναι γνωστό ότι το iOS είναι ένα στενό λειτουργικό σύστημα και δεν μπορείτε να δημιουργήσετε αντίγραφα ασφαλείας των φωτογραφιών σας απευθείας στον υπολογιστή. Ωστόσο, η αποστολή φωτογραφιών στο iCloud δεν είναι ο καλύτερος τρόπος δημιουργίας αντιγράφων ασφαλείας λόγω του περιορισμένου χώρου αποθήκευσης. Δημιουργία αντιγράφων ασφαλείας και επαναφορά δεδομένων Apeaksoft iOS μπορεί να ανταποκριθεί στις ανάγκες σας.
Δημιουργία αντιγράφων ασφαλείας και επαναφορά δεδομένων Apeaksoft iOS
- Συγχρονίστε τις φωτογραφίες από το iPhone στον υπολογιστή και όχι το iCloud με ένα κλικ.
- Διατηρήστε όλες τις φωτογραφίες σας στην αρχική μορφή και ποιότητα.
- Υποστηρίξτε όλες σχεδόν τις μορφές φωτογραφιών καθώς και τις εικόνες πλήρους HD.
- Διατίθεται για iPhone 15/14/13/12/11 και παλαιότερα μοντέλα με iOS 17/16/15 κ.λπ.
Εν ολίγοις, είναι η καλύτερη λύση iCloud για το συγχρονισμό φωτογραφιών στον υπολογιστή.
Πώς να Δημιουργία αντιγράφων ασφαλείας φωτογραφιών με iOS Data Backup and Restore
Βήμα 1. Συνδέστε το iPhone με το καλύτερο εργαλείο δημιουργίας αντιγράφων ασφαλείας για το iPhone
Πραγματοποιήστε λήψη και εγκατάσταση του iOS Data Backup & Restore στον υπολογιστή σας. Υπάρχει μια άλλη έκδοση για υπολογιστή Mac. Συνδέστε το iPhone σας στον υπολογιστή χρησιμοποιώντας το καλώδιο Lightning που συνοδεύει το ακουστικό σας. Στη συνέχεια, ανοίξτε το πρόγραμμα και θα εντοπίσει τη συσκευή σας αμέσως.

Βήμα 2. Προεπισκόπηση φωτογραφιών μέσα στην εναλλακτική λύση του iCloud
Κάντε κλικ στο iOS Data Backup για να προχωρήσετε. Στη συνέχεια θα παρουσιαστούν δύο επιλογές, Πρότυπο αντίγραφο ασφαλείας και Κρυπτογραφημένο αντίγραφο ασφαλείας. Το τελευταίο σας επιτρέπει να προσθέσετε τον κωδικό πρόσβασης στο αντίγραφο ασφαλείας. Επιλέξτε ένα με βάση την ανάγκη σας και κάντε κλικ Αρχική για να ανοίξετε το παράθυρο τύπου δεδομένων. Επιλέξτε τα πλαίσια δίπλα στο Φωτογραφίες στην περιοχή Media και άλλες κατηγορίες δεδομένων που θέλετε.

Βήμα 3. Μεταφέρετε επιλεκτικά φωτογραφίες χωρίς iCloud
Μόλις κάνετε κλικ στο Επόμενο , θα ξεκινήσει η διαδικασία δημιουργίας αντιγράφων ασφαλείας φωτογραφιών iPhone. Εάν επιλέξετε κρυπτογραφημένο αντίγραφο ασφαλείας, θα σας ζητηθεί να πληκτρολογήσετε τον κωδικό πρόσβασής σας. Όταν εμφανιστεί το παράθυρο Συγχαρητήρια, παρακολουθήστε τις πληροφορίες δημιουργίας αντιγράφων ασφαλείας στην οθόνη. Εάν είναι εντάξει, κλείστε το πρόγραμμα και αποσυνδέστε το iPhone. Λάβετε υπόψη ότι πρέπει να διατηρείτε το iPhone σας συνδεδεμένο στον υπολογιστή σας κατά τη διάρκεια της διαδικασίας.
Σημείωση: Η δημιουργία αντιγράφων ασφαλείας και επαναφοράς δεδομένων iOS βασίζεται στη φυσική σύνδεση για τη μεταφορά φωτογραφιών σε υπολογιστή χωρίς iCloud, επομένως είναι ταχύτερη και δεν απαιτεί δίκτυο Wi-Fi.

Δώρο: Προβολή iCloud Backup με αποκατάσταση στοιχείων iPhone
Είναι βολικό να μεταφέρετε φωτογραφίες στο iCloud από το iPhone σας. Ωστόσο, δεν μπορείτε να προβάλετε αντίγραφα ασφαλείας του iCloud χωρίς να το επαναφέρετε στο iPhone σας. Μερικές φορές, αν μπορείτε να δείτε το backup iCloud εξαρτάται από αυτό που χρησιμοποιείτε. Apeaksoft iPhone ανάκτηση δεδομένων έχει τη δυνατότητα να ανοίγει αρχεία backup iCloud μόλις εισέλθετε στο λογαριασμό σας. Εκτός από την εξέταση των αρχείων στο αντίγραφο ασφαλείας, μπορείτε να ανακτήσετε και να επαναφέρετε όλα τα αρχεία.

Συμπέρασμα
Με βάση την κοινή χρήση μας παραπάνω, θα πρέπει να κατανοήσετε πώς να δημιουργείτε αντίγραφα ασφαλείας φωτογραφιών στο iCloud από το iPhone ή το iPad σας. Οι χρήστες είναι πιο πιθανό να χρησιμοποιούν το iCloud για δημιουργία αντιγράφων ασφαλείας και μεταφορά αρχείων μεταξύ iPhone και υπολογιστή. Για να βοηθήσουμε άτομα που αισθάνονται σύγχυση σχετικά με τον τρόπο ρύθμισης του iCloud για δημιουργία αντιγράφων ασφαλείας φωτογραφιών, παρουσιάσαμε τη διαδικασία βήμα προς βήμα. Από την άλλη πλευρά, το iCloud δεν είναι μια τέλεια υπηρεσία. Εάν θέλετε να απαλλαγείτε από τους περιορισμούς, το Apeaksoft iOS Data Backup & Restore είναι μια καλή επιλογή. Δεν είναι μόνο εύκολο στη χρήση, αλλά σας επιτρέπει επίσης να δημιουργήσετε αντίγραφα ασφαλείας των ωκεανών φωτογραφιών HD σε υπολογιστή χωρίς το Διαδίκτυο.



 Αποκατάσταση στοιχείων iPhone
Αποκατάσταση στοιχείων iPhone Αποκατάσταση συστήματος iOS
Αποκατάσταση συστήματος iOS Δημιουργία αντιγράφων ασφαλείας και επαναφορά δεδομένων iOS
Δημιουργία αντιγράφων ασφαλείας και επαναφορά δεδομένων iOS iOS οθόνη εγγραφής
iOS οθόνη εγγραφής MobieTrans
MobieTrans Μεταφορά iPhone
Μεταφορά iPhone iPhone Γόμα
iPhone Γόμα Μεταφορά μέσω WhatsApp
Μεταφορά μέσω WhatsApp Ξεκλείδωμα iOS
Ξεκλείδωμα iOS Δωρεάν μετατροπέας HEIC
Δωρεάν μετατροπέας HEIC Αλλαγή τοποθεσίας iPhone
Αλλαγή τοποθεσίας iPhone Android Ανάκτηση Δεδομένων
Android Ανάκτηση Δεδομένων Διακεκομμένη εξαγωγή δεδομένων Android
Διακεκομμένη εξαγωγή δεδομένων Android Android Data Backup & Restore
Android Data Backup & Restore Μεταφορά τηλεφώνου
Μεταφορά τηλεφώνου Ανάκτηση δεδομένων
Ανάκτηση δεδομένων Blu-ray Player
Blu-ray Player Mac Καθαριστικό
Mac Καθαριστικό DVD Creator
DVD Creator Μετατροπέας PDF Ultimate
Μετατροπέας PDF Ultimate Επαναφορά κωδικού πρόσβασης των Windows
Επαναφορά κωδικού πρόσβασης των Windows Καθρέφτης τηλεφώνου
Καθρέφτης τηλεφώνου Video Converter Ultimate
Video Converter Ultimate Πρόγραμμα επεξεργασίας βίντεο
Πρόγραμμα επεξεργασίας βίντεο Εγγραφή οθόνης
Εγγραφή οθόνης PPT σε μετατροπέα βίντεο
PPT σε μετατροπέα βίντεο Συσκευή προβολής διαφανειών
Συσκευή προβολής διαφανειών Δωρεάν μετατροπέα βίντεο
Δωρεάν μετατροπέα βίντεο Δωρεάν οθόνη εγγραφής
Δωρεάν οθόνη εγγραφής Δωρεάν μετατροπέας HEIC
Δωρεάν μετατροπέας HEIC Δωρεάν συμπιεστής βίντεο
Δωρεάν συμπιεστής βίντεο Δωρεάν συμπιεστής PDF
Δωρεάν συμπιεστής PDF Δωρεάν μετατροπέας ήχου
Δωρεάν μετατροπέας ήχου Δωρεάν συσκευή εγγραφής ήχου
Δωρεάν συσκευή εγγραφής ήχου Ελεύθερος σύνδεσμος βίντεο
Ελεύθερος σύνδεσμος βίντεο Δωρεάν συμπιεστής εικόνας
Δωρεάν συμπιεστής εικόνας Δωρεάν γόμα φόντου
Δωρεάν γόμα φόντου Δωρεάν εικόνα Upscaler
Δωρεάν εικόνα Upscaler Δωρεάν αφαίρεση υδατογραφήματος
Δωρεάν αφαίρεση υδατογραφήματος Κλείδωμα οθόνης iPhone
Κλείδωμα οθόνης iPhone Παιχνίδι Cube παζλ
Παιχνίδι Cube παζλ