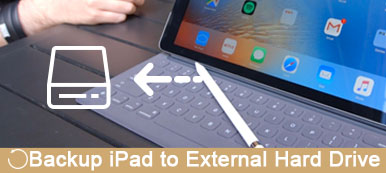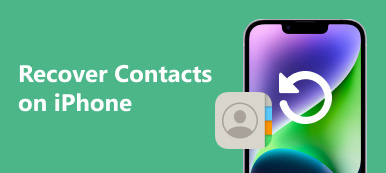"Το iTunes δεν μπορούσε να δημιουργήσει αντίγραφα ασφαλείας του iPhone επειδή το αντίγραφο ασφαλείας ήταν κατεστραμμένο ή δεν ήταν συμβατό με το iPhone."
Όταν το iTunes εμφανίσει το μήνυμα σφάλματος, θα πρέπει να συγχέεται για το πώς να διορθώσετε την αποκατάσταση των αντιγράφων ασφαλείας του iPhone. Το άρθρο εξηγεί τις αιτίες για το σφάλμα καθώς και τις λύσεις. Επιπλέον, μπορείτε επίσης να ελέγξετε την καλύτερη εναλλακτική μέθοδο όταν το αντίγραφο ασφαλείας του iPhone διαφθείρει.

- Μέρος 1: Αιτίες για σφάλμα "iPhone Backup κατεστραμμένο ή μη συμβατό"
- Μέρος 2: Ένας εναλλακτικός τρόπος για την δημιουργία αντιγράφων ασφαλείας του iPhone
Μέρος 1: Αιτίες για σφάλμα "iPhone Backup κατεστραμμένο ή μη συμβατό"
Όταν πραγματοποιείτε αναβάθμιση σε μια νέα έκδοση του iOS 17 ή επαναφέρετε το αντίγραφο ασφαλείας της συσκευής iOS από μια προηγούμενη έκδοση, ενδέχεται να διαπιστώσετε ότι το αντίγραφο ασφαλείας του εφεδρικού αντιγράφου iPhone δεν είναι συμβατό. Στην πραγματικότητα υπάρχουν δύο σημαντικές αιτίες για το σφάλμα, το iTunes backup corrupts και το iTunes δεν είναι συμβατό με διαφορετική έκδοση iOS.
Λόγοι για το iPhone Backup Corrupted
Λόγος 1: Το iPhone Backup Corrupted για κατεστραμμένα αρχεία Backup του iTunesΕάν το αρχικό αρχείο αντιγράφων ασφαλείας του iTunes είναι κατεστραμμένο ή κατεστραμμένο, δεν θα πρέπει να το έχετε επαναφέρετε το iPhone από το iTunes backup. Θα πρέπει να υπάρχει σφάλμα κατά τη δημιουργία αντιγράφου ασφαλείας του iTunes. Όσον αφορά την περίπτωση, θα πρέπει να διαγράψετε το κατεστραμμένο αντίγραφο ασφαλείας iPhone και στη συνέχεια να επαναφέρετε από ένα νέο αντίγραφο ασφαλείας του iTunes.
Αιτία 2: Το iPhone Backup Corrupted για backup του iTunes με διαφορετικά iOSΔιαφορετικές εκδόσεις iOS μπορεί να οδηγήσουν σε αποτυχία του εφεδρικού αντιγράφου iPhone ή να μην είναι συμβατό. Εμφανίζονται σφάλματα κατά την προσπάθεια επαναφοράς του iDevice με αντίγραφο ασφαλείας από προηγούμενη ή διαφορετική έκδοση iOS. Όταν δημιουργείτε αντίγραφα ασφαλείας για iPhone με το iOS 15, ίσως δεν μπορείτε να επαναφέρετε το αντίγραφο ασφαλείας του iPhone με το iOS 17 / 16.
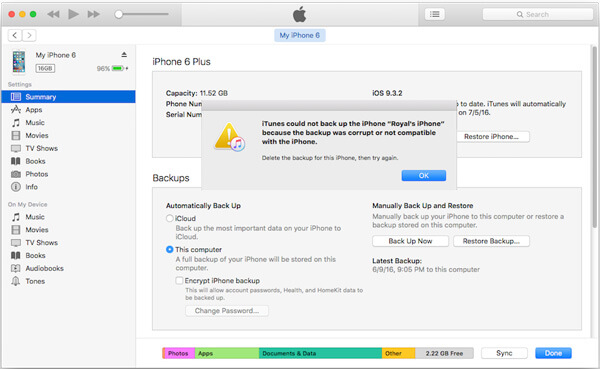
Λύση 1: Διαγράψτε το διεφθαρμένο ή μη συμβατό αντίγραφο ασφαλείας του iTunes
Μέθοδος 1: Διαγράψτε άμεσα το αντίγραφο ασφαλείας του iTunesΒήμα 1. Εκκινήστε το iTunes στον υπολογιστή σας και στα Windows και στο Mac.
Βήμα 2. Για χρήστες Mac, επιλέξτε "iTunes" από τη γραμμή μενού και, στη συνέχεια, επιλέξτε "Προτιμήσεις...". Για χρήστες Windows, μπορείτε να επιλέξετε "Προτίμηση" από το μενού "Επεξεργασία".
Βήμα 3. Επιλέξτε την επιλογή "Συσκευές" και βρείτε το ασυμβίβαστο ή κατεστραμμένο αντίγραφο ασφαλείας iPhone από τη λίστα αντιγράφων ασφαλείας. Μπορείτε να κάνετε κλικ στο κουμπί "Διαγραφή αντιγράφων ασφαλείας" για να καταργήσετε το στοιχείο.
Μέθοδος 2: Διαγράψτε το αντίγραφο ασφαλείας του iTunes από τον υπολογιστήΒήμα 1. Εντοπίστε το μη συμβατό ή κατεστραμμένο αντίγραφο ασφαλείας iPhone στον υπολογιστή
- Στα Windows XP: \Documents and Settings\ (username)\Application Data\Apple Computer\MobileSync\Backup\
- Στα Windows Vista, 7 ή 8: \Users\ (username)\AppData\Roaming\Apple Computer\MobileSync\Backup\
- Σε Mac: ~ / Βιβλιοθήκη / Υποστήριξη εφαρμογών / MobileSync / Backup /
Βήμα 2. Και στη συνέχεια μπορείτε να βρείτε φακέλους με μεγάλους χαρακτήρες, οι οποίοι σε συνδυασμό με τον αριθμό σειράς και το UDID. Μπορείτε να κάνετε κλικ στον σειριακό αριθμό του iDevice στο iTunes, ο οποίος θα μεταβεί στο UDID.
Βήμα 3. Ελέγξτε το κατεστραμμένο αντίγραφο ασφαλείας iPhone με το ίδιο UDID και, στη συνέχεια, μπορείτε να διαγράψετε τα αντίστοιχα αρχεία. Θα πρέπει να είναι μια περίπλοκη μέθοδος για να εντοπίσετε το ασύμβατο αντίγραφο ασφαλείας iPhone, αλλά θα πρέπει να είναι η πιο αποτελεσματική μέθοδος.
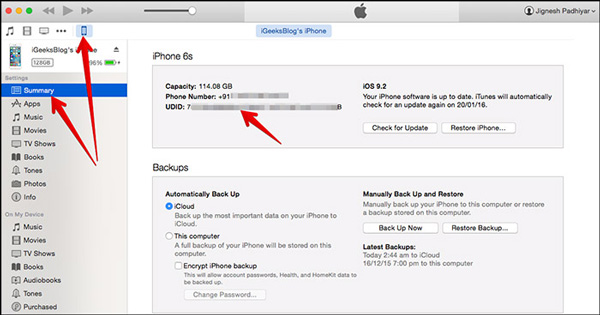
Μέθοδος 3: Ανάκτηση αντιγράφου ασφαλείας του iTunes με πρόγραμμα τρίτου μέρους
Βήμα 1. Κατεβάστε και εγκαταστήστε το πρόγραμμα
Απλώς κατεβάστε και εγκαταστήστε την τελευταία έκδοση του iPhone Data Recovery. Και μετά μπορείτε να επιλέξετε "Ανάκτηση από το iTunes backup". Και τότε μπορείτε να αποκτήσετε πρόσβαση στα κατεστραμμένα αρχεία αντιγράφων ασφαλείας iPhone από τον υπολογιστή.
Βήμα 2. Επιλέξτε ένα αντίγραφο ασφαλείας του iTunes
Στη συνέχεια, μπορείτε να επιλέξετε ένα αντίγραφο ασφαλείας iTunes από τη λίστα. Στην περίπτωση αυτή, μπορείτε επίσης να εντοπίσετε το αντίγραφο ασφαλείας του iPhone που έχει καταστραφεί. Μπορείτε να ελέγξετε όλα τα αρχεία backup του iTunes από το πρόγραμμα για να εντοπίσετε τα αρχεία που θέλετε.
Βήμα 3. Ανακτήστε τα αρχεία από το iTunes
Μόλις επιλέξετε όλα τα αρχεία, μπορείτε να κάνετε κλικ στο "Επόμενο" για να σαρώσετε το αντίγραφο ασφαλείας του iTunes. Αφού ολοκληρωθεί η διαδικασία σάρωσης, μπορείτε να δείτε τις λεπτομέρειες και να ανακτήσετε το αρχείο που θέλετε στον υπολογιστή. Θα πρέπει να είναι η πιο αποτελεσματική μέθοδος που πρέπει να δοκιμάσετε.

Μέρος 2: Ένας εναλλακτικός τρόπος για την δημιουργία αντιγράφων ασφαλείας του iPhone
Υπάρχουν περισσότερες από μία προσεγγίσεις για την αντιμετώπιση της διαφθοράς εφεδρικών αντιγράφων στο iPhone. Εάν εξακολουθείτε να μην διορθώσετε αυτό το πρόβλημα ή δεν μπορείτε να εντοπίσετε το σωστό αντίγραφο ασφαλείας iPhone, εδώ υπάρχει η εναλλακτική λύση για το iPhone backup. Δημιουργία αντιγράφων ασφαλείας και επαναφορά ημερομηνίας iOS είναι ένα ισχυρό και απλό πρόγραμμα περιεχόμενο για iPhone. Μπορείτε να κάνετε προεπισκόπηση των αρχείων αντιγράφων ασφαλείας πριν από την αποθήκευση, να επιλέξετε τα αρχεία που θέλετε και να υποστηρίξετε όλες τις μορφές αρχείων. Αυτό που είναι πιο σημαντικό, δεν ανησυχείτε για τη δημιουργία αντιγράφων ασφαλείας του iPhone.
Βήμα 1. Λήψη και εγκατάσταση iOS Backup & Restore Date
Αρχικά, πρέπει να κατεβάσετε το πρόγραμμα από την επίσημη ιστοσελίδα. Στη συνέχεια, εγκαταστήστε το πρόγραμμα σύμφωνα με τις οδηγίες. Στη συνέχεια, μπορείτε να ξεκινήσετε το πρόγραμμα στον υπολογιστή σας ως το παρακάτω στιγμιότυπο οθόνης.

Βήμα 2. Συνδέστε το iPhone σε υπολογιστή
Αφού ξεκινήσατε τη δημιουργία αντιγράφων ασφαλείας και επαναφοράς δεδομένων iOS σε υπολογιστή, μπορείτε να μεταβείτε στο "Περισσότερα εργαλεία" και να συνδέσετε τη συσκευή σας στον υπολογιστή σας μέσω καλωδίου USB. Στη συνέχεια, κάνοντας κλικ στην επιλογή "Δημιουργία αντιγράφων ασφαλείας δεδομένων iOS". Θυμηθείτε να πατήσετε το Trust για να συνδεθείτε, διαφορετικά δεν μπορείτε να συνεχίσετε.

Βήμα 3. Δημιουργία αντιγράφων ασφαλείας για το iPhone
Και στη συνέχεια μπορείτε να επιλέξετε τα αρχεία αντιγράφων ασφαλείας από το iPhone. Το πρόγραμμα παρέχει αρχεία σε διαφορετική κατηγορία και μπορείτε να κάνετε προεπισκόπηση των αρχείων πριν από την αποθήκευση. Όσο για την περίπτωση, δεν χρειάζεται να ανησυχείτε για το iPhone εφεδρική διαφθορά.

Επιπλέον, εάν υπάρχουν σημαντικά αρχεία στο iPhone σας που πρέπει να προστατευτούν, μπορείτε επίσης να επιλέξετε "Encrypted Backup" από δύο επιλογές που είναι "Standard Backup" και "Encrypted Backup", οι οποίες θα ζητήσουν κωδικό πρόσβασης για το αντίγραφο ασφαλείας .
Μην χάσετε: Εκμάθηση μουσικής δημιουργίας αντιγράφων ασφαλείας στο iCloud
Συμπέρασμα
Αφού διαβάσετε αυτό το άρθρο, πρέπει να είναι εύκολο να αντιμετωπίσετε το σφάλμα καταστροφής αντιγράφων ασφαλείας του iPhone ή να το επαναφέρετε χρησιμοποιώντας ένα τέτοιο χρήσιμο εργαλείο, μέσω του οποίου μπορείτε να δημιουργήσετε ένα ολόκληρο αντίγραφο ασφαλείας για τα σημαντικά δεδομένα σας, όπως επαφές και μηνύματα. ή σημαντικές φωτογραφίες και μουσική με ένα κλικ. Μην διστάσετε, απλά δοκιμάστε!