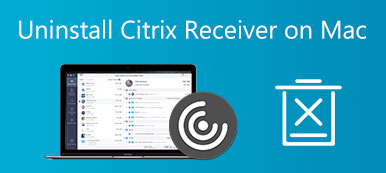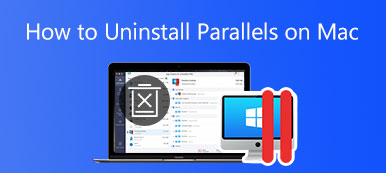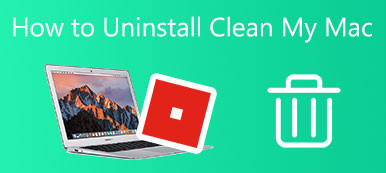Το Zoom σας παρέχει μια ωραία υπηρεσία τηλεδιάσκεψης όταν εργάζεστε από το σπίτι. Εάν επιστρέψετε στο γραφείο για να εργαστείτε και δεν χρειάζεστε πλέον αυτήν την εφαρμογή ή έχετε προβλήματα με την τρέχουσα έκδοση του Zoom στο Mac σας, ίσως χρειαστεί να απεγκαταστήσετε το Zoom σε Mac. Σε αυτό το άρθρο, μπορείτε να μάθετε τον μη αυτόματο τρόπο κατάργησης του Zoom από το Mac σας. Εν τω μεταξύ, μπορείτε επίσης να ξέρετε πώς να διαγράψτε το Zoom από το Mac εντελώς και δεν θα συμβεί καμία ανάκαμψη.

- Μέρος 1: Πώς να απεγκαταστήσετε το Zoom σε Mac με μη αυτόματο τρόπο
- Μέρος 2: Πώς να διαγράψετε γρήγορα το ζουμ από το Mac
- Μέρος 3: Συχνές ερωτήσεις σχετικά με την απεγκατάσταση του Zoom σε Mac
Μέρος 1: Πώς να απεγκαταστήσετε το Zoom σε Mac με μη αυτόματο τρόπο
Χωρίς καμία εφαρμογή τρίτου μέρους, μπορείτε επίσης να απεγκαταστήσετε πλήρως το Zoom σε Mac με πιο περίπλοκα βήματα. Επειδή η μεταφορά της εφαρμογής στον κάδο απορριμμάτων δεν είναι αρκετή και το Zoom έχει έναν διακομιστή web μαζί με αυτόν εγκατεστημένο στο Mac σας. Εάν δεν το διαγράψετε από το Mac σας, ο διακομιστής ιστού θα εξακολουθεί να λειτουργεί και μπορεί ακόμη και να γίνει εκ νέου λήψη καθώς κάνετε κλικ σε έναν σύνδεσμο συνδιάσκεψης. Δείτε τα παρακάτω βήματα σχετικά με τον τρόπο διαγραφής του Zoom από το Mac μόνιμα καθώς και από τον διακομιστή web.
Βήμα 1 Ανοίξτε την εφαρμογή Zoom επιφάνειας εργασίας και επιλέξτε zoom.us στο επάνω μέρος της οθόνης σας και επιλέξτε Απεγκαταστήστε το Zoom.

Βήμα 2 Κάντε κλικ στο OK για να επιβεβαιώσετε την απεγκατάσταση.

Βήμα 3 Τώρα, πρέπει να βρείτε τα αρχεία που άφησε πίσω του το Zoom. Ανοιξε το Finder παράθυρο και κάντε κλικ στο Μετάβαση σε φάκελο επιλογή βάσει του Go μενού στη γραμμή μενού του Mac.

Βήμα 4 Αν και η εφαρμογή έχει αφαιρεθεί, τα αρχεία υπηρεσίας εξακολουθούν να κρύβονται στο Mac σας. Και πρέπει να κάνετε επιπλέον βήματα για να τα καταστρέψετε. Τύπος ~/Βιβλιοθήκη /Επεκτάσεις/ Και κάντε κλικ στο Go κουμπί.

Βήμα 5 Επιλέξτε την επέκταση ZoomAudioDevice.kext και το φάκελο αρχείου. Στη συνέχεια κάντε δεξί κλικ πάνω τους και επιλέξτε Μετακίνηση στα Απορρίμματα.

Βήμα 6 Επαναλάβετε την παραπάνω διαδικασία και μεταβείτε σε άλλους φακέλους: ~ / Library / Caches, ~ / Library / Logs, ~/Βιβλιοθήκη/Cookies, ~ / Βιβλιοθήκη / Αποθηκευμένη κατάσταση εφαρμογής για να βρείτε τα αρχεία που περιέχουν Zoom και να διαγράψετε όλα τα αρχεία της υπηρεσίας Zoom.

Μέρος 2: Πώς να διαγράψετε γρήγορα το ζουμ από το Mac
Η πλήρης απεγκατάσταση του Zoom σε Mac με γυμνά χέρια είναι αρκετά περίπλοκη και ενδέχεται να διαγράψετε κατά λάθος άλλα σημαντικά αρχεία όταν αναζητάτε αρχεία Zoom. Υπάρχει κάποια μέθοδος για να διαγράψετε γρήγορα το Zoom από το Mac χωρίς να ελέγχετε φακέλους έναν προς έναν; Ναι, υπάρχει, και έρχεται το Apeaksoft Mac Καθαριστικό, ένα γρήγορο καθαριστικό για το Mac σας. Αυτό το εύχρηστο καθαριστικό σάς δίνει τη δυνατότητα να απαλλαγείτε εντελώς από την εφαρμογή Zoom καθώς και από τα αντίστοιχα αρχεία και σας βοηθά να ανακαλύψετε περισσότερο ελεύθερο χώρο στο Mac σας.

4,000,000 + Λήψεις
Απεγκαταστήστε οποιαδήποτε εφαρμογή σε Mac γρήγορα και μόνιμα.
Αδειάστε τον κάδο απορριμμάτων με ασφάλεια και αποφύγετε οποιαδήποτε πιθανή ανάκτηση.
Σαρώστε και αφαιρέστε παλιές εφαρμογές σε Mac για να ελευθερώσετε περισσότερο χώρο.
Διαγράψτε όλα τα περιττά αντίγραφα ασφαλείας και την απαρχαιωμένη τοπική προσαρμογή εφαρμογών.
Καταργήστε όλα τα ανεπιθύμητα αρχεία, τις κρυφές μνήμες, τα αρχεία καταγραφής και τα cookie που προκύπτουν από εφαρμογές.
Πώς να διαγράψετε το ζουμ από το Mac μέσω του Mac Cleaner
Βήμα 1Δωρεάν λήψη, εγκατάσταση και εκκίνηση του Mac Cleaner στο Mac σας. Κάντε κλικ στο ΕΡΓΑΛΕΙΟΘΗΚΗ κουμπί στην κύρια οθόνη και επιλέξτε το απεγκατάσταση εργαλείο για τη σάρωση όλου του λογισμικού στο Mac σας.

Βήμα 2Αφού ολοκληρωθεί η σάρωση, κάντε κλικ στο Δες και θα δείτε όλο το λογισμικό στο Mac καθώς και τα αρχεία, τα αρχεία καταγραφής, τις κρυφές μνήμες κ.λπ. Κάντε κύλιση στη λίστα για να βρείτε το Zoom.

Βήμα 3Επιλέξτε το τετράγωνο πλαίσιο μπροστά από το Zoom για να επιλέξετε την εφαρμογή και όλα τα σχετικά αρχεία. Τα αρχεία και η εφαρμογή θα εμφανίζονται όλα στη δεξιά πλευρά του παραθύρου. Κάντε κλικ στο Καθαρός κουμπί για απεγκατάσταση του Zoom σε Mac.

Note: Εάν θέλετε εις βάθος καθαρισμό μετά την απεγκατάσταση, μπορείτε να επιστρέψετε στην κύρια διεπαφή και να βρείτε το καθαριστής ενότητα για να χρησιμοποιήσετε το Κάδο απορριμμάτων εργαλείο για την αδειάστε τον κάδο απορριμμάτων σε Mac εντελώς και αποτρέψτε την ανάκτηση.
Μέρος 3: Συχνές ερωτήσεις σχετικά με την απεγκατάσταση του Zoom σε Mac
Πώς να απεγκαταστήσετε το Zoom σε άλλες συσκευές iOS;
Το Zoom είναι συμβατό με πολλές συσκευές, επομένως μπορείτε να το έχετε στο iPhone ή το iPad σας. Προς την αφαιρέστε την εφαρμογή από αυτές τις δύο συσκευές, πρέπει πρώτα να εντοπίσετε το Zoom σε iPhone ή iPad. Στη συνέχεια, πατήστε παρατεταμένα το εικονίδιο της εφαρμογής μέχρι να εμφανιστούν οι επιλογές και πατήστε Διαγραφή εφαρμογής και, στη συνέχεια, επιβεβαιώστε και η απεγκατάσταση θα ολοκληρωθεί.
Πώς μπορώ να επανεγκαταστήσω το Zoom στο Mac μου;
Εάν απλώς αντιμετωπίζετε προβλήματα με την τρέχουσα έκδοση του Zoom και πρέπει να το επαναφέρετε, μπορείτε να ανοίξετε τον επίσημο ιστότοπο του Zoom και να μεταβείτε στο Κέντρο λήψης για να εγκαταστήσετε ξανά το Zoom στο Mac σας. Στη συνέχεια, κάντε διπλό κλικ στο αρχείο εικόνας και ακολουθήστε τις οδηγίες του Zoom Installer για να ανακτήσετε το πρόγραμμα.
Πώς μπορώ να ξέρω αν διαγράφω όλα τα αρχεία Zoom σε Mac;
Για να ελέγξετε ξανά εάν απεγκαταστήσετε πλήρως το Zoom σε Mac και να βεβαιωθείτε ότι δεν υπάρχουν υπολείμματα, μπορείτε να ανοίξετε το Finder παράθυρο και πληκτρολογήστε Ζουμ στην επάνω δεξιά γωνία και κάντε κλικ στο μικρό κουμπί συν κάτω από τη γραμμή πληκτρολόγησης. Κάντε κλικ στην αναπτυσσόμενη λίστα στα αριστερά για να την ενεργοποιήσετε Αρχεία συστήματος επιλογή. Στη συνέχεια, μπορείτε να δείτε εάν έχουν απομείνει τυχόν συσχετισμένα αρχεία Zoom.
Συμφωνία
Σε αυτό το άρθρο, γνωρίζετε 2 χρήσιμες μεθόδους πώς να απεγκαταστήσετε το Zoom σε Mac. Η πρώτη μέθοδος για να αφαιρέσετε το Zoom με μη αυτόματο τρόπο είναι ένας φυσικός τρόπος για να το απεγκαταστήσετε χωρίς καμία επιπλέον εφαρμογή, αλλά είναι αρκετά χρονοβόρα και πιο περίπλοκη από τη δεύτερη μέθοδο. Το δεύτερο μπορεί να σαρώσει για όλα τα αρχεία Zoom αυτόματα και να σας εξοικονομήσει πολύ χρόνο. Ωστόσο, και οι δύο μέθοδοι είναι εφαρμόσιμες και μπορείτε να επιλέξετε μια αγαπημένη από αυτές.



 Αποκατάσταση στοιχείων iPhone
Αποκατάσταση στοιχείων iPhone Αποκατάσταση συστήματος iOS
Αποκατάσταση συστήματος iOS Δημιουργία αντιγράφων ασφαλείας και επαναφορά δεδομένων iOS
Δημιουργία αντιγράφων ασφαλείας και επαναφορά δεδομένων iOS iOS οθόνη εγγραφής
iOS οθόνη εγγραφής MobieTrans
MobieTrans Μεταφορά iPhone
Μεταφορά iPhone iPhone Γόμα
iPhone Γόμα Μεταφορά μέσω WhatsApp
Μεταφορά μέσω WhatsApp Ξεκλείδωμα iOS
Ξεκλείδωμα iOS Δωρεάν μετατροπέας HEIC
Δωρεάν μετατροπέας HEIC Αλλαγή τοποθεσίας iPhone
Αλλαγή τοποθεσίας iPhone Android Ανάκτηση Δεδομένων
Android Ανάκτηση Δεδομένων Διακεκομμένη εξαγωγή δεδομένων Android
Διακεκομμένη εξαγωγή δεδομένων Android Android Data Backup & Restore
Android Data Backup & Restore Μεταφορά τηλεφώνου
Μεταφορά τηλεφώνου Ανάκτηση δεδομένων
Ανάκτηση δεδομένων Blu-ray Player
Blu-ray Player Mac Καθαριστικό
Mac Καθαριστικό DVD Creator
DVD Creator Μετατροπέας PDF Ultimate
Μετατροπέας PDF Ultimate Επαναφορά κωδικού πρόσβασης των Windows
Επαναφορά κωδικού πρόσβασης των Windows Καθρέφτης τηλεφώνου
Καθρέφτης τηλεφώνου Video Converter Ultimate
Video Converter Ultimate Πρόγραμμα επεξεργασίας βίντεο
Πρόγραμμα επεξεργασίας βίντεο Εγγραφή οθόνης
Εγγραφή οθόνης PPT σε μετατροπέα βίντεο
PPT σε μετατροπέα βίντεο Συσκευή προβολής διαφανειών
Συσκευή προβολής διαφανειών Δωρεάν μετατροπέα βίντεο
Δωρεάν μετατροπέα βίντεο Δωρεάν οθόνη εγγραφής
Δωρεάν οθόνη εγγραφής Δωρεάν μετατροπέας HEIC
Δωρεάν μετατροπέας HEIC Δωρεάν συμπιεστής βίντεο
Δωρεάν συμπιεστής βίντεο Δωρεάν συμπιεστής PDF
Δωρεάν συμπιεστής PDF Δωρεάν μετατροπέας ήχου
Δωρεάν μετατροπέας ήχου Δωρεάν συσκευή εγγραφής ήχου
Δωρεάν συσκευή εγγραφής ήχου Ελεύθερος σύνδεσμος βίντεο
Ελεύθερος σύνδεσμος βίντεο Δωρεάν συμπιεστής εικόνας
Δωρεάν συμπιεστής εικόνας Δωρεάν γόμα φόντου
Δωρεάν γόμα φόντου Δωρεάν εικόνα Upscaler
Δωρεάν εικόνα Upscaler Δωρεάν αφαίρεση υδατογραφήματος
Δωρεάν αφαίρεση υδατογραφήματος Κλείδωμα οθόνης iPhone
Κλείδωμα οθόνης iPhone Παιχνίδι Cube παζλ
Παιχνίδι Cube παζλ