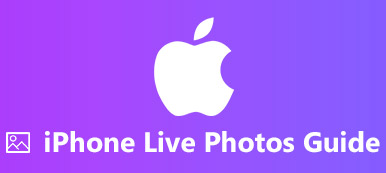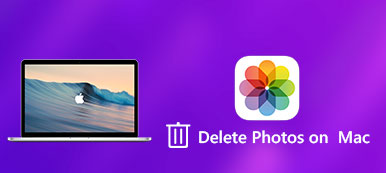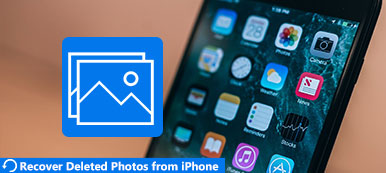Μπορείτε να τραβήξετε φωτογραφίες με το iPhone παντού για να καταγράψετε ενδιαφέρουσες στιγμές και σημαντικές πληροφορίες. Με το πέρασμα του χρόνου, υπάρχουν όλο και περισσότερες φωτογραφίες και βίντεο που είναι αποθηκευμένα στο iPhone σας. Έτσι, μπορείτε να περάσετε πολύ χρόνο στην αναζήτηση ή την εύρεση της συγκεκριμένης εικόνας. Αν και δημιουργήσατε άλμπουμ για να οργανώσετε φωτογραφίες iPhone πριν, είναι ακόμα δύσκολο να διακρίνετε τα άλμπουμ iPhone με παρόμοια ονόματα. Κατά τη διάρκεια αυτής της περιόδου, πρέπει να αλλάξετε ονόματα άλμπουμ στο iPhone για να κάνετε αλλαγές.
Το iPhone επιτρέπει στους χρήστες να μετονομάζουν τα άλμπουμ που δημιουργούνται μόνο από εφαρμογές ή μόνο από εσάς. Με μια άλλη λέξη, δεν μπορείτε να μετονομάσετε ένα άλμπουμ φωτογραφιών στο iPhone κάτω από τη βιβλιοθήκη φωτογραφιών, όπως το Roll της φωτογραφικής μηχανής, τα στιγμιότυπα οθόνης, το ρολόι φωτογραφιών μου, τα πρόσωπα, βίντεο, μέρη, άνθρωποι, πρόσφατα διαγραμμένα, ζωντανές φωτογραφίες και κινούμενα σχέδια. Ευτυχώς, μπορείτε να μετονομάσετε τα προεπιλεγμένα άλμπουμ φωτογραφιών iPhone με το λογισμικό διαχείρισης φωτογραφιών iPhone τρίτου κατασκευαστή. Απλά διαβάστε και λάβετε τα λεπτομερή βήματα.
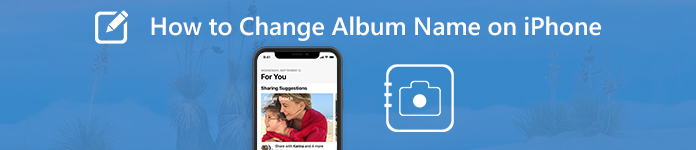
- Μέρος 1: Πώς να αλλάξετε το όνομα του άλμπουμ στο iPhone (συμβατό με iOS 17/16/15/14/13/12/11/10)
- Μέρος 2: Πώς να μετονομάσετε οποιοδήποτε άλμπουμ iPhone (συμπεριλαμβανομένων των προεπιλεγμένων άλμπουμ)
Μέρος 1: Πώς να αλλάξετε το όνομα του άλμπουμ στο iPhone (συμβατό με iOS 17/16/15/14/13/12/11/10)
Όπως προαναφέρθηκε, μπορείτε να μετονομάσετε τους προσαρμοσμένους φακέλους στο iPhone με μη αυτόματο τρόπο. Για παράδειγμα, μπορείτε να αλλάξετε το όνομα του άλμπουμ που δημιουργήθηκε από το Instagram, το Twitter, το Facebook και άλλα. Τα εξατομικευμένα άλμπουμ σας μπορούν να μετονομαστούν επίσης, όπως ταξίδια, γενέθλια, οικογένεια, κλπ.
Ακολουθεί ένα γρήγορο κόλπο για να μάθετε εάν μπορείτε να μετονομάσετε ένα άλμπουμ στο iPhone ή όχι. Όταν προσπαθείτε να επεξεργαστείτε άλμπουμ φωτογραφιών στο iPhone, μπορείτε να δείτε το κόκκινο κουμπί μείον στην επάνω αριστερή γωνία ορισμένων άλμπουμ. Λοιπόν, μπορείτε να αλλάξετε το όνομα αυτών των διαθέσιμων άλμπουμ iPhone.
Βήμα 1Ενεργοποιήστε το iPhone σας. Εκκινήστε την εφαρμογή "Φωτογραφίες". Από προεπιλογή, θα βρίσκεστε στην οθόνη "Άλμπουμ".
Βήμα 2Πατήστε "Εμφάνιση όλων" στη δεξιά πλευρά του "Τα άλμπουμ μου", "Κοινόχρηστα άλμπουμ" και άλλα.
Βήμα 3Πατήστε «Επεξεργασία» στην επάνω δεξιά γωνία. Μπορείτε να δείτε το κόκκινο κουμπί μείον κοντά στα άλμπουμ που μπορείτε να επεξεργαστείτε.
Βήμα 4Επιλέξτε το παλιό όνομα άλμπουμ. Πληκτρολογήστε το νέο όνομα άλμπουμ iPhone. Στη συνέχεια, πατήστε "Τέλος" για να επεξεργαστείτε το όνομα του άλμπουμ στο iPhone.
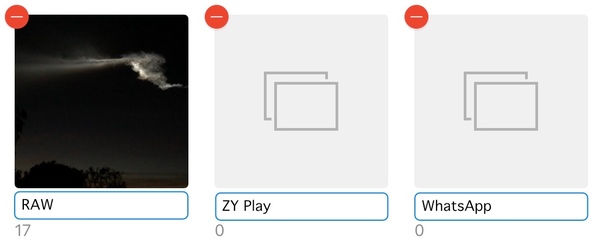
Σημείωση: Μερικοί άνθρωποι θέλουν να διαγράψουν φωτογραφίες από το Roll Camera του iPhone χωρίς να διαγραφούν από το άλμπουμ. Λοιπόν, μπορείτε να αποκρύψετε τις επιλεγμένες φωτογραφίες μέσα στην εφαρμογή Φωτογραφίες για να τις κάνετε αόρατες. Για διαγράφοντας τα άλμπουμ φωτογραφιών, μπορείτε απλά να τα διαγράψετε απευθείας.
Μέρος 2: Πώς να μετονομάσετε οποιοδήποτε άλμπουμ iPhone (συμπεριλαμβανομένων των προεπιλεγμένων άλμπουμ)
Δεν μπορείτε να αλλάξετε το όνομα των προεπιλεγμένων λευκωμάτων στο iPhone μέσω της εφαρμογής Φωτογραφίες. Αλλά μην ανησυχείτε για αυτό, μπορείτε να λύσετε το πρόβλημα χρησιμοποιώντας Apeaksoft iPhone Transfer. Δεν είναι μόνο μια μεταφορά φωτογραφιών iPhone, αλλά και ένας διαχειριστής φωτογραφιών iPhone. Μπορείτε να μεταφέρετε και να διαχειριστείτε φωτογραφίες και άλμπουμ iPhone σε Windows και Mac χωρίς περιορισμούς.
Μόλις συνδέσετε το iPhone στον αξιόπιστο υπολογιστή, όλες οι αποθηκευμένες φωτογραφίες και άλμπουμ σας μπορούν να ανιχνευθούν σε δευτερόλεπτα. Αργότερα, μπορείτε να μετονομάσετε, να διαγράψετε και να δημιουργήσετε οποιοδήποτε άλμπουμ στο iPhone. Με την ευκαιρία, μπορείτε οργανώστε φωτογραφίες iPhone στον υπολογιστή μετά τη μετονομασία ενός λευκώματος του iPhone.
Κύρια χαρακτηριστικά του Διαχειριστή φωτογραφιών iPhone
- Μετονομάστε όλα τα άλμπουμ φωτογραφιών στο iPhone, συμπεριλαμβανομένου του iOS 17 και προηγούμενων εκδόσεων.
- Διαγράψτε και δημιουργήστε λευκώματα από το iPhone.
- Επαναδιάταξη φωτογραφιών σε οποιοδήποτε άλμπουμ iPhone κατά ημερομηνία, όνομα και πολλά άλλα.
- Προεπισκόπηση εικόνων και λεπτομερειών φωτογραφιών.
- Μετατρέψτε τις εικόνες HEIC του iPhone σε μορφές JPG και PNG μέσα στον ενσωματωμένο μετατροπέα HEIC.
- Μεταφέρετε φωτογραφίες μεταξύ PC / Mac / iPhone / iTunes και iPhone.
- Διαχειριστείτε, μεταφέρετε, δημιουργήστε αντίγραφα ασφαλείας, διαγράψτε και επεξεργαστείτε όλα τα δεδομένα και τα αρχεία iOS, συμπεριλαμβανομένων φωτογραφιών, άλμπουμ, βίντεο, μουσικής, επαφών, μηνυμάτων κ.λπ.
Πώς να μετονομάσετε και να επεξεργαστείτε τα άλμπουμ φωτογραφιών iPhone
Βήμα 1Εκτελέστε το λογισμικό διαχείρισης φωτογραφιών iPhoneΔωρεάν λήψη, εγκατάσταση και εκκίνηση του Διαχειριστής φωτογραφιών iPhone. Συνδέστε το iPhone στον υπολογιστή με ένα καλώδιο USB αστραπής. Αφού συνδεθείτε, ξεκλειδώστε το iPhone σας και πατήστε "Εμπιστοσύνη" στην οθόνη του iPhone. Κατά συνέπεια, το πρόγραμμα μπορεί να εντοπίσει το iPhone σας με επιτυχία.
 Βήμα 2Αλλάξτε το όνομα ενός άλμπουμ στο iPhone
Βήμα 2Αλλάξτε το όνομα ενός άλμπουμ στο iPhone Κάντε κλικ στο "Φωτογραφίες" στο αριστερό παράθυρο. Αργότερα, μπορείτε να δείτε όλες τις φωτογραφίες και τα άλμπουμ στην πλευρική γραμμή. Επιλέξτε το άλμπουμ που θέλετε να μετονομάσετε. Ξετυλίξτε την αναπτυσσόμενη λίστα "Άλλα εργαλεία". Στη συνέχεια, επιλέξτε "Μετονομασία άλμπουμ" για να μετονομάσετε ένα άλμπουμ στο iPhone.
 Βήμα 3Επεξεργασία άλμπουμ στο iPhone (προαιρετικό)
Βήμα 3Επεξεργασία άλμπουμ στο iPhone (προαιρετικό)Στην πραγματικότητα, μπορείτε να διαγράψετε ένα άλμπουμ ή να δημιουργήσετε ένα άλμπουμ στο iPhone από τη λίστα "Άλλα εργαλεία". Τα άλμπουμ φωτογραφιών που δημιουργήθηκαν δεν θα καταλαμβάνουν χώρο αποθήκευσης iPhone. Εάν θέλετε να μετακινήσετε φωτογραφίες σε ένα υπάρχον άλμπουμ, μπορείτε να επιλέξετε αυτές τις φωτογραφίες και να επιλέξετε "Προσθήκη στο άλμπουμ" από το μενού δεξιού κλικ για να ολοκληρώσετε τη διαδικασία.
 Βήμα 4Μεταφορά φωτογραφιών και άλμπουμ iPhone (προαιρετικά)
Βήμα 4Μεταφορά φωτογραφιών και άλμπουμ iPhone (προαιρετικά)Εάν θέλετε να δημιουργήσετε ένα αντίγραφο ασφαλείας των φωτογραφιών του iPhone, μπορείτε να κάνετε κλικ στο «Εξαγωγή σε υπολογιστή» ή «Εξαγωγή στο iTunes» από τη λίστα «Εξαγωγή» στην κορυφή. Φυσικά, μπορείτε επίσης να εισάγετε φωτογραφίες από υπολογιστή στο iPhone. Απλώς κάντε κλικ στο «+» και, στη συνέχεια, επιλέξτε «Προσθήκη αρχείου (ων)» ή «Προσθήκη φακέλου».

Χρησιμοποιώντας το Apeaksoft iPhone Transfer, μπορείτε εύκολα να διαχειριστείτε φωτογραφίες και άλμπουμ iPhone. Η μεγάλη οθόνη και ο ισχυρός διαχειριστής φωτογραφιών είναι φιλικοί σε άτομα που έχουν χιλιάδες φωτογραφίες. Μπορείτε να αλλάξετε το όνομα ενός άλμπουμ στο iPhone XR χωρίς περιορισμούς. Εάν δεν έχετε ιδέα πώς να μετονομάσετε τα προεπιλεγμένα άλμπουμ φωτογραφιών στο iOS 16 και νεότερες εκδόσεις, μπορείτε να κατεβάσετε δωρεάν το πρόγραμμα για να ξεπεράσετε αυτά τα προβλήματα.
Επιπλέον, μπορείτε μεταφορά φωτογραφιών από iPhone σε υπολογιστή χωρίς iTunes μέσω της Apeaksoft iPhone Transfer γρήγορα, καθώς και άλλων αρχείων πολυμέσων. Είναι ακριβώς η λύση σας για να οργανώσετε σημαντικά αρχεία iPhone.



 Αποκατάσταση στοιχείων iPhone
Αποκατάσταση στοιχείων iPhone Αποκατάσταση συστήματος iOS
Αποκατάσταση συστήματος iOS Δημιουργία αντιγράφων ασφαλείας και επαναφορά δεδομένων iOS
Δημιουργία αντιγράφων ασφαλείας και επαναφορά δεδομένων iOS iOS οθόνη εγγραφής
iOS οθόνη εγγραφής MobieTrans
MobieTrans Μεταφορά iPhone
Μεταφορά iPhone iPhone Γόμα
iPhone Γόμα Μεταφορά μέσω WhatsApp
Μεταφορά μέσω WhatsApp Ξεκλείδωμα iOS
Ξεκλείδωμα iOS Δωρεάν μετατροπέας HEIC
Δωρεάν μετατροπέας HEIC Αλλαγή τοποθεσίας iPhone
Αλλαγή τοποθεσίας iPhone Android Ανάκτηση Δεδομένων
Android Ανάκτηση Δεδομένων Διακεκομμένη εξαγωγή δεδομένων Android
Διακεκομμένη εξαγωγή δεδομένων Android Android Data Backup & Restore
Android Data Backup & Restore Μεταφορά τηλεφώνου
Μεταφορά τηλεφώνου Ανάκτηση δεδομένων
Ανάκτηση δεδομένων Blu-ray Player
Blu-ray Player Mac Καθαριστικό
Mac Καθαριστικό DVD Creator
DVD Creator Μετατροπέας PDF Ultimate
Μετατροπέας PDF Ultimate Επαναφορά κωδικού πρόσβασης των Windows
Επαναφορά κωδικού πρόσβασης των Windows Καθρέφτης τηλεφώνου
Καθρέφτης τηλεφώνου Video Converter Ultimate
Video Converter Ultimate Πρόγραμμα επεξεργασίας βίντεο
Πρόγραμμα επεξεργασίας βίντεο Εγγραφή οθόνης
Εγγραφή οθόνης PPT σε μετατροπέα βίντεο
PPT σε μετατροπέα βίντεο Συσκευή προβολής διαφανειών
Συσκευή προβολής διαφανειών Δωρεάν μετατροπέα βίντεο
Δωρεάν μετατροπέα βίντεο Δωρεάν οθόνη εγγραφής
Δωρεάν οθόνη εγγραφής Δωρεάν μετατροπέας HEIC
Δωρεάν μετατροπέας HEIC Δωρεάν συμπιεστής βίντεο
Δωρεάν συμπιεστής βίντεο Δωρεάν συμπιεστής PDF
Δωρεάν συμπιεστής PDF Δωρεάν μετατροπέας ήχου
Δωρεάν μετατροπέας ήχου Δωρεάν συσκευή εγγραφής ήχου
Δωρεάν συσκευή εγγραφής ήχου Ελεύθερος σύνδεσμος βίντεο
Ελεύθερος σύνδεσμος βίντεο Δωρεάν συμπιεστής εικόνας
Δωρεάν συμπιεστής εικόνας Δωρεάν γόμα φόντου
Δωρεάν γόμα φόντου Δωρεάν εικόνα Upscaler
Δωρεάν εικόνα Upscaler Δωρεάν αφαίρεση υδατογραφήματος
Δωρεάν αφαίρεση υδατογραφήματος Κλείδωμα οθόνης iPhone
Κλείδωμα οθόνης iPhone Παιχνίδι Cube παζλ
Παιχνίδι Cube παζλ