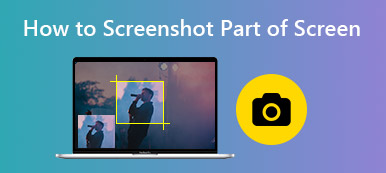Πώς να περικόψετε ένα στιγμιότυπο οθόνης στα Windows 10/8/7; Μόλις καταγράψετε ένα στιγμιότυπο οθόνης με το Εκτύπωση οθόνης κλειδί, λαμβάνετε μόνο ένα στιγμιότυπο οθόνης μιας πλήρους οθόνης των Windows σας. Πρέπει να επικολλήσετε το στιγμιότυπο οθόνης στο Paint, όπου μπορείτε να επεξεργαστείτε και να περικόψετε το στιγμιότυπο οθόνης με ευκολία. Φυσικά, μπορείτε επίσης να επιλέξετε ένα επιθυμητό τμήμα για λήψη μόνο. Απλώς μάθετε περισσότερα για τις 3 πιο αποτελεσματικές μεθόδους από το άρθρο.

- Μέρος 1: Προεπιλεγμένες μέθοδοι για την περικοπή στιγμιότυπων οθόνης στα Windows 10/8/7
- Μέρος 2: Πώς να περικόψετε ένα στιγμιότυπο οθόνης με ευκολία
- Μέρος 3: Η καλύτερη μέθοδος περικοπής στιγμιότυπων οθόνης στα Windows 10/8/7
- Μέρος 4: Συνήθεις ερωτήσεις σχετικά με τον τρόπο περικοπής στιγμιότυπων οθόνης σε Windows
Μέρος 1: Προεπιλεγμένες μέθοδοι για την περικοπή στιγμιότυπων οθόνης στα Windows 10/8/7
Όπως αναφέρθηκε παραπάνω, μπορείτε να χρησιμοποιήσετε τον προεπιλεγμένο συνδυασμό πληκτρολογίου για να περικόψετε στιγμιότυπα οθόνης στα Windows. Τα Windows 10 εισήγαγαν έναν νέο συνδυασμό πλήκτρων άμεσης λήψης οθόνης, ο οποίος σας επιτρέπει να περικόψετε ένα στιγμιότυπο οθόνης με την ακόλουθη διαδικασία.
Επιλογή 1. Χρησιμοποιήστε το Print Screen (PrtScn)
Βήμα 1Κρατήστε άλλος και πατήστε το κουμπί PrtSc κουμπί για να καταγράψετε το τρέχον ενεργό παράθυρο. Εάν χρειάζεστε μόνο ένα τμήμα, μπορείτε να κρατήσετε το Windows το κλειδί και το PrtSc κουμπί για να λάβετε ένα στιγμιότυπο οθόνης της πλήρους οθόνης.
Βήμα 2Μετά από αυτό, μπορείτε να επικολλήσετε το στιγμιότυπο οθόνης που έχετε τραβήξει στο Paint για να περικόψετε τα στιγμιότυπα οθόνης στα Windows 10. Το στιγμιότυπο οθόνης είναι επίσης διαθέσιμο στο Screenshot φάκελο κάτω από το Εικόνες φάκελο αυτό το PC.
Βήμα 3Χρησιμοποιήστε το Επιλογή περικοπής κουμπί και, στη συνέχεια, επιλέξτε την περιοχή της φωτογραφίας που θέλετε να περικόψετε κάνοντας κλικ στο Καλλιέργεια κουμπί. Μετά από αυτό, μπορείτε να αποθηκεύσετε το περικομμένο στιγμιότυπο οθόνης σε ένα φάκελο προορισμού. (Εύρημα που πηγαίνουν τα στιγμιότυπα οθόνης)
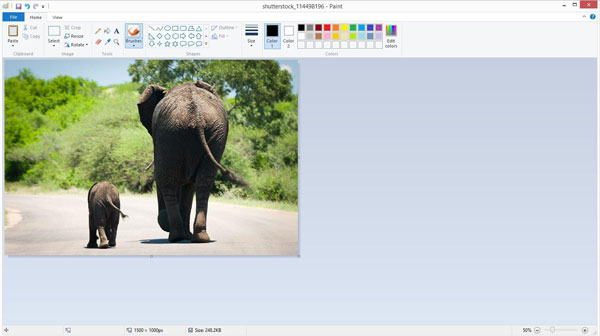
Επιλογή 2. Χρησιμοποιήστε την εφαρμογή Paint
Βήμα 1Βρείτε το στιγμιότυπο οθόνης σας και κάντε δεξί κλικ σε αυτό για κύλιση προς τα κάτω Άνοιγμα με Και επιλέξτε Χρώμα.
Βήμα 2Στη συνέχεια, κάντε κλικ στο κουμπί Αγορά από την επάνω γραμμή μενού. Η προεπιλογή είναι ορθογώνια επιλογή. Τώρα μπορείτε να σύρετε το ποντίκι σας πάνω από την περιοχή που θέλετε να διατηρήσετε και, στη συνέχεια, κάντε κλικ στο Καλλιέργεια επιλογή.
Ίσως σε ενδιαφέρει και εσύ λήψη στιγμιότυπων οθόνης στο Windows Media Player.
Μέρος 2: Πώς να περικόψετε ένα στιγμιότυπο οθόνης στο Διαδίκτυο με το Pixlr
Εάν πρέπει να περικόψετε ένα στιγμιότυπο οθόνης χωρίς επιπλέον λογισμικό, το Pixlr σας επιτρέπει να περικόψετε το στιγμιότυπο οθόνης στα Windows online. Απλώς ανεβάστε το στιγμιότυπο οθόνης του διαδικτυακού προγράμματος επεξεργασίας φωτογραφιών ή εισαγάγετε μια διεύθυνση URL του στιγμιότυπου οθόνης πριν περικόψετε την εικόνα με τα παρακάτω βήματα.
Βήμα 1Είτε τραβάτε ένα στιγμιότυπο οθόνης με prtsc κουμπί ή το Alt + Prtsc κουμπιά στα Windows σας, μπορείτε επίσης να εντοπίσετε το στιγμιότυπο οθόνης από το Στιγμιότυπα φάκελο από Εικόνες φάκελο.
Βήμα 2Μεταβείτε στο PIXLR online, μπορείτε να επιλέξετε το Άνοιγμα εικόνας κουμπί για να επιλέξετε το στιγμιότυπο οθόνης που θέλετε να περικόψετε από τη θέση του. Βεβαιωθείτε ότι το Adobe Flash είναι ενεργοποιημένο στο πρόγραμμα περιήγησης.
Βήμα 3Κάντε κλικ στο Καλλιέργεια κουμπί που βρίσκεται στην επάνω αριστερή γωνία της γραμμής εργαλείων. Μετά από αυτό, σύρετε την επιλογή στην περιοχή του στιγμιότυπου οθόνης πριν κάνετε κλικ στο Εφαρμογή κουμπί για περικοπή του στιγμιότυπου οθόνης στα Windows.
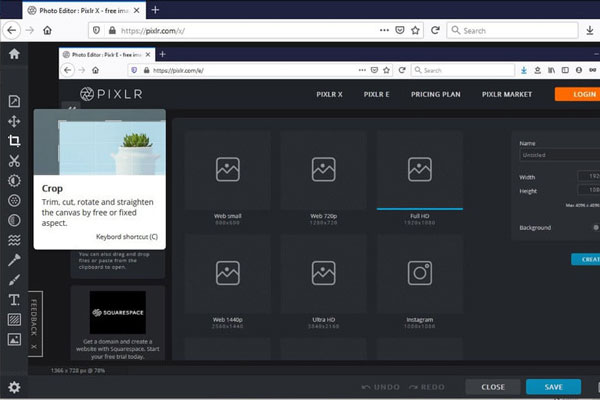
Μέρος 3: Η καλύτερη μέθοδος περικοπής στιγμιότυπων οθόνης στα Windows 10/8/7
Όταν πρέπει να περικόψετε ένα στιγμιότυπο οθόνης για μια ζωντανή σύσκεψη στα Windows, ο προεπιλεγμένος συνδυασμός πληκτρολογίου μπορεί να μην είναι ωραία επιλογή. Για να καταγράψετε οποιαδήποτε στιγμή ως στιγμιότυπο οθόνης, Apeaksoft οθόνη εγγραφής είναι ένα ευέλικτο εργαλείο προβολής οθόνης και αποκοπής για λήψη όλων των δραστηριοτήτων στην οθόνη, τροποποίηση των ρυθμίσεων βίντεο και ήχου ή ακόμα και επεξεργασία / διαχείριση των στιγμιότυπων οθόνης με λίγα κλικ.

4,000,000 + Λήψεις
Εγγραφή στιγμιότυπων, βίντεο οθόνης, ήχου μικροφώνου και άλλων.
Ρυθμίστε τις μορφές φωτογραφιών και προσαρμόστε την περιοχή λήψης με ευκολία.
Προσθέστε σχολιασμούς, σχήματα, υδατογράφημα, γραμμές, επεξηγήσεις και άλλα στοιχεία.
Διαχειριστείτε το στιγμιότυπο οθόνης στην ενσωματωμένη βιβλιοθήκη, όπως περικοπές στιγμιότυπου οθόνης.
Βήμα 1Κατεβάστε και εγκαταστήστε το εργαλείο αποκοπής, μπορείτε να ξεκινήσετε το πρόγραμμα στον υπολογιστή σας. Επιλέξτε το Οθόνη συλλαμβάνει επιλογή για να μετατρέψετε το ποντίκι σας σε σχήμα σταυρού, μπορείτε να προσαρμόσετε και να περικόψετε ένα στιγμιότυπο οθόνης όπως απαιτείται.

Βήμα 2Κατά τη διάρκεια της διαδικασίας, μπορείτε επίσης να σχεδιάσετε το περίγραμμα, τη γραμμή, τα βέλη και οποιοδήποτε σχήμα ή ακόμα και να εφαρμόσετε υδατογραφήματα, θαμπάδα και άλλα φίλτρα. Παρέχει επίσης το κουμπί επανάληψης για να προσαρμόσετε ανάλογα το εφέ.

Βήμα 3Κάντε κλικ στο Disk κουμπί για να αποθηκεύσετε ένα περικομμένο στιγμιότυπο οθόνης στα Windows στην ενσωματωμένη βιβλιοθήκη πολυμέσων. Θα εμφανιστεί ένα παράθυρο για να επιλέξετε τη διαδρομή αποθήκευσης ή να μοιραστείτε τη φωτογραφία σε ιστότοπους κοινωνικών μέσων.

Περισσότερες Πληροφορίες
Πώς να κάνετε Screenshot στον Firefox
Πώς να τραβήξετε ένα στιγμιότυπο οθόνης στο Minecraft
5 εύκολοι τρόποι για να διορθώσετε το στιγμιότυπο οθόνης σε Mac που δεν λειτουργεί
Πώς να εγγράψετε μια διάσκεψη ή μια συνεδρία κοινής οθόνης στο BigBlueButton
Μέρος 4: Συνήθεις ερωτήσεις σχετικά με τον τρόπο περικοπής στιγμιότυπων οθόνης σε Windows
1. Ποιες είναι οι καλύτερες εναλλακτικές λύσεις για περικοπή Screenshot στα Windows;
Εκτός από τις παραπάνω λύσεις, μπορείτε επίσης να χρησιμοποιήσετε το Snipping Tool και το Snip & Sketch για να περικόψετε ένα στιγμιότυπο οθόνης στα Windows 10/8/7. Φυσικά, μπορείτε επίσης να χρησιμοποιήσετε το Photoshop και άλλους επαγγελματίες επεξεργαστές φωτογραφιών για να επεξεργαστείτε και να περικόψετε τις φωτογραφίες με ευκολία στον υπολογιστή σας ανάλογα. (Εύρημα εργαλείο αποκοπής για Mac)
2. Πώς να περικόψετε ένα στιγμιότυπο οθόνης σε Windows Tablet;
Το tablet Windows διαθέτει τον προεπιλεγμένο επεξεργαστή φωτογραφιών για περικοπή ενός στιγμιότυπου οθόνης στα Windows, όπως ακριβώς οι επεξεργαστές φωτογραφιών που αναφέρονται παραπάνω. Μπορείτε επίσης να χρησιμοποιήσετε μια αγαπημένη εφαρμογή τρίτου μέρους που λειτουργεί σε πολλές πλατφόρμες, όπως το Paint 3D, το Photos Photos και άλλα.
3. Μπορώ να περικόψω ένα στιγμιότυπο οθόνης σε Windows μέσω του Dropbox;
Ναί. Εάν πρέπει να ανεβάσετε τα περικομμένα στιγμιότυπα οθόνης σε μια υπηρεσία cloud, όπως το Dropbox ή το OneDrive, απλώς επωφεληθείτε από τον ενσωματωμένο επεξεργαστή φωτογραφιών για να περικόψετε ένα στιγμιότυπο οθόνης στα Windows. Είναι διαθέσιμο τόσο για υπολογιστή με Windows όσο και για τα tablet.
Συμπέρασμα
Όταν θέλετε να περικόψετε ένα στιγμιότυπο οθόνης στα Windows, μπορείτε να χρησιμοποιήσετε τους περισσότερους επεξεργαστές φωτογραφιών για να αποκτήσετε εύκολα την επιθυμητή εικόνα. Είτε θέλετε να χρησιμοποιήσετε τον συνδυασμό πληκτρολογίου, την online επεξεργασία φωτογραφιών ή ακόμα και την επαγγελματική μέθοδο περικοπής, μπορείτε να επιλέξετε την επιθυμητή από το άρθρο.



 Αποκατάσταση στοιχείων iPhone
Αποκατάσταση στοιχείων iPhone Αποκατάσταση συστήματος iOS
Αποκατάσταση συστήματος iOS Δημιουργία αντιγράφων ασφαλείας και επαναφορά δεδομένων iOS
Δημιουργία αντιγράφων ασφαλείας και επαναφορά δεδομένων iOS iOS οθόνη εγγραφής
iOS οθόνη εγγραφής MobieTrans
MobieTrans Μεταφορά iPhone
Μεταφορά iPhone iPhone Γόμα
iPhone Γόμα Μεταφορά μέσω WhatsApp
Μεταφορά μέσω WhatsApp Ξεκλείδωμα iOS
Ξεκλείδωμα iOS Δωρεάν μετατροπέας HEIC
Δωρεάν μετατροπέας HEIC Αλλαγή τοποθεσίας iPhone
Αλλαγή τοποθεσίας iPhone Android Ανάκτηση Δεδομένων
Android Ανάκτηση Δεδομένων Διακεκομμένη εξαγωγή δεδομένων Android
Διακεκομμένη εξαγωγή δεδομένων Android Android Data Backup & Restore
Android Data Backup & Restore Μεταφορά τηλεφώνου
Μεταφορά τηλεφώνου Ανάκτηση δεδομένων
Ανάκτηση δεδομένων Blu-ray Player
Blu-ray Player Mac Καθαριστικό
Mac Καθαριστικό DVD Creator
DVD Creator Μετατροπέας PDF Ultimate
Μετατροπέας PDF Ultimate Επαναφορά κωδικού πρόσβασης των Windows
Επαναφορά κωδικού πρόσβασης των Windows Καθρέφτης τηλεφώνου
Καθρέφτης τηλεφώνου Video Converter Ultimate
Video Converter Ultimate Πρόγραμμα επεξεργασίας βίντεο
Πρόγραμμα επεξεργασίας βίντεο Εγγραφή οθόνης
Εγγραφή οθόνης PPT σε μετατροπέα βίντεο
PPT σε μετατροπέα βίντεο Συσκευή προβολής διαφανειών
Συσκευή προβολής διαφανειών Δωρεάν μετατροπέα βίντεο
Δωρεάν μετατροπέα βίντεο Δωρεάν οθόνη εγγραφής
Δωρεάν οθόνη εγγραφής Δωρεάν μετατροπέας HEIC
Δωρεάν μετατροπέας HEIC Δωρεάν συμπιεστής βίντεο
Δωρεάν συμπιεστής βίντεο Δωρεάν συμπιεστής PDF
Δωρεάν συμπιεστής PDF Δωρεάν μετατροπέας ήχου
Δωρεάν μετατροπέας ήχου Δωρεάν συσκευή εγγραφής ήχου
Δωρεάν συσκευή εγγραφής ήχου Ελεύθερος σύνδεσμος βίντεο
Ελεύθερος σύνδεσμος βίντεο Δωρεάν συμπιεστής εικόνας
Δωρεάν συμπιεστής εικόνας Δωρεάν γόμα φόντου
Δωρεάν γόμα φόντου Δωρεάν εικόνα Upscaler
Δωρεάν εικόνα Upscaler Δωρεάν αφαίρεση υδατογραφήματος
Δωρεάν αφαίρεση υδατογραφήματος Κλείδωμα οθόνης iPhone
Κλείδωμα οθόνης iPhone Παιχνίδι Cube παζλ
Παιχνίδι Cube παζλ