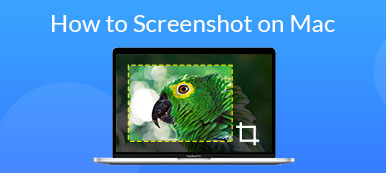Σήμερα, είναι πολύ εύκολο να τραβήξετε στιγμιότυπα οθόνης για πλήρη οθόνη, προσαρμοσμένη περιοχή ή συγκεκριμένο παράθυρο με τα ενσωματωμένα βοηθητικά προγράμματα σε υπολογιστή και Mac. Ωστόσο, υπάρχουν ακόμα πολλοί άνθρωποι που ρωτήθηκαν που πηγαίνουν τα στιγμιότυπα οθόνης. Είναι λογικό όταν θεωρείτε ότι τα Windows και Mac αποθηκεύουν τα στιγμιότυπα οθόνης σε έναν συγκεκριμένο φάκελο ή πρόχειρο ανάλογα με τη δραστηριότητά σας. Αυτός ο οδηγός θα σας πει πώς να βρείτε τα στιγμιότυπα οθόνης σε Windows και Mac σε διάφορες καταστάσεις.
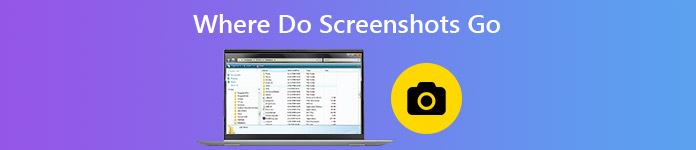
- Μέρος 1: Πού πηγαίνουν τα στιγμιότυπα οθόνης σε υπολογιστή / Mac από προεπιλογή
- Μέρος 2: Ο καλύτερος τρόπος για στιγμιότυπο οθόνης σε υπολογιστή και Mac
- Μέρος 3: Συνήθεις ερωτήσεις σχετικά με το πού να κάνετε λήψη στιγμιότυπου οθόνης σε υπολογιστή / Mac
Μέρος 1: Πού πηγαίνουν τα στιγμιότυπα οθόνης σε υπολογιστή / Mac από προεπιλογή
Πού πηγαίνουν στιγμιότυπα οθόνης σε υπολογιστή

Εάν πατήσετε απλά το Εκτύπωση οθόνης κλειδί, το στιγμιότυπό σας θα αποθηκευτεί στο πρόχειρο. Πρέπει να το επικολλήσετε σε άλλη εφαρμογή, όπως το MS Paint, το Word και άλλα, και να το αποθηκεύσετε στον σκληρό σας δίσκο.
Πού πηγαίνουν στιγμιότυπα οθόνης στον υπολογιστή αν πατήσετε τη συντόμευση του Windows + Εκτύπωση οθόνης; Η απάντηση είναι ο προεπιλεγμένος φάκελος Screenshots. Το μονοπάτι είναι C: \ Users \ [το όνομά σας] \ Εικόνες \ Στιγμιότυπα οθόνης. Αντικαταστήστε [το όνομά σας] με το λογαριασμό χρήστη σας.
Μπορείτε επίσης να αποκτήσετε πρόσβαση στα Στιγμιότυπα οθόνης σας μέσω της εφαρμογής Φωτογραφίες. Όταν ανοίγεις Φωτογραφίες εφαρμογή, απλά βρείτε Άλμπουμ, Και στη συνέχεια κάντε κλικ στο κουμπί Στιγμιότυπα να κάνω επιταγή.
Παρεμπιπτόντως, θα θέλαμε να αναφέρουμε ότι μπορείτε να αλλάξετε την προεπιλεγμένη διαδρομή για την αποθήκευση στιγμιότυπων οθόνης, αν θέλετε να το κάνετε.
Πού αποθηκεύονται στιγμιότυπα οθόνης σε Mac

Όταν πρόκειται για macOS Mojave ή μεταγενέστερη έκδοση, είναι εύκολο να βρείτε πού αποθηκεύονται στιγμιότυπα οθόνης. Μπορείτε να τραβήξετε στιγμιότυπα οθόνης για πλήρη οθόνη ή ένα τμήμα της οθόνης με τη συντόμευση του αλλαγή + εντολή + 3 or αλλαγή +εντολή + 4. Από προεπιλογή, τα στιγμιότυπα οθόνης μεταβαίνουν στην επιφάνεια εργασίας σας ως αρχεία PNG.
Μέρος 2: Ο καλύτερος τρόπος για στιγμιότυπο οθόνης σε υπολογιστή και Mac
Τα προεπιλεγμένα βοηθητικά προγράμματα οθόνης είναι μόνο απλοί τρόποι χρήσης σε υπολογιστές και Mac, αλλά όχι η καλύτερη επιλογή. Για παράδειγμα, λειτουργούν εντελώς διαφορετικά στις δύο πλατφόρμες. Αυτό κάνει τα πράγματα περίπλοκα. Εάν θέλετε να αποκτήσετε τη συνεπή εμπειρία και πιο χρήσιμα χαρακτηριστικά, Apeaksoft οθόνη εγγραφής αξίζει να δοκιμάσετε.

4,000,000 + Λήψεις
Λήψη στιγμιότυπων οθόνης για πλήρη οθόνη, παράθυρο ή προσαρμοσμένη περιοχή.
Χρησιμοποιήστε το ποντίκι σας ή τα προσαρμόσιμα πλήκτρα πρόσβασης για στιγμιότυπο οθόνης.
Προσφέρετε εκτεταμένες προσαρμοσμένες επιλογές, όπως αποφασίστε πού θα αποθηκεύσετε στιγμιότυπα οθόνης.
Εντελώς δωρεάν για χρήση χωρίς απαίτηση εγγραφής.
Περιττό να πούμε ότι είναι η καλύτερη επιλογή για λήψη στιγμιότυπων οθόνης για οποιαδήποτε περιοχή της οθόνης σας σε υπολογιστή και Mac. Μπορείτε επίσης να το χρησιμοποιήσετε στιγμιότυπο οθόνης στο Lenovo, εγγραφή κλήσης FaceTime και πολλά άλλα.
Πώς να τραβήξετε στιγμιότυπα οθόνης στα Windows 10
Βήμα 1 Ρύθμιση καταγραφής οθόνης
Υπάρχουν δύο εκδόσεις του καλύτερου βοηθητικού προγράμματος οθόνης, μία για τα Windows 10/8/7 και η άλλη για macOS. Μπορείτε να κατεβάσετε και να εγκαταστήσετε τη σωστή έκδοση σύμφωνα με το σύστημά σας. Στη συνέχεια, ξεκινήστε το και μεταβείτε στο Προτιμήσεις διάλογο από το Μενού επιλογή. Προχωρήστε στο Παραγωγή από την αριστερή πλευρική γραμμή και μπορείτε να δείτε πού πηγαίνουν τα στιγμιότυπα οθόνης στο Θέση αρχείων στιγμιότυπου οθόνης κουτί. Για να το αλλάξετε, κάντε κλικ στο Folder κουμπί και επιλέξτε νέο φάκελο. Επιπλέον, μπορείτε να αλλάξετε τη μορφή στιγμιότυπου οθόνης, τα πλήκτρα πρόσβασης και άλλες επιλογές στο παράθυρο διαλόγου Προτιμήσεις.

Βήμα 2 Τραβήξτε ένα στιγμιότυπο οθόνης και επεξεργαστείτε το
Εισαγάγετε την οθόνη που θέλετε να τραβήξετε, όπως ένα παράθυρο, ένα πλαίσιο βίντεο και άλλα, και κάντε κλικ στο Οθόνη συλλαμβάνει στην οικιακή διεπαφή. Τώρα, ο δρομέας σας θα αλλάξει σε σταυρό. Κάντε κλικ και σύρετε το ποντίκι σας για να καλύψετε την επιθυμητή περιοχή. Μόλις αφήσετε το ποντίκι σας, το στιγμιότυπο οθόνης είναι επιτυχές και θα εμφανιστεί η γραμμή εργαλείων.

Μετά τη λήψη στιγμιότυπου οθόνης, μπορείτε να επεξεργαστείτε και να αποφασίσετε πού πρέπει να πάει το στιγμιότυπο οθόνης:
Προσθέστε περίγραμμα, γραμμή, βέλος και πολλά άλλα: Επιλέξτε το σχήμα που χρειάζεστε στη γραμμή εργαλείων, επιλέξτε το μέγεθος και το χρώμα και τοποθετήστε το στη σωστή θέση. Είναι ένας καλός τρόπος για να επισημάνετε κάτι στο στιγμιότυπο οθόνης.
Προσθήκη κειμένου: Επιλέξτε το μεγάλο T κουμπί στον πίνακα, προσαρμόστε το χρώμα, τη γραμματοσειρά, το μέγεθος και άλλες επιλογές. Κάντε κλικ στην επιθυμητή θέση για να προσθέσετε ένα περίγραμμα κειμένου και να εισαγάγετε μερικά κείμενα που θέλετε στο στιγμιότυπο οθόνης.
Σχεδιάστε στο στιγμιότυπο οθόνης: Επιλέξτε το Στυλό κουμπί, επιλέξτε το μέγεθος και το χρώμα του και προσθέστε δωρεάν πίνακες στο στιγμιότυπο οθόνης.
Θαμπώστε ένα θέμα: Για να προστατεύσετε το απόρρητο, μπορείτε να επιλέξετε το θολούρα κουμπί, προσαρμόστε το βαθμό και το εύρος και επιλέξτε την περιοχή στόχο για να τη θολώσετε.
Ακύρωση επεξεργασίας: Εάν δεν είστε ικανοποιημένοι με την επεξεργασία, χρησιμοποιήστε το γόμα κουμπί για να το αφαιρέσετε εύκολα.

Βήμα 3 Επεξεργασία και αποθήκευση στιγμιότυπου οθόνης
Όταν ολοκληρωθεί η επεξεργασία, εντοπίστε το δεξί πλαίσιο στη γραμμή εργαλείων και αποφασίστε πού είναι αποθηκευμένο το στιγμιότυπο οθόνης. Πρώτον, μπορεί να θέλετε να κάνετε προεπισκόπηση του αποτελέσματος πατώντας το Μεγέθυνση κουμπί. Εάν θέλετε να χρησιμοποιήσετε το στιγμιότυπο οθόνης σε άλλη εφαρμογή, για παράδειγμα, κάντε κλικ στο πρόχειρο κουμπί και επικολλήστε το στο λογισμικό προορισμού. Για να αποθηκεύσετε το στιγμιότυπο οθόνης στον σκληρό σας δίσκο, κάντε κλικ στο Disk κουμπί. Το εργαλείο στιγμιότυπων οθόνης σάς επιτρέπει επίσης να καρφιτσώσετε στην οθόνη πατώντας το Καρφώστε κουμπί.

Ίσως σε ενδιαφέρει και εσύ λήψη στιγμιότυπων οθόνης στο Windows Media Player.
Μέρος 3: Συνήθεις ερωτήσεις σχετικά με το πού να κάνετε λήψη στιγμιότυπου οθόνης σε υπολογιστή / Mac
Γιατί δεν αποθηκεύονται τα στιγμιότυπα οθόνης μου;
Πρώτον, αν πατήσετε απλά Εκτύπωση οθόνης κλειδί, το στιγμιότυπό σας θα μεταβεί στο Πρόχειρο αλλά δεν θα αποθηκευτεί σε σκληρό δίσκο. Μπορείτε να το επικολλήσετε σε άλλα προγράμματα, όπως το MS Paint. Για να αποθηκεύσετε τα στιγμιότυπα οθόνης, πατήστε Windows + Εκτύπωση οθόνης μαζί. Δεύτερον, ελέγξτε το φάκελο του στιγμιότυπου οθόνης σας εάν τον έχετε αλλάξει. Τρίτον, εκτελέστε το ενσωματωμένο εργαλείο DISM για να διορθώσετε το σφάλμα διαφθοράς.
Πώς τραβάτε στιγμιότυπα οθόνης σε φορητούς υπολογιστές;
Το πλήκτρο Print Screen είναι ο ευκολότερος τρόπος λήψης στιγμιότυπων οθόνης σε φορητούς υπολογιστές. Για παράδειγμα, μπορείτε τραβήξτε ένα στιγμιότυπο οθόνης των Χαρτών Google πατώντας απευθείας το πλήκτρο Print Screen. Ωστόσο, μπορεί να επισημανθεί ως PrtScn, PRTSC, Ps/SR ή άλλες παραλλαγές.
Τι είναι το κλειδί PrtScn;
Το πλήκτρο PrtScn χρησιμοποιείται για γρήγορη λήψη στιγμιότυπων οθόνης στον υπολογιστή ή τον φορητό υπολογιστή σας. Επιπλέον, λειτουργεί με άλλα πλήκτρα για στιγμιότυπα οθόνης σε διάφορες περιπτώσεις. ο Windows + PrtScn Ο συνδυασμός θα λάβει ένα στιγμιότυπο οθόνης και θα αποθηκευτεί ως εικόνα. άλλος + PrtScn θα καταγράψει το τρέχον ενεργό παράθυρο και θα το στείλει στο πρόχειρο. Windows + άλλος + PrtScn θα προβάλει το ενεργό παράθυρο ως εικόνα.
Συμπέρασμα
Τώρα, έχετε μάθει πού να βρείτε τα στιγμιότυπα οθόνης σε Windows και Mac. Δεν μπορεί να αμφισβητηθεί ότι τα ενσωματωμένα βοηθητικά προγράμματα και οι συντομεύσεις είναι απλοί τρόποι για την προβολή της οθόνης σας, αν και είναι λίγο περίπλοκο να βρείτε τα αποτελέσματα. Το Apeaksoft Screen Recorder, από την άλλη πλευρά, σας επιτρέπει να αποφασίσετε πού να αποθηκεύσετε τα στιγμιότυπα οθόνης σας εύκολα. Εάν εξακολουθείτε να έχετε άλλα προβλήματα στο στιγμιότυπο οθόνης, μη διστάσετε να αφήσετε το μήνυμά σας παρακάτω.



 Αποκατάσταση στοιχείων iPhone
Αποκατάσταση στοιχείων iPhone Αποκατάσταση συστήματος iOS
Αποκατάσταση συστήματος iOS Δημιουργία αντιγράφων ασφαλείας και επαναφορά δεδομένων iOS
Δημιουργία αντιγράφων ασφαλείας και επαναφορά δεδομένων iOS iOS οθόνη εγγραφής
iOS οθόνη εγγραφής MobieTrans
MobieTrans Μεταφορά iPhone
Μεταφορά iPhone iPhone Γόμα
iPhone Γόμα Μεταφορά μέσω WhatsApp
Μεταφορά μέσω WhatsApp Ξεκλείδωμα iOS
Ξεκλείδωμα iOS Δωρεάν μετατροπέας HEIC
Δωρεάν μετατροπέας HEIC Αλλαγή τοποθεσίας iPhone
Αλλαγή τοποθεσίας iPhone Android Ανάκτηση Δεδομένων
Android Ανάκτηση Δεδομένων Διακεκομμένη εξαγωγή δεδομένων Android
Διακεκομμένη εξαγωγή δεδομένων Android Android Data Backup & Restore
Android Data Backup & Restore Μεταφορά τηλεφώνου
Μεταφορά τηλεφώνου Ανάκτηση δεδομένων
Ανάκτηση δεδομένων Blu-ray Player
Blu-ray Player Mac Καθαριστικό
Mac Καθαριστικό DVD Creator
DVD Creator Μετατροπέας PDF Ultimate
Μετατροπέας PDF Ultimate Επαναφορά κωδικού πρόσβασης των Windows
Επαναφορά κωδικού πρόσβασης των Windows Καθρέφτης τηλεφώνου
Καθρέφτης τηλεφώνου Video Converter Ultimate
Video Converter Ultimate Πρόγραμμα επεξεργασίας βίντεο
Πρόγραμμα επεξεργασίας βίντεο Εγγραφή οθόνης
Εγγραφή οθόνης PPT σε μετατροπέα βίντεο
PPT σε μετατροπέα βίντεο Συσκευή προβολής διαφανειών
Συσκευή προβολής διαφανειών Δωρεάν μετατροπέα βίντεο
Δωρεάν μετατροπέα βίντεο Δωρεάν οθόνη εγγραφής
Δωρεάν οθόνη εγγραφής Δωρεάν μετατροπέας HEIC
Δωρεάν μετατροπέας HEIC Δωρεάν συμπιεστής βίντεο
Δωρεάν συμπιεστής βίντεο Δωρεάν συμπιεστής PDF
Δωρεάν συμπιεστής PDF Δωρεάν μετατροπέας ήχου
Δωρεάν μετατροπέας ήχου Δωρεάν συσκευή εγγραφής ήχου
Δωρεάν συσκευή εγγραφής ήχου Ελεύθερος σύνδεσμος βίντεο
Ελεύθερος σύνδεσμος βίντεο Δωρεάν συμπιεστής εικόνας
Δωρεάν συμπιεστής εικόνας Δωρεάν γόμα φόντου
Δωρεάν γόμα φόντου Δωρεάν εικόνα Upscaler
Δωρεάν εικόνα Upscaler Δωρεάν αφαίρεση υδατογραφήματος
Δωρεάν αφαίρεση υδατογραφήματος Κλείδωμα οθόνης iPhone
Κλείδωμα οθόνης iPhone Παιχνίδι Cube παζλ
Παιχνίδι Cube παζλ