Ανεξάρτητα από το ότι τραβάτε ένα σύντομο βίντεο με το τι συμβαίνει, αποθηκεύετε κλήσεις Skype, δημιουργείτε διαδικτυακά μαθήματα κατάρτισης ή περισσότερα, μπορείτε να εγγράψετε οθόνη σε Mac για να λύσετε το πρόβλημα. Είναι εξαιρετικά εύκολο να εγγράψετε την οθόνη του υπολογιστή Mac σας. Μπορείτε να κάνετε εγγραφή οθόνης σε Mac με το QuickTime. Ή μπορείτε να εκτελέσετε επαγγελματικό λογισμικό εγγραφής οθόνης για εγγραφή οθόνης και ήχου ταυτόχρονα σε Mac χωρίς καθυστέρηση. Απλώς διαβάστε τα παρακάτω σεμινάρια εγγραφής οθόνης Mac για να βρείτε την απάντησή σας.
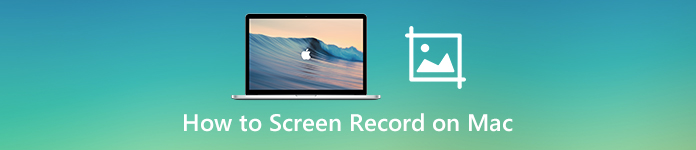
- Μέρος 1: Πώς να πραγματοποιήσετε εγγραφή βίντεο και ήχου σε Mac χωρίς απώλειες QuickTime
- Μέρος 2: Πώς να κάνετε εγγραφή οθόνης σε Mac με QuickTime
- Μέρος 3: Πώς να κάνετε εγγραφή οθόνης σε Mac με συντομεύσεις
- Μέρος 4: Συχνές ερωτήσεις για εγγραφή βίντεο οθόνης Mac με ήχο
Μέρος 1: Πώς να πραγματοποιήσετε εγγραφή βίντεο και ήχου σε Mac χωρίς απώλειες QuickTime
Με τη χρήση Apeaksoft οθόνη εγγραφής, μπορείτε να εγγράψετε βίντεο οθόνης με ήχο σε Mac έως 60 fps. Έτσι, μπορείτε να εγγράψετε οποιοδήποτε παιχνίδι σε Mac χωρίς επιβράδυνση. Εάν θέλετε να κάνετε γρήγορη οθόνη εγγραφής σε Mac, μπορείτε να χρησιμοποιήσετε τα προσαρμοσμένα πλήκτρα πρόσβασης για να ξεκινήσετε και να σταματήσετε την εγγραφή οθόνης Mac.
Εδώ μπορείτε να εγγράψετε βίντεο οθόνης με εσωτερικό και εξωτερικό ήχο σε Mac με ευελιξία. Επιπλέον, μπορείτε να προσθέσετε μια επικάλυψη κάμερας web κατά την εγγραφή της οθόνης υπολογιστή Mac. Όσον αφορά την εγγραφή μαθημάτων, παρουσιάσεων και βίντεο με οδηγίες, μπορείτε να ενεργοποιήσετε τα εφέ του ποντικιού και να προσθέσετε σχολιασμούς. Υποστηρίζεται σχεδίαση και σχολιασμός του βίντεο εγγραφής σε πραγματικό χρόνο.
Επιπλέον, μπορείτε να προσαρμόσετε τις ρυθμίσεις εξόδου και τις προτιμήσεις εγγραφής πριν από την εγγραφή οθόνης Mac. Εάν θέλετε να κάνετε εγγραφή οθόνης σε Mac χωρίς QuickTime, αποκτήστε ένα χρήσιμο Συσκευή εγγραφής webcam με πολλαπλές λειτουργίες και λήψη πιο προηγμένων εργαλείων, το Apeaksoft Screen Recorder είναι μια καλή επιλογή. Εδώ είναι τα κύρια χαρακτηριστικά της συσκευής εγγραφής οθόνης Mac για αρχάριους.
- Εγγραφή οθόνης σε Mac με πλήρη οθόνη ή προσαρμοσμένο μέγεθος οθόνης.
- Εγγραφή βίντεο οθόνης Mac με ήχο από τον υπολογιστή ή το μικρόφωνο.
- Εγγραφή βίντεο από τον εαυτό σας σε Mac σε συνδυασμό με την εγγραφή στην επιφάνεια εργασίας.
- Τραβήξτε εύκολα στιγμιότυπα οθόνης στην οθόνη σας.
- Προσθέστε εφέ ποντικιού, κείμενο, γραμμή, βέλος, έλλειψη, ορθογώνιο και άλλα σχήματα στην εγγραφή ή το στιγμιότυπο οθόνης βίντεο.
- Αποθηκεύστε ή μοιραστείτε αρχεία εγγραφής βίντεο / ήχου Mac με πολλές επιλογές.
- Προγραμματίστε εγγραφή οθόνης σε Mac χωρίς μέγιστο χρονικό όριο.
- Ασφαλές, καθαρό και εύκολο στη χρήση για όλους τους νέους χρήστες.
Βήμα 1 Δωρεάν λήψη του Apeaksoft Screen Recorder. Ακολουθήστε τις οδηγίες στην οθόνη για να την εγκαταστήσετε. Στη συνέχεια, ξεκινήστε το λογισμικό εγγραφής βίντεο σε Mac.
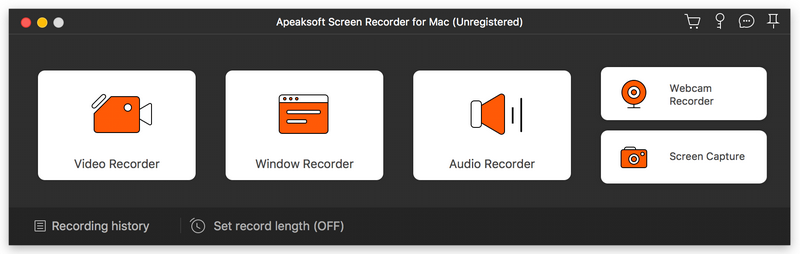
Βήμα 2 Πατήστε Εγγραφή οθόνης για εγγραφή βίντεο οθόνης σε Mac. Ορίστε την περιοχή λήψης οθόνης ως Πλήρης or Εξατομικευμένο . Ή μπορείτε να αλλάξετε το μέγεθος της κόκκινης γραμμής με το ποντίκι σας χειροκίνητα. Ανάβω Ήχος συστήματος για την εγγραφή οθόνης σε Mac με ήχο. Επιπλέον, μπορείτε να ενεργοποιήσετε Webcam και Μικρόφωνο για να προσθέσετε κάμερα προσώπου και σχολιασμό στην εγγραφή βίντεο Mac.
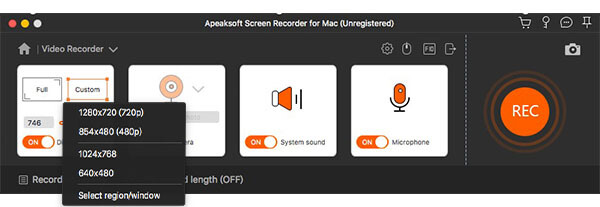
Βήμα 3 Για να αλλάξετε τις ρυθμίσεις εγγραφής οθόνης, κάντε κλικ στο ρυθμίσεις κουμπί στην επάνω δεξιά γωνία. Στο Προτιμήσεις παράθυρο, μπορείτε να προσαρμόσετε τα εφέ του ποντικιού, τα πλήκτρα πρόσβασης, τη μορφή βίντεο / κωδικοποιητή / ποιότητα / ρυθμό καρέ, φάκελο εξόδου και άλλα. Κάντε κλικ OK για να αποθηκεύσετε αλλαγές.

Βήμα 4 Πατήστε REC για να ξεκινήσετε την εγγραφή βίντεο οθόνης σε Mac. Κάντε κλικ στο Αλλαγή κουμπί για επεξεργασία κατά την εγγραφή σε προσαρμοσμένο μέγεθος και χρώμα. Μπορείτε να κάνετε παύση, να συνεχίσετε και να σταματήσετε την εγγραφή της οθόνης Mac με ευελιξία.
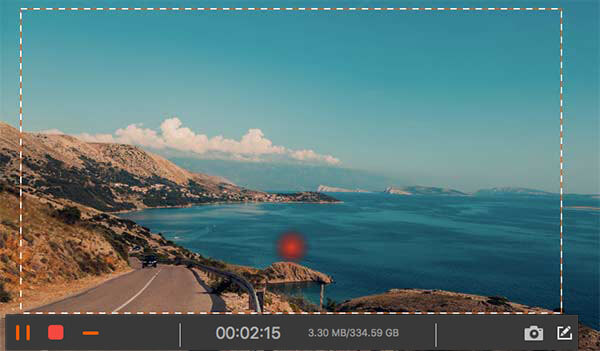
Βήμα 5 Πατήστε στάση για να σταματήσετε την εγγραφή σε Mac. Στο Προβολή παράθυρο, μπορείτε να κάνετε κλικ Δοκιμάστε να παίξετε να κάνω επιταγή. Παρεμπιπτόντως, μπορείτε να εξαγάγετε ένα τμήμα βίντεο εντός της συσκευής βίντεο. Αργότερα, κάντε κλικ στο Αποθήκευση για λήψη του βίντεο εγγραφής σε Mac.
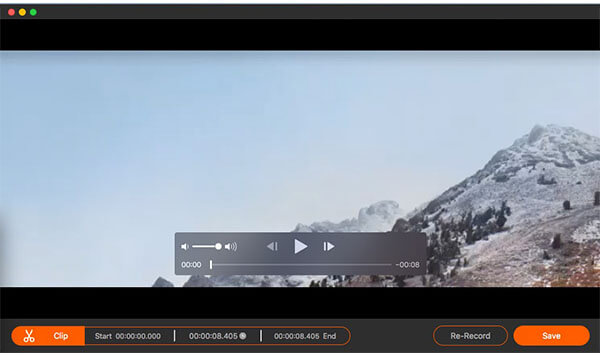
Μη χάσετε: Πώς να αφαιρέσετε το υδατογράφημα από το βίντεο
Μέρος 2: Πώς να κάνετε εγγραφή οθόνης σε Mac με QuickTime
Το QuickTime Player δεν είναι μόνο ένα πρόγραμμα αναπαραγωγής πολυμέσων, αλλά και μια συσκευή εγγραφής οθόνης για Mac. Είναι προεγκατεστημένο στον υπολογιστή σας Mac. Επομένως, δεν χρειάζεται να εγκαταστήσετε συσκευή εγγραφής οθόνης τρίτου μέρους. Μπορείτε να κάνετε εγγραφή σε Mac με το QuickTime Player δωρεάν. Υποστηρίζονται όλες οι εκδόσεις του macOS.
Βήμα 1 Ανοίξτε το QuickTime Player. Μπορείτε να το βρείτε στο Εφαρμογές φάκελο.
Βήμα 2 Επιλέξτε Εγγραφή νέας οθόνης από το Αρχεία Αναπτυσσόμενη λίστα.
Βήμα 3 Εμφανίζεται ένα νέο παράθυρο Καταγραφή οθόνης. Στη συνέχεια ξεδιπλώστε τη λίστα κάτω βέλους. Επιλέγω Εσωτερικό μικρόφωνο ή περισσότερα για να ορίσετε την πηγή ήχου εισόδου.
Βήμα 4 Κάντε κλικ στο Ρεκόρ κουμπί με κόκκινο χρώμα και ορίστε την περιοχή λήψης σύροντας. Τώρα μπορείτε να κάνετε εγγραφή οθόνης σε Mac χρησιμοποιώντας το QuickTime.
Βήμα 5 Κάντε κλικ στο στάση κουμπί σε μαύρο για να σταματήσει Εγγραφή οθόνης QuickTime σε Mac.
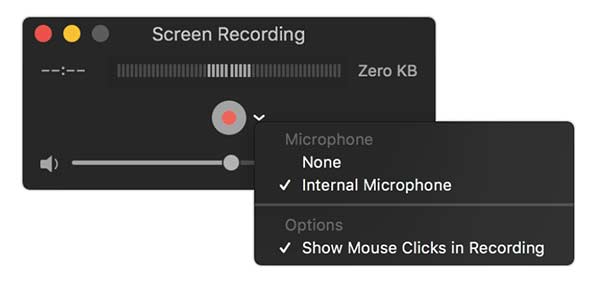
Μέρος 3: Πώς να κάνετε εγγραφή οθόνης σε Mac με συντομεύσεις
Όσο για τους χρήστες Mac Mojave και Catalina, μπορείτε να πάρετε ένα ακόμη εργαλείο για την εγγραφή βίντεο σε Mac. Πατώντας τους προεπιλεγμένους συνδυασμούς πληκτρολογίου, μπορείτε να εγγράψετε εύκολα οποιοδήποτε τμήμα του υπολογιστή σας Mac. Εν τω μεταξύ, μπορείτε επίσης να τραβήξετε ένα στιγμιότυπο οθόνης σε Mac μέσα στην εφαρμογή Screenshot.
Βήμα 1 Τύπος αλλαγή, εντολή και 5 πλήκτρα στο πληκτρολόγιό σας ταυτόχρονα.
Βήμα 2 Για εγγραφή οθόνης σε Mac με πλήρη οθόνη, πρέπει να κάνετε κλικ στο τέταρτο κουμπί στη γραμμή εργαλείων από τα αριστερά προς τα δεξιά.
Βήμα 3 Για να εγγράψετε ένα επιλεγμένο τμήμα στην οθόνη Mac, μπορείτε να κάνετε κλικ στο πέμπτο κουμπί από τα αριστερά προς τα δεξιά.
Βήμα 4 Ορίστε την περιοχή λήψης οθόνης. Αργότερα, κάντε κλικ στο Ρεκόρ για την εγγραφή οθόνης σε Mac Mojave ή Catalina.
Βήμα 5 Πατήστε στάση στη γραμμή μενού για να σταματήσετε την εγγραφή βίντεο σε Mac.
Βήμα 6 Περικοπή, αποθήκευση ή κοινή χρήση βίντεο εγγραφής οθόνης Mac ανάλογα με τις ανάγκες σας.
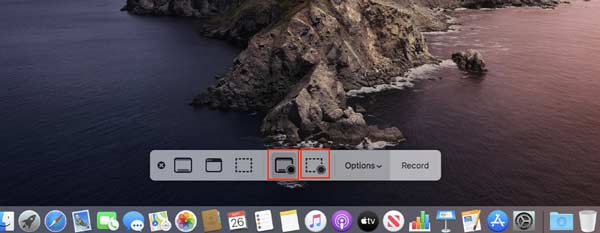
Περισσότερες Πληροφορίες
Πώς μπορείτε να ηχογραφήσετε τη συνάντησή σας στο Amazon Chime
Πώς να τραβήξετε βίντεο παιχνιδιού για το Clash of Clans
Μέρος 4: Συχνές ερωτήσεις για εγγραφή βίντεο οθόνης Mac με ήχο
Μπορείτε να κάνετε εγγραφή σε Mac χωρίς θόρυβο στο παρασκήνιο;
Ναί. Απλώς ορίστε τον εσωτερικό ήχο ως τη μοναδική πηγή εγγραφής ήχου. Ως αποτέλεσμα, θα εγγραφεί μόνο ο ήχος από τον υπολογιστή σας. Έτσι μπορείτε να κάνετε εγγραφή σε Mac με εσωτερικό ήχο.
Τι να κάνετε όταν το QuickTime Player σταματήσει ξαφνικά την εγγραφή;
Πρώτον, δοκιμάστε ξανά να εγγράψετε οθόνη Mac με QuickTime. Εάν το σφάλμα QuickTime not record εξακολουθεί να υπάρχει, μπορείτε να μεταβείτε στο Προτιμήσεις συστήματος. Κλίκ Εξοικονόμηση Ενέργειαςκαι στη συνέχεια απενεργοποιήστε Ενεργοποιήστε το Power Nap ενώ βρίσκεστε σε ισχύ μπαταρίας. Λοιπόν, μπορείτε να συνεχίσετε την εγγραφή QuickTime απενεργοποιώντας προσωρινά το App Nap.
Υπάρχουν άλλες συσκευές εγγραφής οθόνης για Mac;
OBS και το VLC είναι δωρεάν και ανοιχτού κώδικα συσκευή εγγραφής οθόνης για υπολογιστές Mac. Μπορείτε να εγγράψετε δωρεάν ροή βίντεο και ήχου σε Mac. Αν και η διεπαφή είναι περίπλοκη.
Συνολικά, μπορείτε να κάνετε εγγραφή οθόνης σε Mac με Apeaksoft Screen Recorder, QuickTime και Screenshot. Η κύρια διαφορά μεταξύ τρίτων και προεπιλεγμένων συσκευών εγγραφής οθόνης είναι τα εργαλεία σχεδίασης σε πραγματικό χρόνο. Είναι βολικό να προσθέτετε σχολιασμούς και σχόλια κατά την εγγραφή σε Mac. Η μικροσκοπική διεπαφή και η επιτάχυνση υλικού είναι επίσης χρήσιμες. Εάν πρέπει να εγγράψετε συχνά την οθόνη σας σε Mac, το Apeaksoft Screen Recorder βοηθά πολύ. Εναλλακτικά, μπορείτε να δοκιμάσετε την ηλεκτρονική της έκδοση για να εγγράψετε οθόνη Mac με υδατογράφημα επίσης.



 Αποκατάσταση στοιχείων iPhone
Αποκατάσταση στοιχείων iPhone Αποκατάσταση συστήματος iOS
Αποκατάσταση συστήματος iOS Δημιουργία αντιγράφων ασφαλείας και επαναφορά δεδομένων iOS
Δημιουργία αντιγράφων ασφαλείας και επαναφορά δεδομένων iOS iOS οθόνη εγγραφής
iOS οθόνη εγγραφής MobieTrans
MobieTrans Μεταφορά iPhone
Μεταφορά iPhone iPhone Γόμα
iPhone Γόμα Μεταφορά μέσω WhatsApp
Μεταφορά μέσω WhatsApp Ξεκλείδωμα iOS
Ξεκλείδωμα iOS Δωρεάν μετατροπέας HEIC
Δωρεάν μετατροπέας HEIC Αλλαγή τοποθεσίας iPhone
Αλλαγή τοποθεσίας iPhone Android Ανάκτηση Δεδομένων
Android Ανάκτηση Δεδομένων Διακεκομμένη εξαγωγή δεδομένων Android
Διακεκομμένη εξαγωγή δεδομένων Android Android Data Backup & Restore
Android Data Backup & Restore Μεταφορά τηλεφώνου
Μεταφορά τηλεφώνου Ανάκτηση δεδομένων
Ανάκτηση δεδομένων Blu-ray Player
Blu-ray Player Mac Καθαριστικό
Mac Καθαριστικό DVD Creator
DVD Creator Μετατροπέας PDF Ultimate
Μετατροπέας PDF Ultimate Επαναφορά κωδικού πρόσβασης των Windows
Επαναφορά κωδικού πρόσβασης των Windows Καθρέφτης τηλεφώνου
Καθρέφτης τηλεφώνου Video Converter Ultimate
Video Converter Ultimate Πρόγραμμα επεξεργασίας βίντεο
Πρόγραμμα επεξεργασίας βίντεο Εγγραφή οθόνης
Εγγραφή οθόνης PPT σε μετατροπέα βίντεο
PPT σε μετατροπέα βίντεο Συσκευή προβολής διαφανειών
Συσκευή προβολής διαφανειών Δωρεάν μετατροπέα βίντεο
Δωρεάν μετατροπέα βίντεο Δωρεάν οθόνη εγγραφής
Δωρεάν οθόνη εγγραφής Δωρεάν μετατροπέας HEIC
Δωρεάν μετατροπέας HEIC Δωρεάν συμπιεστής βίντεο
Δωρεάν συμπιεστής βίντεο Δωρεάν συμπιεστής PDF
Δωρεάν συμπιεστής PDF Δωρεάν μετατροπέας ήχου
Δωρεάν μετατροπέας ήχου Δωρεάν συσκευή εγγραφής ήχου
Δωρεάν συσκευή εγγραφής ήχου Ελεύθερος σύνδεσμος βίντεο
Ελεύθερος σύνδεσμος βίντεο Δωρεάν συμπιεστής εικόνας
Δωρεάν συμπιεστής εικόνας Δωρεάν γόμα φόντου
Δωρεάν γόμα φόντου Δωρεάν εικόνα Upscaler
Δωρεάν εικόνα Upscaler Δωρεάν αφαίρεση υδατογραφήματος
Δωρεάν αφαίρεση υδατογραφήματος Κλείδωμα οθόνης iPhone
Κλείδωμα οθόνης iPhone Παιχνίδι Cube παζλ
Παιχνίδι Cube παζλ





