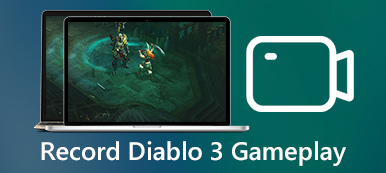"Πρέπει να τραβήξω ένα στιγμιότυπο οθόνης σε μια εφαρμογή, αλλά η οθόνη εκτύπωσης δεν μπορεί να συλλάβει ολόκληρο το παράθυρο αφού είναι μεγαλύτερη από την οθόνη, οποιαδήποτε πρόταση;" Συνήθως πρέπει να τραβήξετε ένα στιγμιότυπο οθόνης σε κάτι μεγαλύτερο από την οθόνη σας. Ονομάζεται στιγμιότυπο οθόνης κύλισης. Σε αντίθεση με το κανονικό στιγμιότυπο οθόνης, λήψη στιγμιότυπου οθόνης κύλισης μπορεί να καταγράψει ένα παράθυρο κύλισης, όπως μια ιστοσελίδα, ένα μεγάλο έγγραφο και άλλα εκτός της οθόνης. Αυτός ο οδηγός θα σας δείξει τους καλύτερους τρόπους για να κάνετε τη δουλειά σε διάφορες καταστάσεις.
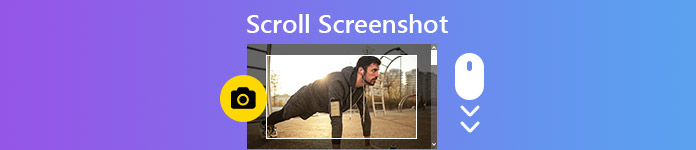
- Μέρος 1: Τρόπος λήψης Scroll Screenshot σε υπολογιστή
- Μέρος 2: Πώς να κάνετε Scroll Screenshot σε Mac
- Μέρος 3: Τρόπος λήψης οθόνης σε ολόκληρη την ιστοσελίδα
- Μέρος 4: Συχνές ερωτήσεις σχετικά με το Scroll Screenshot
Μέρος 1: Τρόπος λήψης Scroll Screenshot σε υπολογιστή
Παρόλο που υπάρχουν διάφοροι τρόποι λήψης στιγμιότυπων οθόνης σε υπολογιστή χωρίς επιπλέον λογισμικό, δεν μπορούν να κάνουν στιγμιότυπα οθόνης κύλισης. Εναλλακτικά, πρέπει να αναζητήσετε ένα κατάλληλο εργαλείο, όπως το ShareX. Πρόκειται για ένα έργο ανοιχτού κώδικα με πολλές λειτουργίες, συμπεριλαμβανομένης της λήψης κύλισης. Επιπλέον, εξακολουθεί να είναι δωρεάν για χρήση μέχρι τώρα.
Βήμα 1 Εγκαταστήστε το βοηθητικό πρόγραμμα κύλισης οθόνης και ακολουθήστε τις οδηγίες στην οθόνη για να το ρυθμίσετε στον υπολογιστή σας.
Βήμα 2 Όταν θέλετε να καταγράψετε ένα παράθυρο ή μια ιστοσελίδα περισσότερο από την οθόνη σας, ανοίξτε το ShareX. Κάντε κλικ και αναπτύξτε το σύλληψη μενού στην αριστερή στήλη και επιλέξτε Λήψη κύλισης.

Βήμα 3 Κάντε κλικ στην ιστοσελίδα ή στο παράθυρο προορισμού για να ανοίξετε το παράθυρο επιλογών. Στη συνέχεια, κάντε κλικ στο Επιλέξτε παράθυρο ή στοιχείο ελέγχου για να περπατήσετε κουμπί στην επάνω αριστερή πλευρά.

Βήμα 4 Από προεπιλογή, το βοηθητικό πρόγραμμα θα καταγράψει ολόκληρη την ιστοσελίδα ή το παράθυρο. Εάν θέλετε να το κάνετε χειροκίνητα, κάντε κλικ στο Ξεκινήστε τη λήψη με κύλιση κουμπί στο κάτω μέρος, επιλέξτε την περιοχή λήψης και μετακινηθείτε προς τα κάτω.
Βήμα 5 Όταν φτάσετε στο τέλος της ιστοσελίδας ή του παραθύρου, το Παραγωγή θα εμφανιστεί ο διάλογος. Επιλέγω Μεταφόρτωση / αποθήκευση ανάλογα με τις ρυθμίσεις μετά τη λήψη επιλογή στη δεξιά πλευρά και κλείστε το Παραγωγή διαλόγου.

Βήμα 6 Στη συνέχεια, θα εμφανιστεί η κύρια διεπαφή και η διαδρομή στην οποία πηγαίνει το στιγμιότυπο οθόνης κύλισης. Δυστυχώς, δεν μπορείτε να λάβετε λειτουργίες επεξεργασίας εικόνων στο ShareX.
Εδώ μπορεί να θέλετε: Τρόπος εγγραφής βίντεο σε υπολογιστή
Μέρος 2: Πώς να κάνετε Scroll Screenshot σε Mac
Δυστυχώς, το ShareX είναι διαθέσιμο μόνο σε Windows 10 ή παλαιότερα. Οι χρήστες Mac πρέπει να αναζητήσουν άλλο εργαλείο για να τραβήξουν το στιγμιότυπο οθόνης κύλισης. Το Capto, για παράδειγμα, είναι ένας απλός τρόπος για προβολή στιγμιότυπου ολόκληρης της ιστοσελίδας. Κοστίζει τουλάχιστον 29.99 $ με μια δωρεάν δοκιμή 7 ημερών.
Βήμα 1 Εκτελέστε το εργαλείο κύλισης στιγμιότυπου οθόνης στο Mac σας όταν θέλετε να κάνετε λήψη στιγμιότυπου οθόνης σε μια μεγάλη ιστοσελίδα.
Βήμα 2 Πατήστε ιστός στην επάνω γραμμή μενού και ορίστε μια σωστή επιλογή. Εάν έχετε ανοίξει την ιστοσελίδα στο Safari, για παράδειγμα, επιλέξτε Τραβήξτε την τρέχουσα διεύθυνση URL στο Capto.

Βήμα 3 Στη συνέχεια, η ιστοσελίδα θα ανοίξει στο ενσωματωμένο πρόγραμμα περιήγησης. Κάντε κλικ στο Φωτογραφική μηχανή και χτυπήστε έξοδος κουμπί. Θα εμφανιστούν όλα τα στιγμιότυπα οθόνης.

Βήμα 4 Επιλέξτε την πιο πρόσφατη εικόνα και ανοίξτε την στο ενσωματωμένο παράθυρο του προγράμματος επεξεργασίας. Κάντε προεπισκόπηση του στιγμιότυπου οθόνης κύλισης. Στη συνέχεια, εντοπίστε την αριστερή εργαλειοθήκη, επιλέξτε το Καλλιέργεια εργαλείο και περικοπή του στιγμιότυπου οθόνης της ιστοσελίδας.
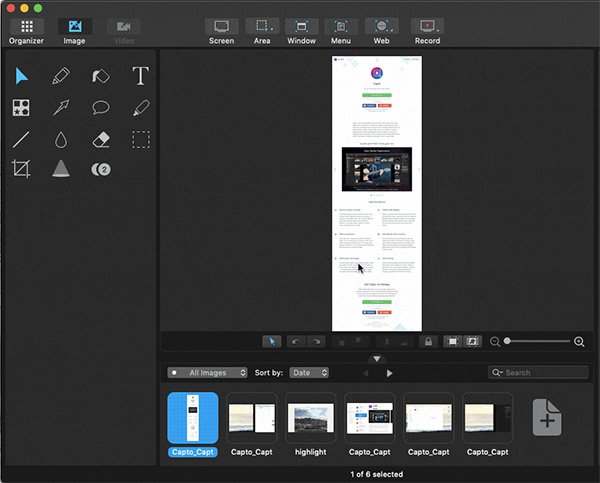
Βήμα 5 Μετά την επεξεργασία, μπορείτε να αποθηκεύσετε το στιγμιότυπο οθόνης κύλισης στον σκληρό σας δίσκο σε Mac.
Εδώ μπορεί να θέλετε: 2 Χρήσιμοι τρόποι εγγραφής βίντεο και ήχου σε Mac
Μέρος 3: Τρόπος λήψης οθόνης σε ολόκληρη την ιστοσελίδα
Εάν θέλετε απλώς να κάνετε λήψη στιγμιότυπου ολόκληρης της ιστοσελίδας, δεν χρειάζεται να εγκαταστήσετε καθόλου λογισμικό. Υπάρχουν δεκάδες επεκτάσεις για το Chrome ή τον Firefox που έχουν τη δυνατότητα λήψης στιγμιότυπων οθόνης για ιστοσελίδες. Η Google εισήγαγε ακόμη και την εντολή για να σας βοηθήσει να το κάνετε χωρίς επεκτάσεις
Βήμα 1 Ανοίξτε το πρόγραμμα περιήγησης Chrome και επισκεφθείτε την ιστοσελίδα που θέλετε να πραγματοποιήσετε στιγμιότυπο οθόνης σε πλήρες μέγεθος.
Βήμα 2 Κάντε κλικ στο Μενού κουμπί, επιλέξτε Περισσότερα εργαλεία και στη συνέχεια Εργαλεία προγραμματιστή στη λίστα μενού περιβάλλοντος.

Βήμα 3 Τώρα, θα εμφανιστεί ο πίνακας εντολών στη δεξιά πλευρά. Κάντε κλικ στο κουμπί με τις τρεις κουκκίδες στην επάνω δεξιά γωνία του πίνακα και επιλέξτε Εκτελέστε την εντολή.
Βήμα 4 Στη συνέχεια, πληκτρολογήστε screenshot στη γραμμή αναζήτησης εντολών και επιλέξτε Καταγράψτε το στιγμιότυπο πλήρους μεγέθους.

Βήμα 5 Μετά την επιτυχή λήψη στιγμιότυπου οθόνης, θα εμφανιστεί ο διάλογος αποθήκευσης ως. Μεταβείτε σε έναν συγκεκριμένο φάκελο για να αποθηκεύσετε την εικόνα και κάντε κλικ Αποθήκευση κουμπί.
Σημείωση: Σύμφωνα με την έρευνά μας, αυτή η εντολή λειτουργεί καλά σε ιστοσελίδες που βασίζονται σε κείμενο. Εάν δεν είναι διαθέσιμο σε εσάς, ορισμένες επεκτάσεις, όπως φοβερό και GoFullPage, είναι μια εναλλακτική επιλογή.
Προτείνετε: Καλύτερη συσκευή εγγραφής οθόνης - Apeaksoft Screen Recorder
Μια ισχυρή εφαρμογή καταγραφής οθόνης είναι χρήσιμη. Apeaksoft οθόνη εγγραφήςΤο , για παράδειγμα, είναι μια λύση όλα σε ένα για λήψη στιγμιότυπων οθόνης, εγγραφές οθόνης, δημιουργία βίντεο παιχνιδιού και πολλά άλλα. Και το πιο σημαντικό είναι ότι μπορεί να σας βοηθήσει να τραβήξετε εύκολα στιγμιότυπα οθόνης του παραθύρου κύλισης.

4,000,000 + Λήψεις
Λάβετε δωρεάν στιγμιότυπα οθόνης για πλήρη οθόνη και προσαρμοσμένη περιοχή.
Εγγραφή οθόνης σε βίντεο υψηλής ποιότητας.
Παρέχετε λειτουργίες επεξεργασίας εικόνας και βίντεο.
Προσφέρετε εκτεταμένες προσαρμοσμένες επιλογές και προσαρμόσιμα πλήκτρα πρόσβασης.
Βήμα 1 Αφού κάνετε λήψη και εγκατάσταση αυτής της συσκευής εγγραφής οθόνης στον υπολογιστή σας, μπορείτε να ανοίξετε το πρόγραμμα όταν χρειαστεί να τραβήξετε ένα στιγμιότυπο οθόνης.

Βήμα 2 Μόλις εισέλθετε στην κύρια διεπαφή, θα πρέπει να δείτε πολλές επιλογές εγγραφής. Παρακαλώ βρείτε το Στιγμιότυπο επιλογή στα δεξιά. Αλλά μην το κάνετε απευθείας κλικ. Πρέπει να χτυπήσετε το Μια σειρά κουμπί αντ' αυτού. Στη συνέχεια επιλέξτε Παράθυρο κύλισης από την αναπτυσσόμενη λίστα.

Βήμα 3 Μετά από αυτό, πρέπει να ανοίξετε το παράθυρο που θέλετε να τραβήξετε και να ορίσετε την περιοχή λήψης. Στη συνέχεια, κάντε αριστερό κλικ στο ποντίκι σας για να ξεκινήσετε την κύλιση στο τρέχον παράθυρο. Ή μπορείτε να πατήσετε το Χώρος πλήκτρο στο πληκτρολόγιο. Εάν θέλετε να σταματήσετε την κύλιση, απλώς πατήστε Esc στο πληκτρολόγιό σας. Η διαδικασία κύλισης θα τερματιστεί αμέσως. Στη συνέχεια, μπορείτε να επεξεργαστείτε το στιγμιότυπο με απλά γραφικά στοιχεία. Μην ξεχάσετε να το αποθηκεύσετε στον υπολογιστή σας μετά.

Οι άνθρωποι ζητούν επίσης
Ο απόλυτος οδηγός για το πώς να καταγράψετε το Scrolling Screenshot με το Snagit
Μέρος 4: Συχνές ερωτήσεις σχετικά με το Scroll Screenshot
Μπορείτε να κάνετε ένα στιγμιότυπο οθόνης κύλισης στο iPhone;
Χρησιμοποιήστε το συνδυασμό κουμπιών για να τραβήξετε ένα στιγμιότυπο οθόνης για ιστοσελίδα και πατήστε Πλήρης σελίδα για να αποθηκεύσετε ολόκληρη τη σελίδα. κατεβάστε την εφαρμογή Συντομεύσεις, η οποία κυκλοφορεί από την Εφαρμογή και χρησιμοποιήστε τη συντόμευση Scrolling Screenshot Ιστού στο Safari για να αποθηκεύσετε ολόκληρη την ιστοσελίδα ως PDF. ή χρησιμοποιήστε μια εφαρμογή τρίτου μέρους για λήψη στιγμιότυπου οθόνης κύλισης στο iPhone.
Πώς μπορώ να κάνω ένα στιγμιότυπο οθόνης κύλισης Android 12;
Το Android 12 και νεότερες εκδόσεις υποστηρίζουν τη λήψη στιγμιότυπων οθόνης με κύλιση από προεπιλογή. Αλλά μπορείτε να το χρησιμοποιήσετε μόνο σε ορισμένες εφαρμογές. Για παράδειγμα, το Google Chrome υποστηρίζει στιγμιότυπα οθόνης κύλισης του Android 12. Απλώς πρέπει να πατήσετε παρατεταμένα τα κουμπιά Power και Volume Down ταυτόχρονα. Επιλέξτε την επιλογή Capture more στο κάτω μέρος. Επιλέξτε την περιοχή στιγμιότυπου οθόνης όπως θέλετε και αποθηκεύστε την στο τηλέφωνό σας.
Πώς παίρνετε ένα μεγάλο στιγμιότυπο οθόνης χρησιμοποιώντας το εργαλείο αποκοπής;
Το εργαλείο αποκοπής σάς επιτρέπει να τραβάτε ένα κανονικό στιγμιότυπο οθόνης για πλήρη οθόνη, ένα συγκεκριμένο παράθυρο ή μια ελεύθερη περιοχή. Ωστόσο, δεν μπορεί να πάρει ένα μεγάλο στιγμιότυπο οθόνης. Πρέπει να τραβήξετε πολλά κανονικά στιγμιότυπα οθόνης και να τα συρράψετε μαζί ή να χρησιμοποιήσετε λογισμικό τρίτων για λήψη στιγμιότυπων οθόνης σε υπολογιστή.
Πώς τραβάτε στιγμιότυπα οθόνης στα Windows 10;
Υπάρχουν πολλά ενσωματωμένα βοηθητικά προγράμματα για λήψη στιγμιότυπων οθόνης στα Windows 10, όπως το πλήκτρο Print Screen, το Snipping Tool, το Game Bar και το νέο βοηθητικό πρόγραμμα Snip & Sketch. Μπορείτε να επιλέξετε οποιοδήποτε από αυτά και να τραβήξετε την οθόνη σας σε φωτογραφίες.
Συμπέρασμα
Αυτός ο οδηγός σας έχει πει τρεις τρόπους για να τραβήξετε στιγμιότυπα οθόνης σε Windows και Mac. Για υπολογιστή, είστε τυχεροί, καθώς το ShareX είναι δωρεάν στη χρήση και μπορεί να παράγει στιγμιότυπα οθόνης κύλισης για λογισμικό και ιστοσελίδες. Το Capto μπορεί να προβάλει στιγμιότυπα ολόκληρης της ιστοσελίδας στο ενσωματωμένο πρόγραμμα περιήγησης. Εάν έχετε Chrome στο μηχάνημά σας, μπορείτε να χρησιμοποιήσετε την εντολή προγραμματιστή για να καταγράψετε εύκολα ολόκληρη τη σελίδα. Εάν χρειάζεστε μια ευέλικτη συσκευή εγγραφής οθόνης, αξίζει να χρησιμοποιήσετε το Apeaksoft Screen Recorder. Άλλες ερωτήσεις; Παρακαλώ γράψτε τα.



 Αποκατάσταση στοιχείων iPhone
Αποκατάσταση στοιχείων iPhone Αποκατάσταση συστήματος iOS
Αποκατάσταση συστήματος iOS Δημιουργία αντιγράφων ασφαλείας και επαναφορά δεδομένων iOS
Δημιουργία αντιγράφων ασφαλείας και επαναφορά δεδομένων iOS iOS οθόνη εγγραφής
iOS οθόνη εγγραφής MobieTrans
MobieTrans Μεταφορά iPhone
Μεταφορά iPhone iPhone Γόμα
iPhone Γόμα Μεταφορά μέσω WhatsApp
Μεταφορά μέσω WhatsApp Ξεκλείδωμα iOS
Ξεκλείδωμα iOS Δωρεάν μετατροπέας HEIC
Δωρεάν μετατροπέας HEIC Αλλαγή τοποθεσίας iPhone
Αλλαγή τοποθεσίας iPhone Android Ανάκτηση Δεδομένων
Android Ανάκτηση Δεδομένων Διακεκομμένη εξαγωγή δεδομένων Android
Διακεκομμένη εξαγωγή δεδομένων Android Android Data Backup & Restore
Android Data Backup & Restore Μεταφορά τηλεφώνου
Μεταφορά τηλεφώνου Ανάκτηση δεδομένων
Ανάκτηση δεδομένων Blu-ray Player
Blu-ray Player Mac Καθαριστικό
Mac Καθαριστικό DVD Creator
DVD Creator Μετατροπέας PDF Ultimate
Μετατροπέας PDF Ultimate Επαναφορά κωδικού πρόσβασης των Windows
Επαναφορά κωδικού πρόσβασης των Windows Καθρέφτης τηλεφώνου
Καθρέφτης τηλεφώνου Video Converter Ultimate
Video Converter Ultimate Πρόγραμμα επεξεργασίας βίντεο
Πρόγραμμα επεξεργασίας βίντεο Εγγραφή οθόνης
Εγγραφή οθόνης PPT σε μετατροπέα βίντεο
PPT σε μετατροπέα βίντεο Συσκευή προβολής διαφανειών
Συσκευή προβολής διαφανειών Δωρεάν μετατροπέα βίντεο
Δωρεάν μετατροπέα βίντεο Δωρεάν οθόνη εγγραφής
Δωρεάν οθόνη εγγραφής Δωρεάν μετατροπέας HEIC
Δωρεάν μετατροπέας HEIC Δωρεάν συμπιεστής βίντεο
Δωρεάν συμπιεστής βίντεο Δωρεάν συμπιεστής PDF
Δωρεάν συμπιεστής PDF Δωρεάν μετατροπέας ήχου
Δωρεάν μετατροπέας ήχου Δωρεάν συσκευή εγγραφής ήχου
Δωρεάν συσκευή εγγραφής ήχου Ελεύθερος σύνδεσμος βίντεο
Ελεύθερος σύνδεσμος βίντεο Δωρεάν συμπιεστής εικόνας
Δωρεάν συμπιεστής εικόνας Δωρεάν γόμα φόντου
Δωρεάν γόμα φόντου Δωρεάν εικόνα Upscaler
Δωρεάν εικόνα Upscaler Δωρεάν αφαίρεση υδατογραφήματος
Δωρεάν αφαίρεση υδατογραφήματος Κλείδωμα οθόνης iPhone
Κλείδωμα οθόνης iPhone Παιχνίδι Cube παζλ
Παιχνίδι Cube παζλ