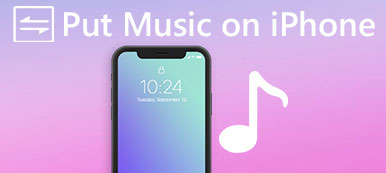"Μόλις πήρα το νέο μου iPhone 15 και έχω αποθηκεύσει πολλές φωτογραφίες και selfies στο παλιό μου iPhone, μπορώ να φέρω φωτογραφίες από το παλιό iPhone στο νέο iPhone και πώς να το κάνω, παρακαλώ βοηθήστε." Η Apple έχει δημιουργήσει ένα μοναδικό επιχειρηματικό μοντέλο και οι πελάτες μοιράζονται υψηλότερη πίστη από άλλες μάρκες. Επομένως, δεν προκαλεί έκπληξη το γεγονός ότι ορισμένοι ιδιοκτήτες iPhone επιθυμούν να αναβαθμίσουν στις πιο πρόσφατες εκδόσεις του iPhone αμέσως μόλις τις κυκλοφορήσει η Apple. Από την άλλη πλευρά, σύμφωνα με μια πρόσφατη έρευνα, οι χρήστες iPhone είναι πιο πιθανό να αναζητήσουν πώς να μεταφέρουν φωτογραφίες από το iPhone στο iPhone, εν μέρει επειδή η Apple έχει ενσωματώσει σοβαρές άδειες συστήματος στο iOS.

Ταυτόχρονα, η Apple ανέπτυξε επίσης διάφορες υπηρεσίες και λειτουργίες για να βοηθήσει τους χρήστες να συγχρονίσουν δεδομένα μεταξύ συσκευών iOS. Το iTunes, για παράδειγμα, είναι το πιο συχνά χρησιμοποιούμενο εργαλείο για iPhone. Οι χρήστες μπορούν να αγοράζουν περιεχόμενο, να κατεβάζουν εφαρμογές, να αντιμετωπίζουν προβλήματα και να συγχρονίζουν φωτογραφίες στο iPhone στο iTunes. Επιπλέον, το iCloud είναι μια άλλη χρήσιμη υπηρεσία για την επέκταση της αποθήκευσης iPhone, δημιουργήστε αντίγραφα ασφαλείας των αρχείων και μεταφορά φωτογραφιών μεταξύ των προϊόντων της Apple. Σε αυτό το σεμινάριο, θα σας δείξουμε πώς να μεταφέρετε φωτογραφίες από το iPhone στο iPhone με το iTunes / iCloud. Επιπλέον, μπορείτε να κατανοήσετε περισσότερες επιλογές για να ολοκληρώσετε αυτήν την εργασία απλά. Εάν είστε έτοιμοι, ας ξεκινήσουμε το υπέροχο ταξίδι.
- Μέρος 1: Πώς να μεταφέρετε φωτογραφίες από το iPhone στο iPhone χρησιμοποιώντας iCloud
- Μέρος 2: Πώς να φέρετε φωτογραφίες από ένα iPhone σε άλλο χρησιμοποιώντας το iTunes
- Μέρος 3: Πώς να μοιράζεστε φωτογραφίες μεταξύ iPhones με μεταφορά iPhone
Μέρος 1: Πώς να μεταφέρετε φωτογραφίες από το iPhone στο iPhone χρησιμοποιώντας iCloud
Το iCloud είναι μια διαδικτυακή υπηρεσία. Έτσι, αν δεν έχετε καλώδια USB, αλλά ένα καλό δίκτυο Wi-Fi, είναι μια καλή επιλογή να τραβήξετε φωτογραφίες από ένα iPhone σε άλλο. Όταν μιλάμε για συγχρονισμό φωτογραφιών χρησιμοποιώντας iCloud, περιλαμβάνει δύο λειτουργίες, iCloud Photo Library και My Photo Stream.
Πώς να μεταφέρετε φωτογραφίες από το iPhone στο iPhone μέσω της iCloud Photo Library
Βήμα 1. Ξεκλειδώστε το παλιό iPhone, σύρετε προς τα επάνω από το κάτω μέρος της οθόνης, πατήστε στο Wi-Fi για να την ενεργοποιήσετε και εισαγάγετε τα διαπιστευτήριά σας Wi-Fi για να τοποθετήσετε το iPhone σας στο διαδίκτυο.
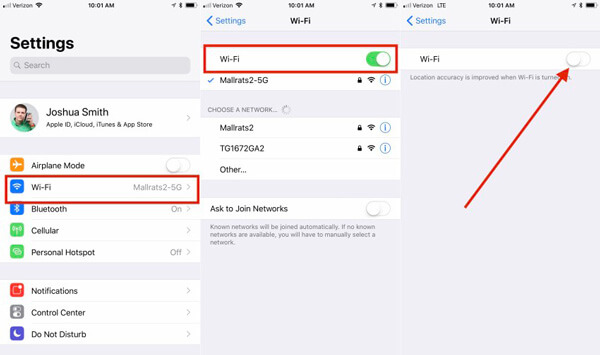
Βήμα 2. Ανοίξτε την εφαρμογή Ρυθμίσεις iOS από την αρχική σας οθόνη, πατήστε στο Apple ID σας και μεταβείτε στο "iCloud"> "Φωτογραφίες". Βάλτε το διακόπτη της "Βιβλιοθήκης φωτογραφιών iCloud" στη θέση ΟΝ. Στη συνέχεια, η γραμμή διαδικασίας θα σας δείξει ότι ανεβάζετε φωτογραφίες από παλιό iPhone στη βιβλιοθήκη φωτογραφιών iCloud. Μπορεί να χρειαστεί λίγος χρόνος ανάλογα με τον αριθμό των φωτογραφιών iPhone και το δίκτυο Wi-Fi.

Βήμα 3. Στη συνέχεια, ενεργοποιήστε το νέο σας iPhone και συνδέστε το σε ένα δίκτυο Wi-Fi. Μεταβείτε στις "Ρυθμίσεις"> "iCloud", πατήστε "Σύνδεση" και εισαγάγετε το ίδιο αναγνωριστικό και κωδικό πρόσβασης Apple που είναι συνδεδεμένο στο παλιό iPhone. Εάν έχετε καταχωρίσει το νέο iPhone με άλλο λογαριασμό, πρέπει να πατήσετε "Έξοδος" στην οθόνη ρυθμίσεων iCloud και, στη συνέχεια, να συνδεθείτε στον προηγούμενο λογαριασμό.
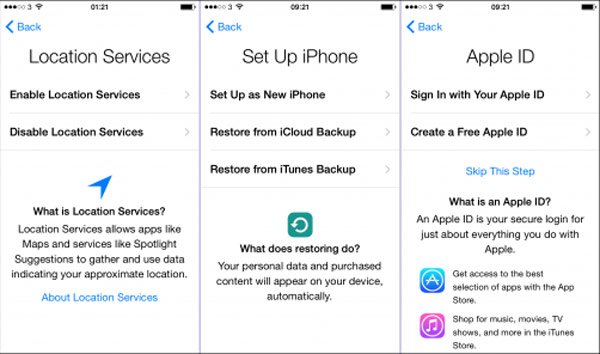
Βήμα 4. Αφού συνδεθείτε στο λογαριασμό iCloud, εντοπίστε τις "Ρυθμίσεις"> "iCloud"> "Φωτογραφίες" και ενεργοποιήστε τη "Βιβλιοθήκη φωτογραφιών iCloud" για να ενεργοποιήσετε τη διαδικασία μεταφοράς εικόνων από iPhone σε iPhone.
Πώς να μεταφέρετε φωτογραφίες από το iPhone στο iPhone μέσω της ροής των φωτογραφιών μου
Βήμα 1. Εάν το iCloud σας δεν έχει αρκετό χώρο, μπορείτε να χρησιμοποιήσετε τη ροή φωτογραφιών μου για να μεταφέρετε όλες τις φωτογραφίες από το iPhone στο iPhone. Στο προηγούμενο iPhone, μεταβείτε στις "Ρυθμίσεις"> [το όνομά σας]> "Φωτογραφίες και κάμερα", ενεργοποιήστε τη "Ροή φωτογραφιών μου". Οι φωτογραφίες σας που τραβήχτηκαν σε 30 ημέρες θα μεταβούν στο iCloud Photo Stream μόλις το iPhone σας συνδεθεί.
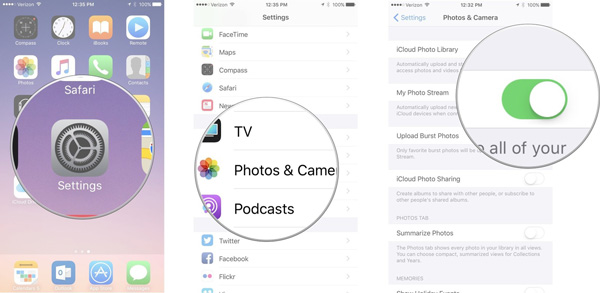
Βήμα 2. Μεταβείτε στο νέο iPhone, ξεκινήστε την εφαρμογή Ρυθμίσεις από την αρχική οθόνη, μεταβείτε στο iCloud και συνδεθείτε στο Apple ID και τον κωδικό πρόσβασης που χρησιμοποιούσατε για τη ροή των φωτογραφιών σας παλαιότερα.
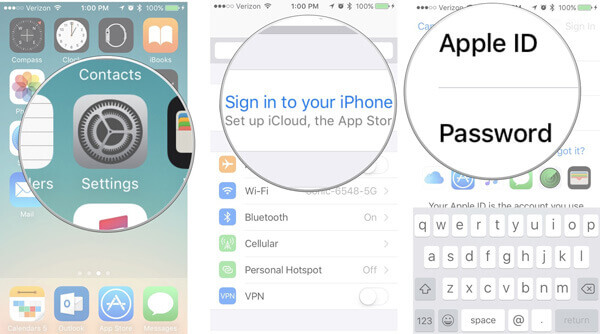
Βήμα 3. Συνδέστε το νέο iPhone σε ένα δίκτυο Wi-Fi, μεταβείτε στις "Ρυθμίσεις"> "Φωτογραφίες και κάμερα" και αλλάξτε τη διαφάνεια δίπλα στη "Ροή φωτογραφιών μου" προς τα δεξιά για να την ενεργοποιήσετε. Στη συνέχεια, ανοίξτε την εφαρμογή Photos και, στη συνέχεια, θα λάβετε τις φωτογραφίες στο άλμπουμ My Photo Stream.
ΥΠΕΡ
- 1. Το μεγαλύτερο πλεονέκτημα του iCloud είναι βολικό. Δεν χρειάζεται να πάρετε το καλώδιο Lightning εδώ και εκεί.
- 2. Υπάρχει δωρεάν αποθηκευτικός χώρος 5GB για κάθε λογαριασμό.
- 3. Η ροή φωτογραφιών μου δεν αναλαμβάνει το iCloud ή έχει περιορισμούς στην αποθήκευση.
ΚΑΤΑ
- 1. Τόσο η βιβλιοθήκη φωτογραφιών iCloud όσο και το ρολόι My Photo Stream βασίζονται στη σύνδεση στο διαδίκτυο για τη μεταφορά όλων των φωτογραφιών από το iPhone στο iPhone. Δεν χρειάζεται μόνο ένα δίκτυο Wi-Fi, αλλά χρειάζεται και πολύ περισσότερο χρόνο.
- 2. Πρέπει να μεταφορτώστε φωτογραφίες στον iCloud server από το παλιό iPhone.
- 3. Μοιράζεται μόνο φωτογραφίες μεταξύ iPhones, αλλά δεν μεταφορτώνει φωτογραφίες στη μνήμη σας. Μόλις το iPhone σας είναι εκτός σύνδεσης, οι φωτογραφίες σας θα φύγουν από το iPhone σας.
- 4. Εάν η δωρεάν αποθήκευση δεν είναι αρκετή, πρέπει να διαχείριση της αποθήκευσης iCloud ή να αγοράσετε περισσότερο χώρο iCloud.
- 5. Η ροή φωτογραφιών μου υποστηρίζει μόνο λήψη φωτογραφιών σε 1000 σε ημέρες 30.
Μέρος 2: Πώς να φέρετε φωτογραφίες από ένα iPhone σε άλλο χρησιμοποιώντας το iTunes
Για να έχετε φωτογραφίες από ένα iPhone σε άλλο μέσω του iTunes, θα πρέπει να κάνετε λήψη φωτογραφιών από το παλιό iPhone στον υπολογιστή σας και στη συνέχεια να τις συγχρονίσετε στο νέο iPhone από τον υπολογιστή. Έτσι, οι ροές εργασίας είναι λίγο διαφορετικές στα Windows και Mac.
Πώς να φέρετε φωτογραφίες από το παλιό iPhone στα Windows
Βήμα 1. Συνδέστε το παλιό σας iPhone στον υπολογιστή σας χρησιμοποιώντας το καλώδιο Lightning της Apple. Εάν σας ζητηθεί, πατήστε "Εμπιστοσύνη" στο iPhone σας. Μόλις εμφανιστεί το παράθυρο αυτόματης αναπαραγωγής, επιλέξτε "Εισαγωγή εικόνων και βίντεο" για να ανοίξετε το iPhone Camera Roll. Εάν η αυτόματη αναπαραγωγή δεν εμφανίζεται αυτόματα, ανοίξτε τον υπολογιστή μου στην επιφάνεια εργασίας, κάντε δεξί κλικ στο iPhone σας στην περιοχή "Φορητές συσκευές".

Βήμα 2. Μεταφέρετε και αποθέστε τις φωτογραφίες που θέλετε να συγχρονίσετε στο νέο σας iPhone σε ένα φάκελο. Περιμένετε μέχρι να ολοκληρωθεί η διαδικασία λήψης, αφαιρέστε το παλιό iPhone από τον υπολογιστή σας.

Στα Windows 8, θα εμφανιστούν δύο επιλογές αφού κάνετε κλικ στην επιλογή Εισαγωγή εικόνων και βίντεο, Αναθεώρηση, οργάνωση και ομαδοποίηση στοιχείων για εισαγωγή και Εισαγωγή όλων των νέων στοιχείων τώρα. Επιλέξτε το πρώτο για λήψη όλων των φωτογραφιών στον τοπικό σκληρό δίσκο. Στα Windows 10/11, πρέπει πρώτα να ενεργοποιήσετε το "AutoPlay" στις "Ρυθμίσεις" > "Συσκευές".
Πώς να φέρετε φωτογραφίες από το παλιό iPhone σε φωτογραφίες σε Mac
Βήμα 1. Συνδέστε επίσης το παλιό σας iPhone με το MacBook / iMac με ένα καλώδιο USB και το ξεκλειδώστε το iPhone σας. Από προεπιλογή, η εφαρμογή Φωτογραφίες πρέπει να ανοίγει αυτόματα.
Βήμα 2. Στη συνέχεια, όλες οι φωτογραφίες στο Roll Camera θα φορτωθούν στην εφαρμογή Photos σε Mac. Μπορείτε να επιλέξετε συγκεκριμένες φωτογραφίες και να κάνετε κλικ στο κουμπί "Εισαγωγή [αριθμός] Επιλεγμένο" στην επάνω δεξιά πλευρά για να τις κατεβάσετε σε Mac. Το κουμπί "Εισαγωγή όλων των νέων φωτογραφιών" θα αποθηκεύσει όλες τις φωτογραφίες από το iPhone σε Mac.
Βήμα 3. Όταν ολοκληρωθεί, αποσυνδέστε το παλιό iPhone και το Mac σας.
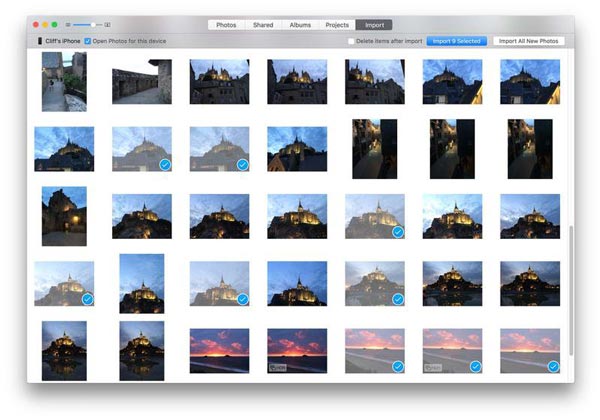
Πώς να συγχρονίσετε φωτογραφίες στο iPhone με το iTunes σε PC / Mac
Βήμα 1. Για να συγχρονίσετε φωτογραφίες από το iPhone στο iPhone, συνδέστε το νέο σας iPhone στον υπολογιστή σας με το καλώδιο Apple Lightning και ανοίξτε την πιο πρόσφατη έκδοση του iTunes. Αφού εντοπιστεί το ακουστικό σας, κάντε κλικ στο κουμπί iPhone στην επάνω αριστερή γωνία.
Συμβουλή: Αν έχετε ρυθμίσει τη λειτουργία συγχρονισμού Wi-Fi στο iTunes για το νέο σας iPhone, χρειάζεται μόνο να βάλετε το iPhone και τον υπολογιστή σας στο ίδιο δίκτυο Wi-Fi, το iTunes θα το ανακαλύψει.
Βήμα 2. Ορίστε την επιλογή "Φωτογραφίες" στην περιοχή "Περίληψη" στην αριστερή στήλη για να ανοίξετε το παράθυρο συγχρονισμού φωτογραφιών.
Βήμα 3. Επιλέξτε το πλαίσιο μπροστά από το "Συγχρονισμός φωτογραφιών", ξεδιπλώστε το αναπτυσσόμενο μενού και επιλέξτε "Επιλογή φακέλου" στα Windows. Στη συνέχεια, επιλέξτε το φάκελο που αποθηκεύει τις φωτογραφίες που έχετε κατεβάσει από το παλιό iPhone. Εάν διαθέτετε Mac, επιλέξτε την εφαρμογή Φωτογραφίες από το αναπτυσσόμενο μενού.
Βήμα 4. Κάντε κλικ στο κουμπί "Εφαρμογή" στην κάτω δεξιά γωνία και, στη συνέχεια, πατήστε το κουμπί "Συγχρονισμός" για να ξεκινήσετε την κοινή χρήση φωτογραφιών μεταξύ iPhone.
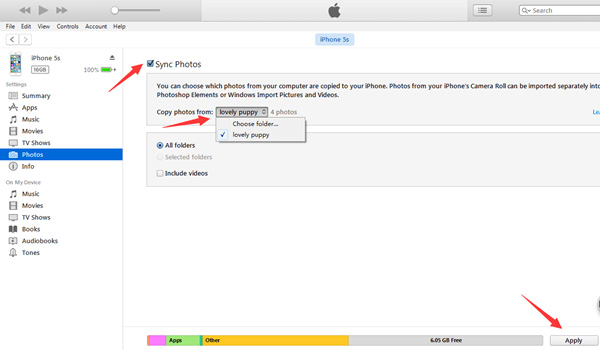
ΥΠΕΡ
- 1. Το iTunes χρησιμοποιεί καλώδιο USB για συγχρονισμό φωτογραφιών μεταξύ iDevices, το οποίο είναι ταχύτερο από το iCloud.
- 2. Δεν απαιτεί σύνδεση στο διαδίκτυο.
ΚΑΤΑ
- 1. Παρόλο που το iTunes είναι σε θέση να συγχρονίσει φωτογραφίες στο iPhone από υπολογιστή, δεν μπορείτε να κάνετε λήψη φωτογραφιών από το iPhone σε υπολογιστή μαζί του.
- 2. Το iTunes θα καλύψει τις υπάρχουσες φωτογραφίες στο iPhone σας με τις νέες φωτογραφίες. Θα πρέπει να δημιουργήσετε αντίγραφο ασφαλείας πριν μεταφέρετε φωτογραφίες από το iPhone στο iPhone με το iTunes.
- 3. Πολλοί άνθρωποι ανέφεραν ότι το iTunes δεν λειτουργεί κατά το συγχρονισμό φωτογραφιών, Το iPhone δεν εμφανίζεται στο iTunes και άλλα προβλήματα.
Μέρος 3: Πώς να μοιράζεστε φωτογραφίες μεταξύ iPhones με μεταφορά iPhone
Προφανώς, το iTunes και το iCloud έχουν κάποια αναπόφευκτα μειονεκτήματα στην κοινή χρήση φωτογραφιών μεταξύ των iPhone. Αυτός είναι ο λόγος για τον οποίο μερικοί άνθρωποι αναζητούν πώς να μεταφέρετε φωτογραφίες από το iPhone στο iPhone χωρίς το iTunes ή χωρίς iCloud. Από αυτό το σημείο, συνιστούμε την Apeaksoft Μεταφορά iPhone, η οποία έχει περισσότερα οφέλη, όπως:
- Εύχρηστος. Αυτή η εφαρμογή μεταφοράς iPhone σας επιτρέπει να μεταφέρετε εικόνες από iPhone σε iPhone με ένα κλικ. Ακόμα και οι αρχάριοι χρήστες θα μπορούσαν να το καταλάβουν μέσα σε λίγα δευτερόλεπτα
- Διμερής μεταφορά. Με το iPhone Transfer, μπορείτε να μοιραστείτε φωτογραφίες από το iPhone σε iPhone / iPad, από iPhone σε υπολογιστή και να προσθέσετε φωτογραφίες από τον υπολογιστή στο iPhone απλά.
- Προεπισκόπηση για επιλεκτικό συγχρονισμό. Έχει την ικανότητα να εμφανίζει όλες τις φωτογραφίες που είναι αποθηκευμένες στο iPhone σας. Οι χρήστες μπορούν να προεπισκόπηση, διαχείριση και μεταφορά ορισμένων φωτογραφιών από το iPhone στο iPhone.
- Δεν υπάρχει ζημιά στις υπάρχουσες φωτογραφίες. Η εφαρμογή δεν θα βλάψει ούτε θα διακόψει τις τρέχουσες φωτογραφίες και στα παλιά και στα νέα iPhones κατά τη μεταφορά. Και όλες οι φωτογραφίες θα αποθηκευτούν στο iPhone στόχο σε αρχική ποιότητα και μορφές.
- Ταχύτερη και ασφαλέστερη. Χρησιμοποιεί τη φυσική σύνδεση για να μοιράζεται φωτογραφίες μεταξύ iPhone, η οποία είναι ταχύτερη και ασφαλέστερη και δεν απαιτεί σύνδεση στο διαδίκτυο.
- Υψηλότερη συμβατότητα. Το iPhone Transfer λειτουργεί για iPhone 15/14/13/12/11/XS/XR/X/8/7/6/6s/5s/5c/5, iPad Pro/Air/Mini ή παλαιότερη γενιά και iPod touch.
- Υπάρχουν δύο εκδόσεις, η μία για Mac OS και η άλλη για Windows 11/10/8.1/8/7/XP.
Με μια λέξη, είναι ο καλύτερος τρόπος να μεταφέρετε φωτογραφίες από το παλιό iPhone σε νέο iPhone χωρίς το iTunes / iCloud.
Πώς να μεταφέρετε φωτογραφίες από iPhone σε iPhone με iPhone Transfer
Βήμα 1. Συνδέστε τα iPhones σας με τη μεταφορά iPhone
Κατεβάστε τη σωστή έκδοση της καλύτερης εφαρμογής μεταφοράς iPhone με βάση το λειτουργικό σας σύστημα και εγκαταστήστε την στον υπολογιστή σας. Συνδέστε τα παλιά και νέα σας iPhone στον υπολογιστή σας χρησιμοποιώντας το καλώδιο Lightning της Apple. Μόλις ξεκινήσετε το iPhone Transfer, θα αναγνωρίσει αυτόματα και τις δύο συσκευές.
Συμβουλή: Για να αποφύγετε την απώλεια δεδομένων και τη ζημιά της συσκευής, θα πρέπει καλύτερα να χρησιμοποιήσετε πρωτότυπα καλώδια USB ή προϊόντα εγκεκριμένα από την Apple.

Βήμα 2. Προεπισκόπηση φωτογραφιών σε παλιό iPhone πριν από τη μεταφορά
Κάντε κλικ στο όνομα του παλιού iPhone στην αριστερή πλευρική γραμμή και επιλέξτε την καρτέλα Φωτογραφίες για να εμφανίσετε όλες τις φωτογραφίες στο παλιό iPhone. Μπορείτε να τα δείτε σε προεπισκόπηση στο δεξί παράθυρο λεπτομέρειας. Αν θέλετε πρώτα να απαλλαγείτε από τις ανεπιθύμητες φωτογραφίες, επιλέξτε τις και κάντε κλικ στο κουμπί "Διαγραφή" στην επάνω κορδέλα.

Βήμα 3. Μεταφέρετε φωτογραφίες από το παλιό iPhone σε νέο iPhone
Κρατήστε πατημένο το πλήκτρο Ctrl στα Windows ή το πλήκτρο Cmd σε Mac και επισημάνετε όλες τις φωτογραφίες που θέλετε να μεταφέρετε στο νέο iPhone. Κάντε κλικ στο μενού "Εξαγωγή σε" και επιλέξτε "Εξαγωγή σε [νέο όνομα iPhone]". Λίγα λεπτά αργότερα, οι φωτογραφίες στο παλιό iPhone θα συγχρονιστούν με το νέο σας iPhone. Στη συνέχεια, αποσυνδέστε και τα δύο iDevices από τον υπολογιστή σας. Τώρα, ξεκλειδώστε το νέο σας iPhone και μεταβείτε στην εφαρμογή Φωτογραφίες για να ελέγξετε εάν έχουν ληφθεί όλες οι φωτογραφίες που θέλετε.
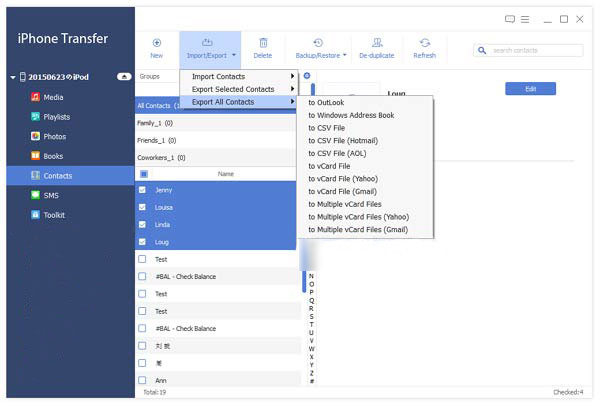
Η μεταφορά iPhone δεν περιορίζει τον αριθμό των φωτογραφιών που μεταφέρονται. Σύμφωνα με τις δοκιμές μας, χρειάζονται μόνο λίγα λεπτά για τη μεταφορά εκατοντάδων φωτογραφιών υψηλής ποιότητας ταυτόχρονα.
Συμπέρασμα
Σε αυτό το σεμινάριο, έχουμε μιλήσει για το πώς να μεταφέρετε φωτογραφίες από το iPhone στο iPhone. Δεν έχει σημασία αν μόλις αναβαθμίσετε σε ένα νέο iPhone ή έχετε δύο iPhones, ο συγχρονισμός φωτογραφιών μεταξύ iDevices είναι μια χρήσιμη ικανότητα. Υπάρχουν πολλές προσεγγίσεις που έχουν τέτοιες ικανότητες και είναι χάσιμο χρόνου για να δοκιμάσετε το καθένα. Ευτυχώς έχουμε μοιραστεί τις καλύτερες μεθόδους 3 παραπάνω, iCloud, iTunes και Apeaksoft iPhone Transfer. Έχουν μοναδικά πλεονεκτήματα και ανταποκρίνονται σε διάφορες απαιτήσεις. Το iTunes είναι μια καλή επιλογή αν δεν διαθέτετε δίκτυο Wi-Fi και μην ανησυχείτε για τις τρέχουσες εικόνες που αντικαθίστανται. Το iCloud αξίζει να δοκιμάσετε όταν έχετε πολύ χρόνο. Από την άλλη πλευρά, το iPhone Transfer είναι μια ευέλικτη εφαρμογή για την ταχύτερη κοινή χρήση φωτογραφιών μεταξύ iPhone. Μετά τη λήψη απόφασης, μπορείτε να ακολουθήσετε τους οδηγούς μας για να ολοκληρώσετε αυτή τη δουλειά απλά.



 Αποκατάσταση στοιχείων iPhone
Αποκατάσταση στοιχείων iPhone Αποκατάσταση συστήματος iOS
Αποκατάσταση συστήματος iOS Δημιουργία αντιγράφων ασφαλείας και επαναφορά δεδομένων iOS
Δημιουργία αντιγράφων ασφαλείας και επαναφορά δεδομένων iOS iOS οθόνη εγγραφής
iOS οθόνη εγγραφής MobieTrans
MobieTrans Μεταφορά iPhone
Μεταφορά iPhone iPhone Γόμα
iPhone Γόμα Μεταφορά μέσω WhatsApp
Μεταφορά μέσω WhatsApp Ξεκλείδωμα iOS
Ξεκλείδωμα iOS Δωρεάν μετατροπέας HEIC
Δωρεάν μετατροπέας HEIC Αλλαγή τοποθεσίας iPhone
Αλλαγή τοποθεσίας iPhone Android Ανάκτηση Δεδομένων
Android Ανάκτηση Δεδομένων Διακεκομμένη εξαγωγή δεδομένων Android
Διακεκομμένη εξαγωγή δεδομένων Android Android Data Backup & Restore
Android Data Backup & Restore Μεταφορά τηλεφώνου
Μεταφορά τηλεφώνου Ανάκτηση δεδομένων
Ανάκτηση δεδομένων Blu-ray Player
Blu-ray Player Mac Καθαριστικό
Mac Καθαριστικό DVD Creator
DVD Creator Μετατροπέας PDF Ultimate
Μετατροπέας PDF Ultimate Επαναφορά κωδικού πρόσβασης των Windows
Επαναφορά κωδικού πρόσβασης των Windows Καθρέφτης τηλεφώνου
Καθρέφτης τηλεφώνου Video Converter Ultimate
Video Converter Ultimate Πρόγραμμα επεξεργασίας βίντεο
Πρόγραμμα επεξεργασίας βίντεο Εγγραφή οθόνης
Εγγραφή οθόνης PPT σε μετατροπέα βίντεο
PPT σε μετατροπέα βίντεο Συσκευή προβολής διαφανειών
Συσκευή προβολής διαφανειών Δωρεάν μετατροπέα βίντεο
Δωρεάν μετατροπέα βίντεο Δωρεάν οθόνη εγγραφής
Δωρεάν οθόνη εγγραφής Δωρεάν μετατροπέας HEIC
Δωρεάν μετατροπέας HEIC Δωρεάν συμπιεστής βίντεο
Δωρεάν συμπιεστής βίντεο Δωρεάν συμπιεστής PDF
Δωρεάν συμπιεστής PDF Δωρεάν μετατροπέας ήχου
Δωρεάν μετατροπέας ήχου Δωρεάν συσκευή εγγραφής ήχου
Δωρεάν συσκευή εγγραφής ήχου Ελεύθερος σύνδεσμος βίντεο
Ελεύθερος σύνδεσμος βίντεο Δωρεάν συμπιεστής εικόνας
Δωρεάν συμπιεστής εικόνας Δωρεάν γόμα φόντου
Δωρεάν γόμα φόντου Δωρεάν εικόνα Upscaler
Δωρεάν εικόνα Upscaler Δωρεάν αφαίρεση υδατογραφήματος
Δωρεάν αφαίρεση υδατογραφήματος Κλείδωμα οθόνης iPhone
Κλείδωμα οθόνης iPhone Παιχνίδι Cube παζλ
Παιχνίδι Cube παζλ