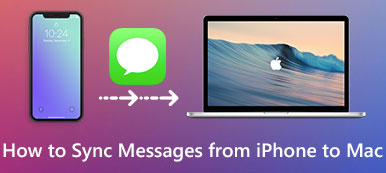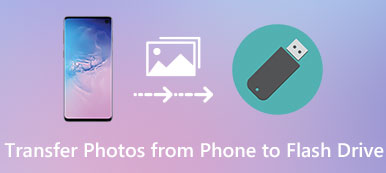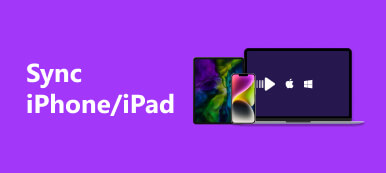Το Outlook έχει όλο και μεγαλύτερη σημασία στην καθημερινή ζωή και τις επιχειρήσεις. Σας δίνει τη δυνατότητα να στείλετε email στον συμπαίκτη σας, να συνεχίσετε την επιχείρησή σας και ούτω καθεξής. Ωστόσο, όταν αλλάζετε μια νέα συσκευή iOS και διαχειρίζεστε την εγκατάσταση του Outlook στο νέο iPhone, θα βρείτε ότι δεν υπάρχουν δεδομένα στο Outlook.
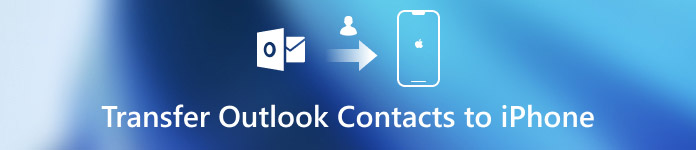
Σε μια τέτοια κατάσταση, αυτό που πρέπει να κάνετε είναι να μεταφέρετε τις επαφές του Outlook από την παλιά συσκευή σε νέο iPhone / iPad. Εάν δεν γνωρίζετε τα λεπτομερή βήματα, έχετε έρθει στο σωστό μέρος. Αυτό το απόσπασμα θα σας πει τους καλύτερους τέσσερις τρόπους για να συγχρονίσετε τις επαφές του Outlook στο iPhone σας. Αυτό το σεμινάριο λειτουργεί με το iPad σας, το iPod touch, επίσης.
- Μέρος 1. Εισαγωγή επαφών του Outlook στο iPhone
- Μέρος 2. Συγχρονισμός επαφών του Outlook με το iPhone
Μέρος 1. Εισαγωγή επαφών του Outlook στο iPhone
Λύση 1: Αντιγράψτε τις επαφές του Outlook απευθείας στο iPhone χωρίς το iTunes
Εάν χρησιμοποιείτε το iOS 10 ή νεότερη έκδοση, μπορείτε να συγχρονίσετε τις επαφές του Outlook απευθείας στο iPhone. Ακολουθήστε τον παρακάτω οδηγό για να το κάνετε αυτό:
Βήμα 1: Εφαρμογή εκκίνησης ρυθμίσεων
Μεταβείτε στην εφαρμογή Ρυθμίσεις στη συσκευή σας iOS, μετακινηθείτε προς τα κάτω στη σελίδα και επιλέξτε "Επαφές". Και πατήστε την επιλογή "Λογαριασμός" και, στη συνέχεια, "Προσθήκη λογαριασμού".
Βήμα 2: Συνδεθείτε στο Outlook
Από τη λίστα, επιλέξτε το Outlook. Ακολουθήστε τις οδηγίες για να συνδεθείτε με τον λογαριασμό σας στο Outlook μαζί με τον κωδικό πρόσβασής σας.
Βήμα 3: Πρόσβαση στο λογαριασμό Outlook
Μπορείτε να αποκτήσετε πρόσβαση στον λογαριασμό σας στο Outlook. Απλά ενεργοποιήστε τις Επαφές με ένα κλικ, θα βρείτε όλες τις επαφές του Outlook έχουν συγχρονιστεί με το iPhone με επιτυχία!
Εάν το iPhone σας εκτελεί το iOS 8 / 9 και παλαιότερα, ακολουθήστε τα επόμενα βήματα για να προσθέσετε επαφές του Outlook στο iPhone σας:
Βήμα 1: Εφαρμογή ρυθμίσεων εκκίνησης
Στο iPhone σας, μεταβείτε στην εφαρμογή Ρυθμίσεις, επιλέξτε "Αλληλογραφία, Επαφές, Ημερολόγιο" και, στη συνέχεια, κάντε κλικ στο κουμπί "Προσθήκη λογαριασμού".
Βήμα 2: Συνδεθείτε στο Outlook
Επιλέξτε την επιλογή Outlook από τη λίστα και, στη συνέχεια, συνδεθείτε στο Outlook με το λογαριασμό και τον κωδικό πρόσβασής σας.
Βήμα 3: Ενεργοποίηση του λογαριασμού Outlook
Τέλος, ανοίξτε τις επαφές του Outlook, απλώς πατήστε στο κουμπί "Αποθήκευση". Τώρα καταφέρατε να εισαγάγετε τις επαφές σας στο Outlook με επιτυχία!
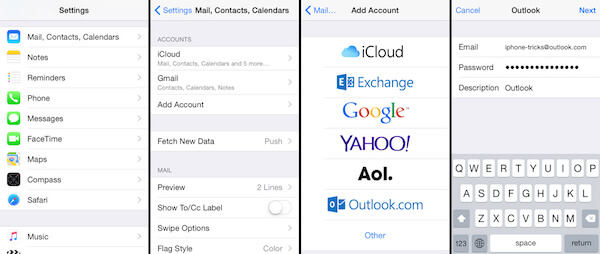
Λύση 2: Αντιγράψτε επαφές του Outlook σε iPhone χωρίς iTunes μέσω iCloud
iCloud είναι μια μεγάλη υπηρεσία αποθήκευσης cloud που αναπτύχθηκε από την Apple. Με το iCloud, είστε σε θέση να συγχρονίσετε όλα τα είδη δεδομένων και αρχείων, να δημιουργήσετε ένα ενημερωμένο αντίγραφο ασφαλείας της συσκευής σας iOS και ούτω καθεξής. Πριν αρχίσετε να χρησιμοποιείτε το iCloud για την εξαγωγή επαφών του Outlook στο iPhone, βεβαιωθείτε ότι έχετε δημιουργήσει αντίγραφα ασφαλείας του αρχείου .pst του Outlook.
Βήμα 1: Συνδεθείτε στο iCloud
Κατεβάστε και εγκαταστήστε iCloud Control Panel στον υπολογιστή σας. Στη συνέχεια, ξεκινήστε την και συνδεθείτε με το λογαριασμό iCloud.
Βήμα 2: Εισαγωγή εφεδρικού αρχείου στο iCloud
Μεταφορτώστε το αρχείο .pst του Outlook που υποστηρίξατε μόλις στο iCloud και ορίστε το iCloud .pst ως προεπιλογή.
Βήμα 3: Επιλέξτε επαφές στο iCloud
Επιστρέψτε στην κύρια οθόνη του iCloud, βεβαιωθείτε ότι έχετε επιλέξει την επιλογή "Επαφές με το Outlook" και, στη συνέχεια, πατήστε "Εφαρμογή".
Βήμα 4: Συγχρονισμός των επαφών του Outlook στο iPhone
Μεταβείτε στη συσκευή σας iOS, εκκινήστε την εφαρμογή iCloud και ανοίξτε τις Επαφές. Θα διαπιστώσετε ότι όλες οι επαφές σας με το Outlook έχουν μεταφερθεί στο iPhone σας.
Εάν χρειάζεστε, μπορείτε επίσης να προσθέσετε επαφές Google στο iPhone σας με παρόμοιο τρόπο.
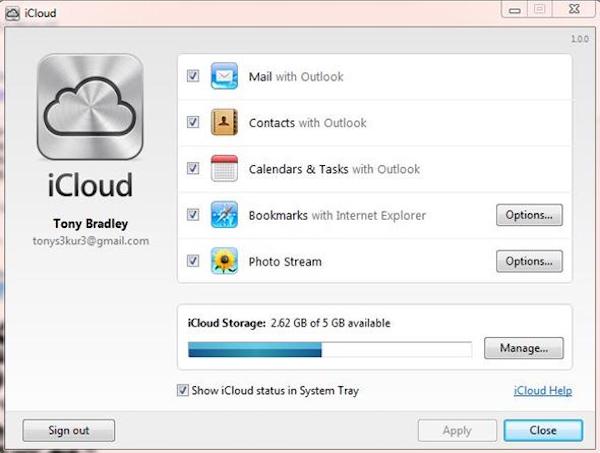
Μέρος 2. Συγχρονισμός επαφών του Outlook με το iPhone
Λύση 1. Εξαγωγή επαφών του Outlook στο iPhone με το iTunes
Το iTunes σάς υποστηρίζει να συγχρονίζετε και να διαχειρίζεστε αρχεία από πολλές εφαρμογές iOS στο iPhone, όπως οι επαφές του Outlook. Είναι εύκολο στη χρήση και εξαιρετική απόδοση. Εάν είστε ένα φρέσκο χέρι, το iTunes θα πρέπει να είναι η καλύτερη επιλογή σας για να προσθέσετε δεδομένα και αρχεία από άλλες εφαρμογές στη συσκευή iOS.
Βήμα 1: Συνδέστε το iPhone στον υπολογιστή
Συνδέστε τη συσκευή iOS με τον υπολογιστή σας μέσω καλωδίου USB. Στη συνέχεια ξεκινήστε την εφαρμογή iTunes στον υπολογιστή.
Βήμα 2: Επιλέξτε επιλογή Πληροφορίες
Στην επάνω αριστερή γωνία της οθόνης iTunes, πατήστε το κουμπί "Συσκευή". Στη συνέχεια, πατήστε την επιλογή "Πληροφορίες" από τον αριστερό πίνακα.
Βήμα 3: Συγχρονισμός επαφών στο iPhone
Στη συνέχεια, επιλέξτε την επιλογή "Συγχρονισμός επαφών με" και επιλέξτε "Outlook". μπορείτε να αντιγράψετε όλες τις επαφές του Outlook ή να εισαγάγετε μόνο επιλεγμένες στο iPhone.
Βήμα 4: Ολοκληρώστε τη ρύθμιση
Επιβεβαιώστε την επιλογή σας και μετά πατήστε το κουμπί "Εφαρμογή" για να ολοκληρώσετε τη ρύθμιση. Τέλος, μπορείτε να ελέγξετε τις επαφές του Outlook στο iPhone σας.
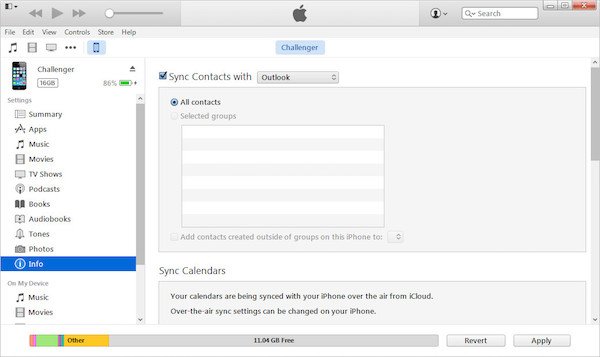
Λύση 2. Εξαγωγή επαφών του Outlook στο iPhone μέσω Exchange
Εάν η συσκευή σας iOS μπορεί να συνδεθεί στο εσωτερικό εταιρικό σας δίκτυο και υπάρχει ένας διακομιστής Exchange, ίσως μπορείτε να εξετάσετε το ενδεχόμενο συγχρονισμού των επαφών του Outlook στο iPhone σας με το Exchange. Ακολουθούν τα λεπτομερή βήματα για να γίνει αυτό:
Βήμα 1: Ρύθμιση λογαριασμού Outlook
Χρησιμοποιήστε την υπηρεσία Exchange για να ρυθμίσετε τον λογαριασμό σας στο Outlook. Στη συνέχεια, στρέψτε το iPhone σας, μεταβείτε στην εφαρμογή Ρυθμίσεις από την αρχική οθόνη και πατήστε την επιλογή "Αλληλογραφία, Επαφές, Ημερολόγια".
Βήμα 2: Προσθήκη λογαριασμού Exchange
Στη συνέχεια, επιλέξτε "Προσθήκη λογαριασμού" στη σελίδα "Αλληλογραφία, Επαφές, Ημερολόγια" και επιλέξτε "Ανταλλαγή".
Βήμα 3: Σύνδεση iPhone στο διακομιστή Exchange
Απλώς ακολουθήστε τις οδηγίες για να εισαγάγετε το email σας, το όνομα χρήστη καθώς και τον κωδικό πρόσβασης και, στη συνέχεια, κάντε κλικ στο κουμπί "Επόμενο". Στη συνέχεια, το iPhone σας θα συνδεθεί με τον διακομιστή Exchange.
Βήμα 4: Μεταφορά επαφών στο iPhone
Στη συνέχεια, πληκτρολογήστε τη διεύθυνση του διακομιστή στο iPhone σας και επιλέξτε τις επαφές που θέλετε από το Outlook για να τις συγχρονίσετε στο iPhone σας.
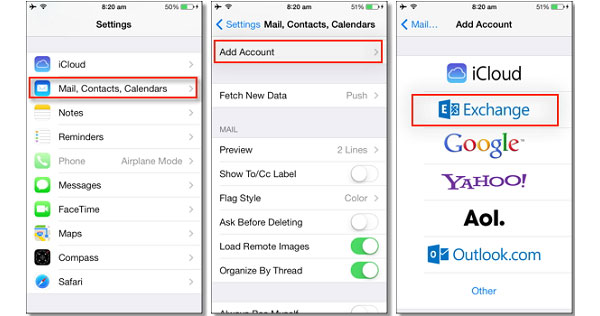
Συμπέρασμα
Αυτό το σεμινάριο είναι ένας απόλυτος οδηγός για τον τρόπο συγχρονισμού των επαφών του Outlook με το iPhone. Αυτή η ανάρτηση αναφέρει 4 διαφορετικές λύσεις για να λάβετε υπόψη σας. Μπορείτε να επιλέξετε αυτό που σας αρέσει και να ακολουθήσετε τον οδηγό βήμα προς βήμα για να λύσετε το πρόβλημά σας. Εάν κατορθώσετε να πραγματοποιήσετε τη μεταφορά, παρακαλούμε μοιραστείτε την εμπειρία σας στο ακόλουθο σχόλιο για να βοηθήσετε τους συναδέλφους σας αναγνώστες.



 Αποκατάσταση στοιχείων iPhone
Αποκατάσταση στοιχείων iPhone Αποκατάσταση συστήματος iOS
Αποκατάσταση συστήματος iOS Δημιουργία αντιγράφων ασφαλείας και επαναφορά δεδομένων iOS
Δημιουργία αντιγράφων ασφαλείας και επαναφορά δεδομένων iOS iOS οθόνη εγγραφής
iOS οθόνη εγγραφής MobieTrans
MobieTrans Μεταφορά iPhone
Μεταφορά iPhone iPhone Γόμα
iPhone Γόμα Μεταφορά μέσω WhatsApp
Μεταφορά μέσω WhatsApp Ξεκλείδωμα iOS
Ξεκλείδωμα iOS Δωρεάν μετατροπέας HEIC
Δωρεάν μετατροπέας HEIC Αλλαγή τοποθεσίας iPhone
Αλλαγή τοποθεσίας iPhone Android Ανάκτηση Δεδομένων
Android Ανάκτηση Δεδομένων Διακεκομμένη εξαγωγή δεδομένων Android
Διακεκομμένη εξαγωγή δεδομένων Android Android Data Backup & Restore
Android Data Backup & Restore Μεταφορά τηλεφώνου
Μεταφορά τηλεφώνου Ανάκτηση δεδομένων
Ανάκτηση δεδομένων Blu-ray Player
Blu-ray Player Mac Καθαριστικό
Mac Καθαριστικό DVD Creator
DVD Creator Μετατροπέας PDF Ultimate
Μετατροπέας PDF Ultimate Επαναφορά κωδικού πρόσβασης των Windows
Επαναφορά κωδικού πρόσβασης των Windows Καθρέφτης τηλεφώνου
Καθρέφτης τηλεφώνου Video Converter Ultimate
Video Converter Ultimate Πρόγραμμα επεξεργασίας βίντεο
Πρόγραμμα επεξεργασίας βίντεο Εγγραφή οθόνης
Εγγραφή οθόνης PPT σε μετατροπέα βίντεο
PPT σε μετατροπέα βίντεο Συσκευή προβολής διαφανειών
Συσκευή προβολής διαφανειών Δωρεάν μετατροπέα βίντεο
Δωρεάν μετατροπέα βίντεο Δωρεάν οθόνη εγγραφής
Δωρεάν οθόνη εγγραφής Δωρεάν μετατροπέας HEIC
Δωρεάν μετατροπέας HEIC Δωρεάν συμπιεστής βίντεο
Δωρεάν συμπιεστής βίντεο Δωρεάν συμπιεστής PDF
Δωρεάν συμπιεστής PDF Δωρεάν μετατροπέας ήχου
Δωρεάν μετατροπέας ήχου Δωρεάν συσκευή εγγραφής ήχου
Δωρεάν συσκευή εγγραφής ήχου Ελεύθερος σύνδεσμος βίντεο
Ελεύθερος σύνδεσμος βίντεο Δωρεάν συμπιεστής εικόνας
Δωρεάν συμπιεστής εικόνας Δωρεάν γόμα φόντου
Δωρεάν γόμα φόντου Δωρεάν εικόνα Upscaler
Δωρεάν εικόνα Upscaler Δωρεάν αφαίρεση υδατογραφήματος
Δωρεάν αφαίρεση υδατογραφήματος Κλείδωμα οθόνης iPhone
Κλείδωμα οθόνης iPhone Παιχνίδι Cube παζλ
Παιχνίδι Cube παζλ