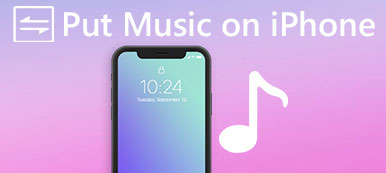"Μόλις πήρα το νέο μου iPhone και ξέρω ότι θα μπορούσα να συγχρονίσω το iPhone και το Mac μου όταν λάβω ένα μήνυμα κειμένου στο iPhone, θα πάει στο Mac μου, αλλά δεν ξέρω πώς να το συγχρονίσω, παρακαλώ βοηθήστε! "
Σύμφωνα με την έρευνά μας, είναι σαφές ότι οι χρήστες έχουν πρόβλημα να υπολογίσουν πώς να συγχρονίζουν τα μηνύματα από το iPhone σε Mac. Παρόλο που στέλνουν και λαμβάνουν μηνύματα σε υπολογιστές Mac, είναι πιθανό ότι το iMessage σταματά ξαφνικά να λειτουργεί και είναι ενοχλητικό να λαμβάνετε ξεχωριστά μηνύματα για το iPhone και άλλα μηνύματα στο Mac. Σε ορισμένες περιπτώσεις, αυτό θα μπορούσε να προκαλέσει σοβαρά προβλήματα και ακόμη και απώλεια δεδομένων.
Επιπλέον, ορισμένοι ιδιοκτήτες iPhone εξακολουθούν να μην καταλαβαίνουν τις διαφορές μεταξύ των παραδοσιακών μηνυμάτων κειμένου και των μηνυμάτων iMessages, για να μην αναφέρουμε πώς να τα διακρίνουμε.
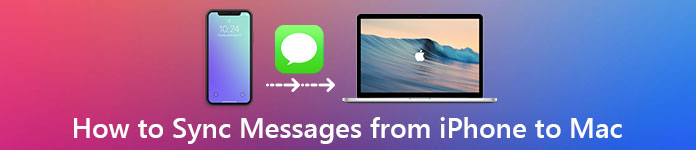
Εν συντομία, το iMessage είναι μια υπηρεσία άμεσων μηνυμάτων που αναπτύχθηκε από την Apple. Είναι δωρεάν και είναι σε θέση να λαμβάνει και να στέλνει μέσω Διαδικτύου. Από την άλλη πλευρά, τα παραδοσιακά μηνύματα κειμένου είναι συνιστώσα υπηρεσίας ανταλλαγής μηνυμάτων κειμένου όλων των smartphones και πρέπει να πληρώσετε για αυτό κομμάτι με κομμάτι ή μέσω σχεδίου κινητού τηλεφώνου. Ελέγξτε εδώ για να δείτε τη λεπτομερή διαφορά μεταξύ iMessages και μηνυμάτων κειμένου.
Οι άνθρωποι αισθάνονται σύγχυση επειδή αποστέλλονται και λαμβάνονται στην ίδια εφαρμογή μηνυμάτων στο iPhone και στο Mac. Τώρα, μπορείτε να καταλάβετε τι είναι iMessages και μηνύματα κειμένου. Σε αυτό το σεμινάριο, θα σας πούμε πώς να μεταφέρετε μηνύματα κειμένου από iPhone σε υπολογιστή μαζί με iMessages.
- Μέρος 1: Πώς συγχρονίζω μη αυτόματα τα μηνύματά μου μεταξύ του Mac και του iPhone μου
- Μέρος 2: Πώς να στείλετε και να πάρετε iPhone iMessages σε Mac
- Μέρος 3: Τρόπος αποστολής και λήψης μηνυμάτων κειμένου σε Mac
- Μέρος 4: Πώς να μεταφέρετε και να δημιουργήσετε αντίγραφα ασφαλείας μηνυμάτων από το iPhone σε PC / Mac
Μέρος 1: Πώς μπορώ να συγχρονίσω μη αυτόματα τα μηνύματά μου μεταξύ του Mac και του iPhone μου
Είναι αλήθεια ότι οι χρήστες θα μπορούσαν να συγχρονίσουν μηνύματα μεταξύ Mac και iPhone. Με μια άλλη λέξη, μετά τη ρύθμιση, τα μηνύματα που λαμβάνονται ή αποστέλλονται στο iPhone θα μεταβούν αυτόματα στο Mac και αντίστροφα. Για να ρυθμίσετε τη λειτουργία συγχρονισμού μηνυμάτων, μπορείτε να ακολουθήσετε τα παρακάτω βήματα.
Πώς να ρυθμίσετε το iPhone για συγχρονισμό μηνυμάτων σε Mac
Βήμα 1. Ξεκλειδώστε το iPhone σας, ξεκινήστε την εφαρμογή Ρυθμίσεις iOS από την αρχική οθόνη σας, πατήστε στο Apple ID σας, μετά από αυτό μετακινηθείτε προς τα κάτω για να βρείτε το υπομενού "Μήνυμα", το οποίο συνήθως βρίσκεται στην ενότητα "Αλληλογραφία" και πατήστε σε αυτό.
Αν θέλεις αποθήκευση επαφών στο iPhone στο Mac, απλώς ενεργοποιήστε την επιλογή "Αλληλογραφία, Επαφές, Ημερολόγια".
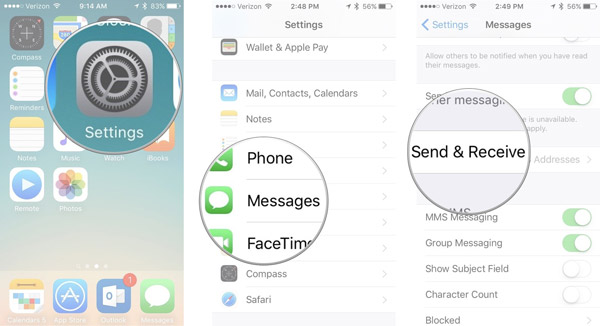
Βήμα 2. Επιλέξτε "Αποστολή και λήψη" στην οθόνη Ρυθμίσεις μηνυμάτων. Θυμηθείτε το Apple ID που σχετίζεται με το Messages, επειδή πρέπει να χρησιμοποιήσετε το ίδιο σε άλλες συσκευές. (Το Apple ID ξεχάστηκε; Επαναφορά αναγνωριστικού της Apple εδώ.)
Εντοπίστε στην περιοχή "Μπορείτε να προσεγγίσετε το iMessage At", ελέγξτε τον αριθμό τηλεφώνου σας και όλες τις διευθύνσεις email που χρησιμοποιείτε για μηνύματα.
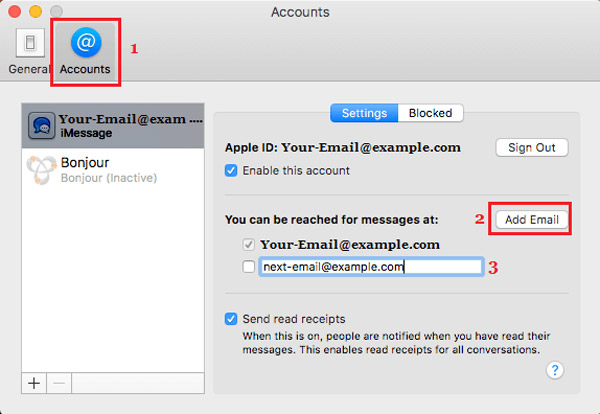
Βήμα 3. Στη συνέχεια, επιλέξτε τον αριθμό τηλεφώνου σας ή τον κύριο λογαριασμό email στην ενότητα "Έναρξη νέων συνομιλιών από". Μετά από αυτό, μπορείτε να συγχρονίσετε μηνύματα μεταξύ Mac και iPhone τώρα.

Πώς να ρυθμίσετε το Mac για συγχρονισμό μηνυμάτων στο iPhone
Βήμα 1. Ενεργοποιήστε τον υπολογιστή Mac, όπως το MacBook Pro, και ανοίξτε την εφαρμογή Μηνύματα. Εάν δεν έχετε συνδεθεί, θα σας ζητηθεί να εισάγετε το λογαριασμό σας.
Βήμα 2. Ξεδιπλώστε το μενού "Μηνύματα" στο επάνω μέρος του παραθύρου και επιλέξτε "Προτιμήσεις". Στη συνέχεια, μεταβείτε στην καρτέλα "Λογαριασμοί" στο κινούμενο παράθυρο διαλόγου και πατήστε στον λογαριασμό σας iMessage.
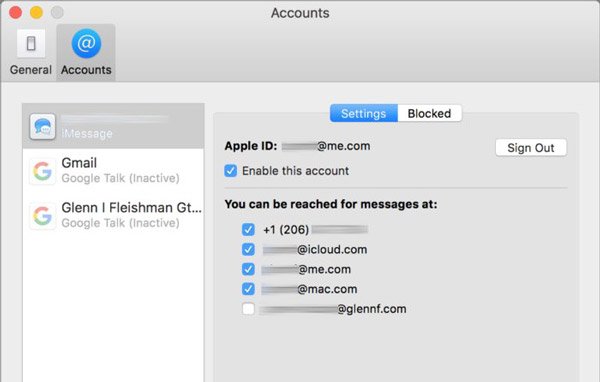
Βήμα 3. Στην κορυφή του διαλόγου, μπορείτε να δείτε το Apple ID. Βεβαιωθείτε ότι είναι το ίδιο με το Apple ID που σχετίζεται με το iPhone σας. Εάν όχι, πατήστε στο "Έξοδος" και συνδεθείτε στο ίδιο. Επιλέξτε το πλαίσιο δίπλα στην επιλογή "Ενεργοποίηση αυτού του λογαριασμού".
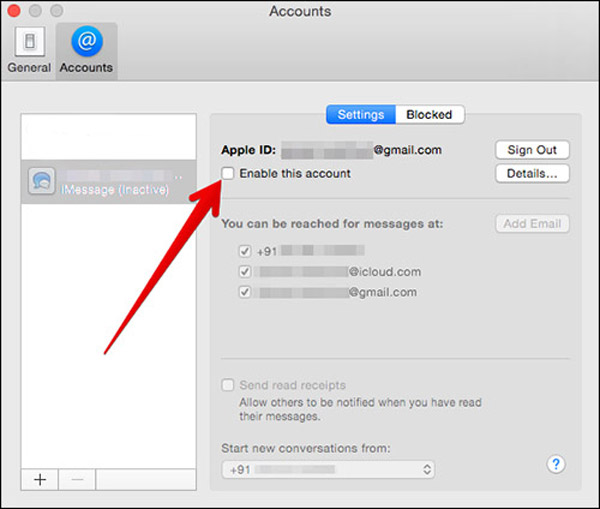
Βήμα 4. Στην ενότητα "Μπορείτε να προσεγγίσετε μηνύματα στο", επιλέξτε τα πλαίσια ελέγχου μπροστά από τον αριθμό τηλεφώνου και τους λογαριασμούς email σας. Στη συνέχεια, επιλέξτε τον αριθμό τηλεφώνου σας ή την κύρια διεύθυνση ηλεκτρονικού ταχυδρομείου στο αναπτυσσόμενο μενού στην ενότητα "Έναρξη νέων συνομιλιών από" ανάλογα με τη ρύθμιση στο iPhone.

Αν έχετε επίσης ένα iPad, η ροή εργασίας για τη ρύθμιση συγχρονισμού μηνυμάτων είναι ίδια με αυτή του iPhone. Μετά τη ρύθμιση, μπορείτε να στείλετε ένα μήνυμα στο iPhone σας για να ελέγξετε αν συγχρονίζεται άμεσα με το Mac. (Τα μηνύματα iMessages δεν συγχρονίζονται με Mac?)
Μέρος 2: Πώς να στείλετε και να πάρετε iPhone iMessages σε Mac
Αν και τα παραδοσιακά μηνύματα κειμένου δεν είναι ακριβά, μπορεί να προκαλέσουν φόρτιση για να προσθέσετε γρήγορα, αν έχετε την όρεξη για γραπτά μηνύματα. Επιπλέον, το iMessages υποστηρίζει όχι μόνο μηνύματα κειμένου, αλλά και φωνή, βίντεο, φωτογραφίες, emojis και ακόμη και τοποθεσίες. Εδώ μπορείτε να μάθετε πώς να στέλνετε και να λαμβάνετε iPhone iMessages σε Mac.
Βήμα 1. Ανοίξτε την εφαρμογή Messages στον υπολογιστή Mac σας. Φροντίστε να συνδεθείτε με το ίδιο Apple ID που είναι συνδεδεμένο στο iPhone σας.
Βήμα 2. Κάντε κλικ στο κουμπί νέο μήνυμα δίπλα στο πεδίο αναζήτησης. Εντοπίστε στην κορυφή του παραθύρου και, στη συνέχεια, πληκτρολογήστε τον αριθμό τηλεφώνου ή τη διεύθυνση email με την οποία θέλετε να επικοινωνήσετε στο Προς την: πλαίσιο και πατήστε enter για επιβεβαίωση.
Εάν έχετε συγχρονίσει τις επαφές σας από το iPhone σε Mac, θα εμφανιστούν μόλις κάνετε κλικ στο κουμπί "Συν".
Βήμα 3. Τώρα, τοποθετήστε το δρομέα σας στο κουτί στο κάτω μέρος του παραθύρου και σημειώστε τι θέλετε να πείτε ή προσθέστε τις εικόνες, το emoji, το φωνητικό μήνυμα κ.λπ. Στη συνέχεια, πατήστε επιστροφή για να στείλετε μηνύματα στον φίλο σας. Επίσης, μπορείτε να λάβετε τα μηνύματά του / της στα Μηνύματα σε Mac.
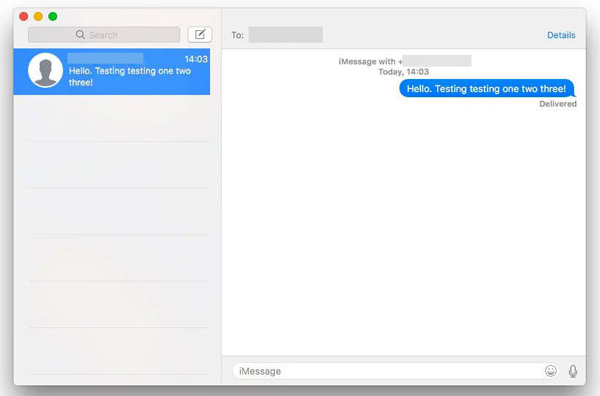
Συμβουλές
- 1. Η Apple χρησιμοποιεί μπλε φόντο για να διακρίνει iMessages με τα παραδοσιακά μηνύματα κειμένου. Εάν οι φίλοι σας έχουν iPhone ή iPad, τα μηνύματα θα είναι χρωματισμένα με μπλε φόντο. Διαφορετικά, τα μηνύματα θα είναι χρωματισμένα με πράσινο φόντο και όταν στέλνετε και μεταφέρετε μηνύματα iMessages από iPhone σε Mac, βεβαιωθείτε ότι το Mac σας είναι συνδεδεμένο και αν έχετε ρυθμίσει συγχρονισμό μηνυμάτων σε iPhone και Mac, τα μηνύματα κειμένου θα αποθηκευτούν iPhone επίσης.
- 2. Ο συγχρονισμός iMessages μεταξύ iPhone και Mac είναι ο ελεύθερος τρόπος που σας λέει η Apple. Εάν χρησιμοποιείτε υπολογιστή με Windows, μάθετε τον τρόπο εδώ χρησιμοποιήστε τα iMessages στα Windows ηλεκτρονικός υπολογιστής.
- 3. Τα μηνύματα iMessages στο Mac θα εξαφανιστούν από άλλη συσκευή iOS που θα συνδεθεί στο ίδιο αναγνωριστικό της Apple, όταν εσείς διαγραφή iMessages από Mac με το υπογεγραμμένο αναγνωριστικό της Apple.
Μέρος 3: Πώς να στείλετε και να λάβετε μηνύματα κειμένου σε Mac
Δυστυχώς, τα μηνύματα iMessages διατίθενται μόνο μεταξύ iPhone, iPad και Mac. Εάν οι φίλοι σας δεν διαθέτουν καμία από αυτές τις συσκευές, θα ειδοποιηθείτε ότι ο αριθμός τηλεφώνου δεν έχει εγγραφεί στο iMessage ή ότι δεν ήταν δυνατή η αποστολή του μηνύματός σας. Αυτό σημαίνει ότι δεν μπορείτε να τα μεταγλωττίσετε σε Mac;
Η απάντηση είναι απλή, όχι.
Όπως αναφέρθηκε προηγουμένως, τα μηνύματα κειμένου είναι διαθέσιμα και στα Mac, αλλά η διαδικασία αποστολής και λήψης μηνυμάτων κειμένου σε Mac είναι λίγο διαφορετική.
Βήμα 1. Στο iPhone σας, μεταβείτε στις "Ρυθμίσεις"> [το Apple ID σας]> "iCloud", κοιτάξτε και θυμηθείτε το Apple ID που σχετίζεται με το iCloud σας.
Βήμα 2. Ενεργοποιήστε τον υπολογιστή σας Mac, μεταβείτε στην ενότητα "Προτιμήσεις συστήματος"> "iCloud" και συνδεθείτε στο ίδιο Apple ID και κωδικό πρόσβασης. Ανοίξτε την εφαρμογή Μηνύματα σε Mac.
Βήμα 3. Στη συνέχεια, μεταβείτε στο iPhone σας, εκτελέστε την εφαρμογή Ρυθμίσεις από την αρχική οθόνη, αγγίξτε το Apple ID σας και εντοπίστε στο "Μηνύματα"> "Προώθηση μηνυμάτων κειμένου". Τότε θα δείτε ότι ο υπολογιστής Mac σας εμφανίζεται με διακόπτη. Για αποστολή και λήψη μηνυμάτων κειμένου σε Mac, τοποθετήστε το διακόπτη στη θέση "ON".
Βήμα 4. Όταν σας ζητηθεί ο κωδικός επαλήθευσης στην εφαρμογή Μηνύματα σε Mac, εισαγάγετε το στο iPhone σας για να επιτρέψετε την αποστολή και λήψη μηνυμάτων κειμένου iPhone σε υπολογιστή Mac.
Βήμα 5. Τώρα, εισαγάγετε τον αριθμό τηλεφώνου για να επικοινωνήσετε στο πεδίο "Προς:" και γράψτε μερικές λέξεις στο πλαίσιο "Μήνυμα κειμένου" και στείλτε τον.
Συγχαρητήρια! Μπορείτε να διατηρήσετε επαφή με τους φίλους σας στο Mac μέσω μηνυμάτων κειμένου επίσης.
Τα μηνύματα κειμένου που στείλατε στον φίλο σας που δεν χρησιμοποιεί το iPhone θα εμφανίζονται με πράσινο φόντο στο iPhone και το Mac.
Μπορεί να χρειαστείς: Πώς να επιλύσετε την επαλήθευση απέτυχε Σύνδεση με το αναγνωριστικό της Apple?
Μέρος 4: Πώς να μεταφέρετε και να δημιουργήσετε αντίγραφα ασφαλείας μηνυμάτων από το iPhone σε PC / Mac
Όπως μπορείτε να δείτε, μπορείτε να αντιγράψετε μόνο τα μηνύματα κειμένου από iPhone σε Mac με τις παραπάνω μεθόδους. Όταν πρόκειται για υπολογιστές, η λήψη μηνυμάτων κειμένου από το iPhone δεν είναι απλή υπόθεση. Ούτε το iTunes ούτε το iCloud θα μπορούσαν να μεταφέρουν μηνύματα από το iPhone σε υπολογιστή ξεχωριστά, αν και θα μπορούσατε να αποθηκεύσετε μηνύματα στο iCloud ή το iTunes μέσω δημιουργίας αντιγράφων ασφαλείας. Από αυτό το σημείο, συνιστούμε την Apeaksoft Μεταφορά iPhone. Βασικά χαρακτηριστικά του περιλαμβάνουν:
1. Εύχρηστος. Αυτή η εφαρμογή μεταφοράς iPhone σας επιτρέπει να εξάγετε μηνύματα κειμένου από iPhone σε υπολογιστή με ένα κλικ. Αυτό είναι σημαντικό για τους αρχάριους χρήστες.
2. Διμερής μεταφορά. Με το iPhone Transfer, μπορείτε να κάνετε λήψη μηνυμάτων από iPhone σε υπολογιστή, μεταφορά SMS από το iPhone στο iPad, και να ανεβάσετε απλά μηνύματα από τον υπολογιστή στο iPhone.
3. Προεπισκόπηση για επιλεκτικό συγχρονισμό. Έχει τη δυνατότητα να εμφανίζει όλα τα μηνύματα και τα συνημμένα που είναι αποθηκευμένα στο iPad / iPhone / iPod και μπορείτε να κάνετε προεπισκόπηση, διαχείριση και μεταφορά συγκεκριμένων μηνυμάτων στο iPhone επιλεκτικά.
4. Δεν υπάρχει ζημιά στα υπάρχοντα μηνύματα. Η εφαρμογή δεν θα καταστρέψει ή θα διακόψει τα τρέχοντα μηνύματα στο iDevice και στον υπολογιστή σας κατά τη μεταφορά.
5. Ταχύτερη και ασφαλέστερη. Χρησιμοποιεί φυσική σύνδεση για συγχρονισμό μηνυμάτων κειμένου μεταξύ iPhone και Mac, η οποία είναι ταχύτερη, ασφαλέστερη και δεν απαιτεί σύνδεση στο διαδίκτυο.
6. Υψηλότερη συμβατότητα. Το iPhone Transfer λειτουργεί για iPhone 15/14/13/12/11/XS/XR/X/8/7/6, iPad Pro/Air/mini ή παλαιότερη γενιά και iPod touch.
7. Υπάρχουν δύο εκδόσεις, η μία για Mac OS και η άλλη για Windows 11/10/8.1/8/7/XP.
8. Όχι μόνο μηνύματα, αλλά και φωτογραφίες, βίντεο, ΜΟΥΣΙΚΗ, οι επαφές μπορούν να συγχρονιστούν από το iPhone στο Mac.
Πώς να μεταφέρετε και να δημιουργήσετε αντίγραφα ασφαλείας μηνυμάτων από iPhone / iPad σε PC / Mac με iPhone Transfer
Βήμα 1. Σύνδεση iPhone με μεταφορά iPhone
Κάντε λήψη της μεταφοράς iPhone για Mac και ακολουθήστε τις οδηγίες στην οθόνη για να την εγκαταστήσετε στο MacBook σας. Υπάρχει μια ειδική έκδοση για υπολογιστές με Windows. Συνδέστε το iPhone σας στο MacBook σας χρησιμοποιώντας ένα καλώδιο USB και αυτό το λογισμικό θα εντοπίσει αυτόματα τη συσκευή σας.
Σας προτείνουμε να χρησιμοποιήσετε το καλώδιο Lightning της Apple ή εξουσιοδοτημένα προϊόντα. Τα καλώδια τρίτων ενδέχεται να προκαλέσουν απώλεια δεδομένων και ζημιά στη συσκευή.
Βήμα 2. Προεπισκόπηση μηνυμάτων iPhone πριν από την δημιουργία αντιγράφων ασφαλείας
Επιλέξτε την επιλογή SMS στην αριστερή στήλη, όλα τα μηνύματα που έχετε αποθηκεύσει στο iPhone σας θα εμφανιστούν στο σωστό παράθυρο λεπτομερειών, συμπεριλαμβανομένων των μηνυμάτων iMessages και μηνυμάτων κειμένου. Μπορείτε να κάνετε προεπισκόπηση κάθε συνομιλίας και μηνύματος.

Βήμα 3. Λήψη μηνυμάτων από iPhone σε Mac
Επιλέξτε όλα τα μηνύματα, ξεδιπλώστε το μενού "Εξαγωγή σε" από το επάνω μέρος του παραθύρου και επιλέξτε "Εξαγωγή όλων των μηνυμάτων". Στο αναδυόμενο παράθυρο διαλόγου, αποθέστε μια τοποθεσία για να αποθηκεύσετε μηνύματα iPhone σε Mac. Εάν θέλετε να δημιουργήσετε αντίγραφα ασφαλείας ορισμένων μηνυμάτων κειμένου, επιλέξτε τα και επιλέξτε "Εξαγωγή επιλεγμένων μηνυμάτων" στο μενού "Εξαγωγή σε". Τώρα, μπορείτε να προβάλετε μηνύματα iPhone στον υπολογιστή ανά πάσα στιγμή.

Note: Η μεταφορά iPhone θα μπορούσε να φορτώσει και να μεταφέρει όλα τα μηνύματα κειμένου που είναι αποθηκευμένα στο iPhone σας σε Windows PC και Mac. ενώ η εφαρμογή Messages είναι διαθέσιμη μόνο σε Mac. Επιπλέον, πολλοί άνθρωποι ανέφεραν ότι η λειτουργία συγχρονισμού μηνυμάτων δεν λειτουργεί καλά. Αυτό συμβαίνει επειδή όλα τα μηνύματα πρέπει να συγχρονίζονται μεταξύ iPhone και Mac μέσω των διακομιστών της Apple. Εάν υπάρχει κάποιο πρόβλημα με τη σύνδεσή σας στο Διαδίκτυο ή τον διακομιστή Apple, τα μηνύματα δεν θα συγχρονιστούν.
Από την άλλη πλευρά, σας προτείνουμε να δημιουργείτε αντίγραφα ασφαλείας των μηνυμάτων σας συχνά, καθώς οποιαδήποτε εσφαλμένη λειτουργία θα μπορούσε να διαγράψει τα σημαντικά μηνύματά σας από το iPhone και προφανώς είναι πιο δύσκολο ανακτήσει τα χαμένα iMessages και μηνυμάτων κειμένου από αντίγραφα ασφαλείας τους. Η μεταφορά iPhone μπορεί να σας βοηθήσει να κατεβάσετε μηνύματα κειμένου από iPhone σε υπολογιστές Windows και Mac σε μερικά δευτερόλεπτα, ώστε να μπορείτε να τα χρησιμοποιείτε τακτικά και όταν διαγράφετε σημαντικά μηνύματα κατά λάθος, μπορείτε να τα πάρετε πίσω με την ίδια εφαρμογή μεταφοράς iPhone.
Συμπέρασμα:
Αν και έχουμε περισσότερα μέσα επικοινωνίας από ποτέ, όπως ηχητικά, βίντεο και φωτογραφίες, τα μηνύματα κειμένου δεν πεθαίνουν. Σύμφωνα με πρόσφατη μελέτη, οι άνθρωποι τείνουν να στέλνουν περισσότερα μηνύματα κειμένου τώρα, ειδικά μεταξύ των νέων, εν μέρει λόγω της άνοιας των υπηρεσιών άμεσων μηνυμάτων, όπως το iMessage. Εάν έχετε ταυτόχρονα έναν υπολογιστή iPhone και Mac, είναι καλό να συγχρονίζετε μηνύματα από το iPhone σε Mac και οποτεδήποτε ανοίγετε το MacBook / Pro / Air ή το iMac, μπορείτε να διαβάσετε εύκολα τα μηνύματα iPhone.
Σε αυτό το σεμινάριο, σας έχουμε πει πώς να συγχρονίζετε μηνύματα κειμένου μεταξύ iPhone και Mac και εάν προτιμάτε να στέλνετε και να λαμβάνετε μηνύματα σε Mac, μπορείτε να βρείτε τους παραπάνω οδηγούς, συμπεριλαμβανομένων των iMessages και των παραδοσιακών μηνυμάτων κειμένου. Εάν διαθέτετε μόνο έναν υπολογιστή με Windows, υπάρχει πιθανότητα δημιουργήστε αντίγραφα ασφαλείας των μηνυμάτων σας από το iPhone, Πάρα πολύ.
Μοιραστήκαμε επίσης μία από τις καλύτερες εφαρμογές μεταφοράς iPhone μηνυμάτων, iPhone Transfer Apeaksoft. Δεν είναι μόνο συμβατό με Windows και Mac, αλλά μπορεί επίσης να σας βοηθήσει να ολοκληρώσετε την εργασία απλά.



 Αποκατάσταση στοιχείων iPhone
Αποκατάσταση στοιχείων iPhone Αποκατάσταση συστήματος iOS
Αποκατάσταση συστήματος iOS Δημιουργία αντιγράφων ασφαλείας και επαναφορά δεδομένων iOS
Δημιουργία αντιγράφων ασφαλείας και επαναφορά δεδομένων iOS iOS οθόνη εγγραφής
iOS οθόνη εγγραφής MobieTrans
MobieTrans Μεταφορά iPhone
Μεταφορά iPhone iPhone Γόμα
iPhone Γόμα Μεταφορά μέσω WhatsApp
Μεταφορά μέσω WhatsApp Ξεκλείδωμα iOS
Ξεκλείδωμα iOS Δωρεάν μετατροπέας HEIC
Δωρεάν μετατροπέας HEIC Αλλαγή τοποθεσίας iPhone
Αλλαγή τοποθεσίας iPhone Android Ανάκτηση Δεδομένων
Android Ανάκτηση Δεδομένων Διακεκομμένη εξαγωγή δεδομένων Android
Διακεκομμένη εξαγωγή δεδομένων Android Android Data Backup & Restore
Android Data Backup & Restore Μεταφορά τηλεφώνου
Μεταφορά τηλεφώνου Ανάκτηση δεδομένων
Ανάκτηση δεδομένων Blu-ray Player
Blu-ray Player Mac Καθαριστικό
Mac Καθαριστικό DVD Creator
DVD Creator Μετατροπέας PDF Ultimate
Μετατροπέας PDF Ultimate Επαναφορά κωδικού πρόσβασης των Windows
Επαναφορά κωδικού πρόσβασης των Windows Καθρέφτης τηλεφώνου
Καθρέφτης τηλεφώνου Video Converter Ultimate
Video Converter Ultimate Πρόγραμμα επεξεργασίας βίντεο
Πρόγραμμα επεξεργασίας βίντεο Εγγραφή οθόνης
Εγγραφή οθόνης PPT σε μετατροπέα βίντεο
PPT σε μετατροπέα βίντεο Συσκευή προβολής διαφανειών
Συσκευή προβολής διαφανειών Δωρεάν μετατροπέα βίντεο
Δωρεάν μετατροπέα βίντεο Δωρεάν οθόνη εγγραφής
Δωρεάν οθόνη εγγραφής Δωρεάν μετατροπέας HEIC
Δωρεάν μετατροπέας HEIC Δωρεάν συμπιεστής βίντεο
Δωρεάν συμπιεστής βίντεο Δωρεάν συμπιεστής PDF
Δωρεάν συμπιεστής PDF Δωρεάν μετατροπέας ήχου
Δωρεάν μετατροπέας ήχου Δωρεάν συσκευή εγγραφής ήχου
Δωρεάν συσκευή εγγραφής ήχου Ελεύθερος σύνδεσμος βίντεο
Ελεύθερος σύνδεσμος βίντεο Δωρεάν συμπιεστής εικόνας
Δωρεάν συμπιεστής εικόνας Δωρεάν γόμα φόντου
Δωρεάν γόμα φόντου Δωρεάν εικόνα Upscaler
Δωρεάν εικόνα Upscaler Δωρεάν αφαίρεση υδατογραφήματος
Δωρεάν αφαίρεση υδατογραφήματος Κλείδωμα οθόνης iPhone
Κλείδωμα οθόνης iPhone Παιχνίδι Cube παζλ
Παιχνίδι Cube παζλ