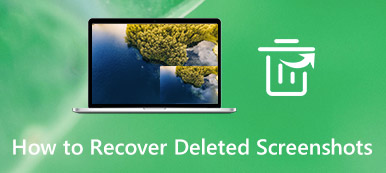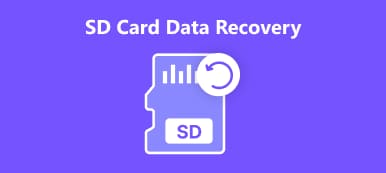Actualizar o reinstalar el sistema operativo Mac (macOS) es una tarea esencial para mantener el rendimiento y la seguridad del sistema. Sin embargo, a veces los usuarios de Mac pueden encontrar mensajes de error como "Se produjo un error al preparar la instalación.”Mientras actualiza o instala el sistema operativo en Mac. En este artículo, analizaremos las posibles causas de este error y brindaremos 10 soluciones efectivas para solucionarlo.
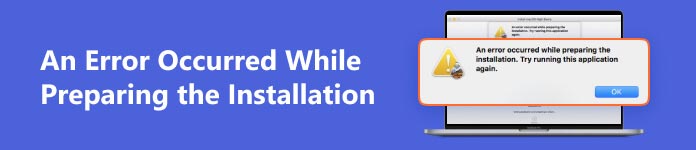
- Parte 1. ¿Qué causa que se produzca un error durante la preparación de la instalación?
- Parte 2. ¿Cómo solucionar un error ocurrido durante la preparación de la instalación?
- Parte 3. ¿Cómo recuperar datos perdidos de Mac durante la reparación del error de instalación de MacOS?
- Parte 4. Preguntas frecuentes sobre la actualización de MacOS
Parte 1. ¿Qué causa que se produzca un error durante la preparación de la instalación?
Si recibió un error que decía que “Se produjo un error al preparar la instalación. Intente ejecutar esta aplicación nuevamente”, significa que ocurrió un error durante la descarga, preparación o instalación, o que el instalador está dañado o no se pudo verificar.
Las causas de este error pueden ser variadas y en ocasiones son solo temporales.
Las razones detrás de "Se produjo un error al preparar la instalación" al actualizar o instalar macOS pueden ser:
- Su Mac no tiene suficiente espacio en disco para descargar, expandir e instalar la nueva actualización de macOS o una instalación nueva.
- Tu conexión a Internet es inestable.
- Instalador corrupto.
- Configuración incorrecta de fecha y hora en su sistema Mac.
Parte 2. ¿Cómo solucionar un error ocurrido durante la preparación de la instalación?
Después de conocer las causas de dicho error de instalación de macOS, repasemos las soluciones que puede seguir para resolver el problema. Aquí hemos concluido una guía completa de 10 métodos para corregir el error "Se produjo un error al preparar la instalación", comencemos por el más fácil.
1Reinicia tu Mac
La mayoría de los problemas de Mac se pueden solucionar reiniciando. Entonces, el primer método y el más fácil de probar es reiniciar tu Mac.
Paso 1Haga clic en el menú Apple en la barra de herramientas de Mac.
Paso 2En el menú contextual emergente, seleccione Reanudar.
Paso 3Haga Clic en Reanudar nuevamente cuando vea que aparece una notificación nuevamente.
Paso 4Tu Mac se reiniciará.
Después del reinicio, intenta actualizar tu macOS desde Sistema Ajustes > General > actualización de software o reinstalar macOS desde App Store.
2Comprueba tu conexión a Internet
Una conexión a Internet estable también es un factor indispensable para la instalación exitosa de macOS. Por lo tanto, asegúrese de tener una conexión a Internet estable cuando actualice o reinstale su macOS. Si encuentra el error "Se produjo un error al preparar la instalación", verifique si su conexión a Internet está en buen estado.
3Consultar fecha y hora
Dado que el instalador necesita establecer una conexión con los servidores de Apple para realizar la instalación de macOS, es importante que los detalles de fecha y hora en su Mac sean precisos. Siga los sencillos pasos a continuación para cambiar la fecha y la hora si no son correctas.
Paso 1Haga clic en el logotipo de Apple en la barra de herramientas de Mac y seleccione Preferencias del sistema En el menú desplegable.
Paso 2En la nueva ventana emergente, seleccione "Fecha y hora.
Paso 3Haz click en "Establecer fecha y hora automáticamente”Y también seleccione su región en el menú desplegable.
Paso 4Intente la instalación nuevamente después de haber configurado bien los detalles.
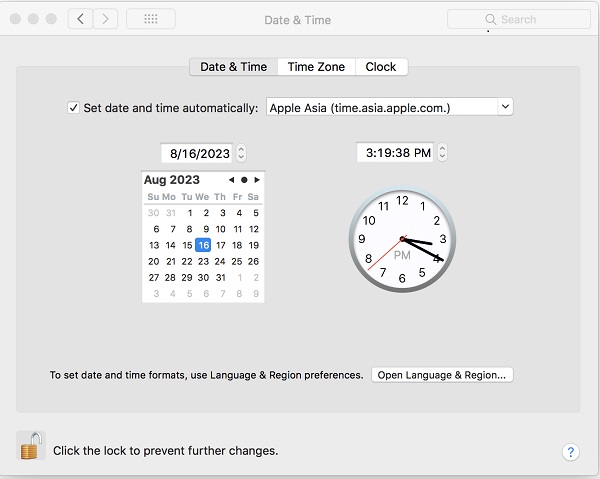
4Libera espacio en disco
Si el problema de reinstalar macOS no funciona debido a la escasez de espacio en el disco, puede limpia tu Mac para liberar más almacenamiento.
Para saber cuánto espacio de almacenamiento se ha utilizado en su Mac, puede seguir la guía a continuación.
- macOS Ventura o posterior: haga clic en Menú Apple > Ajustes del sistema, haga clic General en la barra lateral, luego haz clic en Almacenamiento A la derecha. Para liberar espacio en disco, siga la guía del soporte técnico de Apple.
- Versiones anteriores de macOS: elija Menú Apple > Acerca de este MacY, a continuación, haga clic Almacenamiento. Entonces tú puedes optimizar Mac espacio de almacenamiento siguiendo la guía del soporte técnico de Apple.
Después de limpiar su Mac para liberar suficiente espacio en el disco, puede reinstalar macOS para verificar si el error "Se produjo un error al preparar la instalación" aún existe.
5Instalar macOS en modo seguro
En el modo seguro de Mac, solo se permite ejecutar los componentes esenciales de macOS, lo que elimina cualquier causa de terceros detrás del error de instalación de macOS. A iniciar Mac en modo seguro, siga los pasos a continuación.
Paso 1Apaga tu Mac y vuelve a encenderla.
Paso 2Inmediatamente presione y mantenga presionado el botón Shift hasta que veas el logotipo de Apple. Continúe iniciando sesión en su Mac con su contraseña. Tendrás que iniciar sesión varias veces.
Paso 3Después de eso, tu Mac ingresará al Modo seguro. Intente realizar la instalación de macOS ahora.
6Prueba el modo de recuperación de macOS
Si el Modo seguro de Mac no solucionó el error de instalación/actualización de macOS, también puedes probar el Modo de recuperación de Mac para resolver el problema. Para ingresar al modo de recuperación en Mac, asegúrese de cumplir con las condiciones a continuación:
- Ha conectado el adaptador de carga a una toma de corriente y su Mac se está cargando.
- Tienes que apagar el dispositivo.
- Utilice un teclado con cable.
Luego siga los pasos a continuación para ingresar al modo de recuperación de Mac.
Paso 1Reinicie su Mac y presione inmediatamente una de las siguientes combinaciones de teclas según sus necesidades.
Comando + R: Esta combinación reinstalará la versión de macOS que estaba instalada en su Mac.
Opción + R: Esta combinación actualizará su Mac al último sistema operativo compatible.
Mayús + Opción + R: Esta combinación instalará la versión de macOS que vino originalmente con tu Mac.
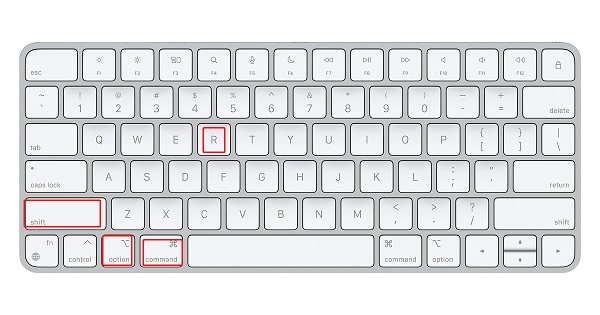
Paso 2En la siguiente pantalla, haga clic en Reinstalar SO y luego presione Continúar.
7Utilice una actualización combinada
Una actualización combinada es un paquete de macOS más grande que la Actualización Delta. Le permite actualizar su Mac desde una versión anterior de macOS dentro de la misma versión principal a la última versión disponible. Puede obtener la actualización combinada de macOS en el sitio web oficial de Apple. Dado que los archivos de instalación son bastante grandes, debe garantizar una buena conexión a Internet y suficiente espacio en su Mac.
8Intenta borrar la unidad Mac
El error "Se produjo un error al preparar la instalación" puede deberse a problemas de datos. Si ese es el caso, borrar la unidad y reinstalar el sistema operativo es una buena solución. Sin embargo, este método lo pondrá en riesgo de pérdida de datos; asegúrese de haber realizado copias de seguridad de los datos importantes antes de adoptar esta solución.
Paso 1Reinicie su Mac e inmediatamente presione el Opción + R teclas cuando vea el logotipo de Apple en su pantalla.
Paso 2En un momento aparecerá el menú “Utilidades” en tu pantalla, selecciona Utilidad de discos y haga clic Continúar.
Paso 3Seleccione la unidad principal que desea borrar y haga clic en borrar. En el nuevo panel que aparece, implemente las siguientes configuraciones.
- Hacer el tipo de partición GUID.
- Seleccione Tipo de formato como Mac OS Extendido (con registro).
Paso 4Haga clic en el ¡Aplicá! y Terminado y luego salga de la utilidad. Volver al principal Utilidad de discos menú y seleccione la Vuelva a instalar OS X .
9Obtenga un instalador de macOS diferente
Si el disco de arranque existente continúa dando el error “Se produjo un error al preparar la instalación. Intente ejecutar esta aplicación nuevamente”. Durante la instalación de macOS, puede intentar instalar el sistema operativo desde Mac App Store. Aquí es cómo:
Paso 1Inicie Mac App Store y busque macOS Ventura o cualquier otra edición que desee instalar.
Paso 2Cuando aparezca el elemento apropiado, haga clic en él para que aparezca el Recibe del icono.
Paso 3Haga clic en el Recibe y serás dirigido a Preferencias del sistema (Configuración del sistema) > General > actualización de software
10Pide ayuda al soporte técnico de Apple
Si no tiene suerte con alguno de los 9 métodos mencionados anteriormente, debe comunicarse con el Soporte técnico de Apple para obtener ayuda. Simplemente visite la tienda Apple más cercana para obtener ayuda profesional para corregir el error de instalación/actualización de macOS.
La gente también pregunta:Parte 3. ¿Cómo recuperar datos perdidos de Mac durante la reparación del error de instalación de MacOS?
Si descubre que hay una pérdida de datos al intentar solucionar el problema "Se produjo un error al preparar la instalación", no entre en pánico, puede confiar en una herramienta profesional de recuperación de datos como Apeaksoft Data Recovery para Mac para recuperar sus datos perdidos. Profundicemos y descubramos cómo este excepcional software de recuperación de datos puede hacerle un favor.
Apeaksoft Data Recovery para Mac
- Recupere datos perdidos en Mac en varios escenarios, como eliminación, errores del sistema, daños en el disco duro, ataques de virus, etc.
- Admite la recuperación de datos de varios tipos de archivos, incluidos documentos, imágenes, videos, correos electrónicos, archivos de audio y más.
- Admite la recuperación de datos desde dispositivos internos y externos de Mac, incluidos discos duros, tarjetas SD, unidades flash, tarjetas de memoria, cámaras digitales, etc.
Siga los sencillos pasos a continuación para recuperar los datos perdidos debido a la corrección del error "Se produjo un error al preparar la instalación".
Paso 1Descargue e inicie Apeaksoft Data Recovery para Mac en su computadora.
Paso 2Este software de recuperación de datos de Mac enumerará todos los tipos de archivos y discos duros de su Mac. Seleccione el tipo de archivo que desea recuperar y el disco duro desde donde se perdieron los datos. Luego haga clic en el botón Escanear.
Paso 3En primer lugar, el software realizará un escaneo rápido del disco que elija y enumerará los archivos perdidos que encuentre. Si no puede encontrar los archivos que desea recuperar, simplemente haga clic en Análisis en profundidad botón en la esquina superior derecha.

Paso 4Finalmente, el resultado del escaneo se mostrará como Tipo de lista y Lista de rutas, puede verificarlos uno por uno para ver si los datos perdidos debido a la solución del problema "Ocurrió un error al preparar la instalación" se han recuperado o no. Alternativamente, puede ingresar el nombre o la ruta de los datos perdidos y luego hacer clic en Filtrar en el medio de la parte superior para ubicar el archivo que desea recuperar.

Paso 5Si se encuentran los datos que desea recuperar, puede obtener una vista previa de los detalles y hacer clic en Recuperar y luego seleccione una ubicación para guardar los archivos en su computadora.

Parte 4. Preguntas frecuentes sobre la actualización de MacOS
¿Por qué se produce un error al preparar la actualización de software en macOS?
Puede encontrar un error de actualización de macOS por los siguientes motivos:
• Espacio en disco insuficiente
• Problemas de conectividad a Internet
• Hora y fecha del sistema incorrectas
• Archivos de actualización dañados
Puede probar los 10 métodos recomendados anteriormente para corregir este tipo de error.
¿Cómo solucionar que macOS Monterey no se instale?
Las razones detrás del error de instalación o actualización de macOS son similares. Si su Mac no se actualiza correctamente a macOS Monterey, también puede probar primero las 10 soluciones mencionadas en este artículo. Además de eso, también puedes intentar restablecer la NVRAM y SMC. Restablecer la NVRAM (memoria de acceso aleatorio no volátil) y el SMC (controlador de administración del sistema) puede ayudar a resolver varios problemas. Las instrucciones para realizar estos restablecimientos se pueden encontrar en el sitio web de soporte de Apple.
¿Cómo soluciono el error "no se pudo personalizar la actualización de software"?
El mensaje “No se pudo personalizar la actualización del software. Inténtalo de nuevo." El error también es un error común que aparecerá al actualizar o reinstalar macOS. Sus causas son similares a las de “Se produjo un error al preparar la instalación”, por lo que también puedes seguir la guía de este artículo para solucionar el error “no se pudo personalizar la actualización de software”.
¿Cómo actualizar el sistema operativo en Mac?
Puede utilizar Actualización de software para instalar actualizaciones y mejoras para macOS y sus aplicaciones integradas, incluido Safari. Antes de actualizar el sistema operativo en Mac, es una buena idea hacer una copia de seguridad de su Mac para evitar la pérdida de datos.
Para buscar software nuevo, vaya a Ajustes del sistema or Preferencias del sistema > General > actualización de software.
Si la Actualización de software encuentra software nuevo, haga clic en el botón para instalarlo. Se le pedirá que ingrese su contraseña de administrador. Durante la instalación, tu Mac puede mostrar una barra de progreso o una pantalla en blanco varias veces, y debes evitar ponerla en suspensión o cerrar la tapa.
Si la Actualización de software dice que su Mac está actualizada, entonces no hay ningún software nuevo disponible actualmente para su modelo de Mac. Actualización de software muestra sólo el software que es compatible con su Mac.
Conclusión
Eso es todo por el error de instalación de macOS "Se produjo un error al preparar la instalación". Pruebe las soluciones concluidas anteriormente para ahorrar tiempo y esfuerzo. Si pierde datos al corregir el error de instalación/actualización de macOS, puede usar Apeaksoft Data Recovery para Mac para encontrarlos de vuelta.