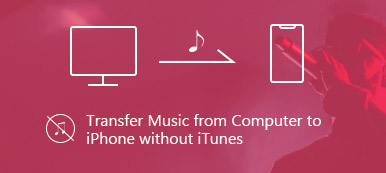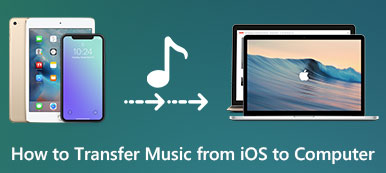Puede usar iMovie para realizar la mayoría de los trabajos de edición de video y audio, como recortar, fusionar, superponer texto, agregar transiciones y más. Por supuesto, también puedes agregar música sin copyright, voces en off y clips de audio a iMovie. La biblioteca de audio predeterminada no es buena para usar. Por lo tanto, muchos usuarios prefieren agregar música a la aplicación iMovie desde los archivos descargados.
El problema es cómo poner audio sobre video en iMovie cuando usas Mac o iPhone. Si está buscando una manera de adjuntar audio a video en iMovie, simplemente llega al lugar correcto. Este artículo le mostrará los pasos detallados para combinar video y audio juntos.
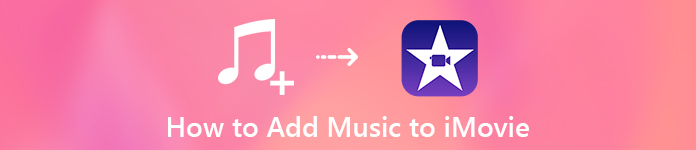
- Parte 1: antes de comenzar, convierta música a formatos compatibles con iMovie
- Parte 2: Cómo agregar música a iMovie en Mac
- Parte 3: la alternativa recomendada de iMovie para Windows
- Parte 4: Cómo agregar música a iMovie en iPhone
- Parte 5: Cómo agregar música a iMovie desde iTunes
Parte 1: antes de comenzar, convierta música a formatos compatibles con iMovie
No todos los archivos de audio son compatibles con iMovie. Los formatos de audio admitidos para iMovie contienen MP3, Vehiculos "WAV", M4A, AIFF y AAC. Si no puede agregar música al proyecto iMovie, quizás sus archivos de música no estén en los formatos correctos. Para convertir audio al formato iMovie por lotes, no debe perderse Apeaksoft Video Converter Ultimate.
El programa es capaz de convertir varios archivos de audio desde y hacia muchos dispositivos populares. La rápida velocidad de conversión y la salida de alta calidad son potentes. Por cierto, puede extraer DVD o convertir video a MP3, AAC u otros formatos compatibles con iMovie. En una palabra, es su mejor software de conversión de audio a iMovie.
Apeaksoft Video Converter Ultimate
- Convierta cualquier audio / video / DVD casero a MP3, M4A, AAC, AIFF y otros formatos compatibles con iMovie.
- Recorte y combine cualquier archivo de audio.
- Ajuste el codificador de audio, la frecuencia de muestreo, los canales y la velocidad de bits.
- Soporta conversión de audio por lotes.
- Aceleración de velocidad rápida y sin pérdidas.
Paso 1Descarga, instala y ejecuta gratis el software de conversión de iMovie. Haga clic en "Agregar archivo" para importar archivos de audio desde el escritorio o el disco duro conectado.
Paso 2Despliegue la lista "Perfil" cerca de la parte inferior. Elija el formato de audio de salida para la importación de iMovie. También puede escribir el formato que desea guardar para iMovie en la barra de búsqueda.

Paso 3Haga clic en "Configuración" para ajustar la configuración de salida de audio. Puede configurar cada opción una por una.

Paso 4Ajuste los efectos de audio si es necesario. Por último, haga clic en "Convertir" para convertir música a iMovie sin pérdida de calidad.
Parte 2: Cómo agregar música a iMovie en Mac
Debido a las leyes de derechos de autor, la mayoría de las plataformas para compartir videos eliminarán o monetizarán sus videos para pagar a los titulares de los derechos de autor. No se recomienda agregar música DRM a iMovie. Usted puede descargar musica gratis para iMovie en su lugar. También hay muchas canciones libres de regalías que puedes descargar.
La música de fondo se reproducirá con los videoclips simultáneamente. Puede crear una atmósfera diferente utilizando las canciones o voces en off relacionadas. Puede colocar la música de fondo en cualquier posición en la línea de tiempo. Las filmaciones de video no se verán afectadas.
Paso 1Ejecute iMovie. Abra el proyecto al que desea agregar música de fondo.
Paso 2Haga clic en "Audio" en la barra de herramientas superior. Elija entre "Música", "Efectos de sonido" y "GarageBand" en la categoría "Audio".
Paso 3Explore y seleccione el archivo de música. Arrástrelo a la posición correcta para agregar música a su video en iMovie. En otras palabras, arrástrelo debajo de la línea de tiempo que está editando. La línea de tiempo de los clips de música de fondo es de color verde.
Para el audio que agrega por error en iMovie, también puede eliminarlo seleccionando "Separar audio" en el menú contextual.
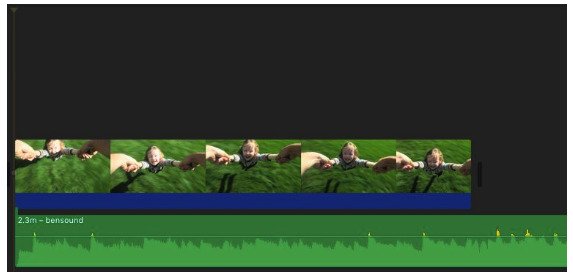
Paso 4Puede colocar, recortar y editar música de fondo en iMovie si es necesario.
Paso 5Si desea agregar partes de música a iMovie, puede seleccionar un rango en la forma de onda. Más tarde, arrastre el clip de audio recortado a la línea de tiempo para agregar audio a iMovie.
Además, puede usar las plantillas preparadas para crear una presentación de diapositivas con música en iMovie.
Parte 3: la alternativa recomendada de iMovie para Windows
iMovie todavía requiere ciertas curvas de aprendizaje. Si desea obtener más estilos confeccionados y personalizables, tal vez Apeaksoft Slideshow Maker Puede ser tu elección fácil. Puede crear presentaciones de diapositivas y videos con audios, videos e imágenes en todos los formatos.
Además, puede obtener no solo los temas interesantes de efectos publicitarios, sino también las excelentes herramientas de edición. El potente procesador de música permite a los usuarios agregar o eliminar música de fondo con un solo clic. También puede ajustar la duración y configurar la reproducción en bucle dentro de la alternativa de iMovie para Windows.
- Un clic para configurar la música de fondo.
- Obtenga el editor de video incorporado.
- Proporcione temas de presentación de diapositivas 10 y cientos de filtros y efectos personalizables.
- Edite cada archivo de video, foto y audio por separado para obtener los efectos ideales.
Paso 1Ejecute el software alternativo de iMovie en la PC. Haga clic en "Agregar archivos" para agregar sus archivos multimedia.
Paso 2Haga clic en "Agregar música de fondo" para agregar una canción a la alternativa de iMovie. Haga clic en "Mantener pista de audio original" para mantener la calidad del audio.

Paso 3Haga clic en "Editar audio" para obtener el editor de audio. Puede recortar un archivo de audio con "Duración". Ajusta el volumen de la música de fondo. Marque antes de “Reproducción en bucle” si es necesario. Luego use las opciones "Reproducir" y "Pausa" para verificar el efecto de audio. Haga clic en "Aceptar" para guardar los cambios de audio.

Paso 4Elija el tema de la presentación de diapositivas de boda, viajes, moda, Navidad y más. Puedes editar este tema con herramientas de texto, transición, filtro y elemento. Por último, haga clic en "Exportar" para guardar el video.

Parte 4: Cómo agregar música a iMovie en iPhone
Aunque tienes una cuenta premium de Spotify, todavía no puedes agregar música a iMovie desde Spotify. iMovie tiene una colección de bandas sonoras que pueden adaptarse automáticamente a la duración de su proyecto de iMovie. Si sus archivos de audio están guardados en iCloud Drive, puede agregar una canción a un video directamente en la aplicación iMovie. Por cierto, las canciones creadas por GarageBand, Logic Pro X y otras aplicaciones similares también son compatibles con iMovie. Además, si quieres utilizar tu propia voz como música de fondo, puedes aprender cómo agregar una nota de voz a iMovie si es necesario.
Si no desea violar los términos de la licencia de música, puede agregar música de tema a iMovie de forma gratuita y segura. Bueno, tu también puedes grabar audio en iPhone agregar música a iMovie sin descargar o DRM. Recuerde verificar la duración de la música de fondo de iMovie. De lo contrario, iMovie repetirá automáticamente la canción importada.
Paso 1Abra su proyecto de iMovie. Toque "+ (Agregar medios)" y luego "Audio".
Paso 2Elija "Bandas sonoras" para acceder a todos los archivos de audio almacenados.
Paso 3Toque "+ (Agregar audio)" y "Audio" para agregar música de tema o efectos de sonido a iMovie.
Paso 4Puede elegir "Mi música" para agregar música de fondo a iMovie en el iPhone.
Paso 5Elija "iCloud Drive" para agregar música a iMovie en iPhone desde la carpeta iCloud Drive.
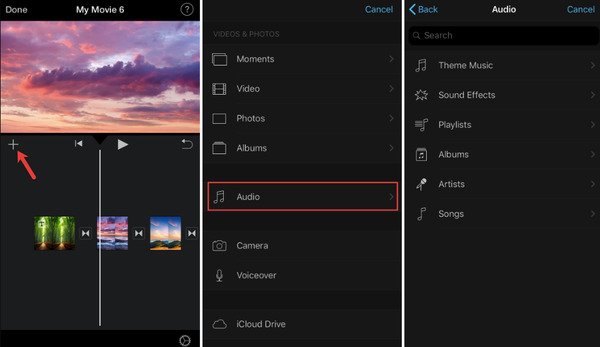
Parte 5: Cómo agregar música a iMovie desde iTunes
Puede sincronizar canciones de su biblioteca de música con iTunes. Si sincroniza la música de iTunes con su iPhone antes, también puede agregar música de iTunes al proyecto de iMovie para su posterior edición. Además, puedes grabar podcasts como MP3 para agregar música a iMovie sin iTunes. Simplemente suba los archivos de música descargados a iMovie como canciones comunes.
Paso 1Abre un nuevo proyecto en iMovie.
Paso 2Elija "+" seguido de "Audio".
Paso 3Asegúrese de que "iTunes" esté seleccionado en el panel izquierdo.
Paso 4Puedes ver toda la biblioteca de iTunes. Elige qué música te gustaría agregar a iMovie.
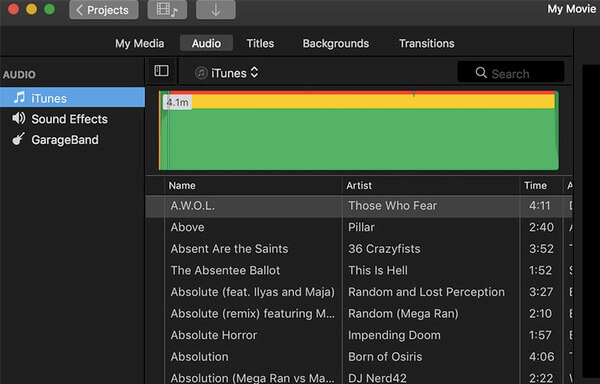
Conclusión
Puede agregar música a iMovie desde el disco local, iTunes, iCloud u otros lugares aquí. Además, puedes incluso grabar música de audio para importar a iTunes. Si solo desea agregar música de fondo a su video, Apeaksoft Slideshow Maker también es su opción inteligente. Puede crear un video impresionante con música con medio tiempo sin esfuerzo.