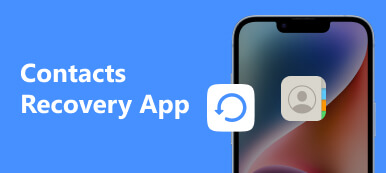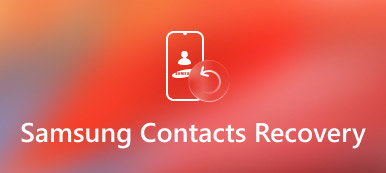Kannettavan iOS / Android-laitteen yhteystiedot ovat erittäin tärkeitä. Se on hankalaa, jos jotkut tärkeät yhteystiedot poistetaan virheellisesti tai menetetään laitteen järjestelmän päivityksen tai muun vuoksi. Joten on aivan välttämätöntä varmuuskopioida yhteystiedot iPhonessa tai Android-puhelimessa.
Ette halua syöttää ja varmuuskopioida yhteystietoja yksitellen. Tuolloin sinun pitäisi kääntyä helppokäyttöisen yhteystietojen varmuuskopio-sovelluksen puoleen. Tämä viesti tuo sinulle joitakin hyviä yhteystietoja varmuuskopioimalla sovelluksia, jotka auttavat sinua saamaan tehtävän. Nyt voit lukea iPhonen tai Android-laitteen yhteystietojen varmuuskopioinnin.
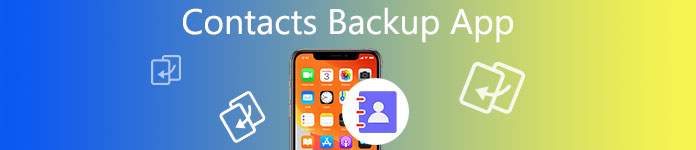
Osa 1. iPhone yhteystiedot varmuuskopio sovellus varmuuskopioida yhteystiedot
IPhone-yhteystietojen varmuuskopioinnissa on monia tapoja. Kaksi päämenetelmää useimpien iOS-käyttäjien varmuuskopioimiseksi on iTunesin tai iCloudin kautta. Se näyttää kätevältä yhteystietojen varmuuskopioinnissa iTunesin tai iCloudin kanssa. Kuitenkin, kun haluat palauta yhteystiedot iCloudista tai iTunes-varmuuskopio, kaikki iPhonen nykyiset tiedot korvataan, et halua, että näin tapahtuu, eikö? Yhteystietojen varmuuskopioinnin ja palauttamisen parantamiseksi iPhonessa esitellään tässä kaksi helpompaa tapaa.
Paras yhteystietojen varmuuskopio-sovellus iPhonelle / iPadille / iPodille (varmuuskopiot tietokoneeseen)
Miksi et halua varmuuskopioida iPhone-yhteystietoja tietokoneeseen? Näin tarvitset yhden ohjelmiston, joka auttaa sinua. iOS-tietojen varmuuskopiointi ja palautus on erittäin suositeltavaa.
Yhteystietojen varmuuskopio-sovelluksen tärkeimmät ominaisuudet:
• Varmuuskopiointikontaktit iPhonessa turvallisesti ja valikoivasti.
• Palauta kaikki kontaktit iPhoneen tai tietokoneelle varmuuskopiotiedostosta, jos tietoja menetetään.
• Esikatsele nimeä, puhelinta, sähköpostiosoitetta, yritystä tai muita tietoja ennen yhteystietojen varmuuskopiointia ja palauttamista.
• Tukee täysin kaikkia iPhone-/iPad-laitteita, mukaan lukien iPad, iPad Pro, Air 5/4/3/2/1, mini 6/5/4/3/2/1, iPhone 15/14/13/12/11/XS /XR/X/8/7/6 jne.
Seuraavissa vaiheissa otamme yhteystietojen varmuuskopioinnin Windowsissa esimerkkinä vaiheiden näyttämiseksi. Jos haluat varmuuskopiot iPhonesta Maciin, klikkaa tästä.
Vaihe 1. Lataa tämä iPhone-yhteystiedot varmuuskopio-sovellus ja valitse se iOS-tietojen varmuuskopiointi ja palautus ominaisuus.

Vaihe 2. Jos haluat varmuuskopioida iPhoneen yhteystietoja, liitä iOS-laite tietokoneeseen ja valitse sitten iOS-tietojen varmuuskopiointi vaihtoehto.

Vaihe 3. Odota, kunnes ohjelma havaitsee iPhoneen automaattisesti. Napsauta sitten Aloita -painiketta valinnan jälkeen Vakio varmuuskopio or Salattu varmuuskopio.

Valitse tiedostotyyppi, jonka haluat varmuuskopioida. Täällä vain valitse Yhteystiedot.

Huomautus: Voit myös valita oletusarvoisen vakio-varmuuskopiointivaihtoehdon iPhone-salattu varmuuskopiointi yksityisten tietojen suojaamiseksi.
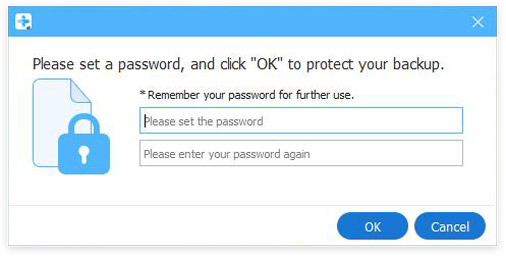
Vaihe 4. IPhone-yhteystietojen varmuuskopiointi
Napsauta Seuraava-painiketta ja vahvista varmuuskopiointipolku ponnahdusikkunassa ja valitse sitten Varmuuskopiointi -painiketta, jos haluat tallentaa varmuuskopiotiedostot paikalliselle levylle.
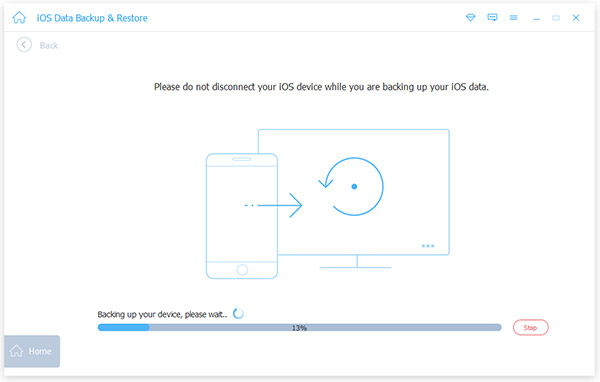
Edellä mainittu menetelmä kertoo, miten varmuuskopioidaan iPhoneen tallennetut tiedot. Saatat kuitenkin saada kysymyksen:
"jos poistin tietoja, kuten iMessages, voinko varmuuskopioida poistetut kohteet?"
Voit tietysti. Käy vain tällä sivulla varmuuskopio poistettu iMessages.
Yhteystietojen varmuuskopiointi iPhonessa Omat yhteystiedot varmuuskopioinnilla
Voit varmuuskopioida suoraan iPhonessa olevia yhteystietoja käyttämällä varmuuskopiointisovellusta, kuten Omat yhteystiedot Varmuuskopiointi. Otamme esimerkkinä Omat yhteystiedot varmuuskopioinnin, jolla näytän, miten iPhone-yhteystietojen varmuuskopiointi tapahtuu.
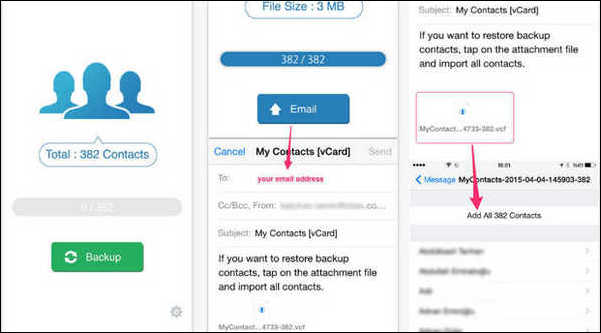
Vaihe 1. Lataa ja asenna "My Contacts Backup" -sovellus App Storesta.
Vaihe 2. Avaa "Omat yhteystiedot varmuuskopio", sen pitäisi automaattisesti tunnistaa ja skannata kaikki yhteystiedot. Napauta "Varmuuskopiointi" -painiketta ja odota, kunnes se viimeistelee yhteystietojen varmuuskopion.
Vaihe 3. Napauta "Sähköposti" -painiketta ja sovellus lähettää sähköpostiviestin, jossa on yhteystiedot. Voit tallentaa tämän sähköpostiviestin puhelimen tai tietokoneen kansioon.
Omat yhteystiedot -toiminnolla kaikki varmuuskopiot tallennetaan vCard-tiedostoon, joten se on kätevää, jos haluat palauttaa yhteystiedot iPhoneen.
Osa 2. Yhteystiedot varmuuskopio-sovellus Android
Sinä pystyt Android-yhteystietojen varmuuskopiointi kahden seuraavan yhteystietojen varmuuskopiosovelluksen kanssa. Yksi on Gmail, toinen on kuuluisa Android Data Backup & Restore.
Yleiset Android-yhteystiedot -sovellus, jonka avulla voit varmuuskopioida yhteystiedot Gmailiin
Vaihe 1. Siirry Android-puhelimeesi ja napauta "Asetukset" -sovellusta näytöllä.
Vaihe 2. Siirry Asetuksissa kohtaan Tili> Google-tili> Yhteystiedot ja se synkronoi ja varmuuskopioi Android-sopimuksesi automaattisesti Google-tiliin.
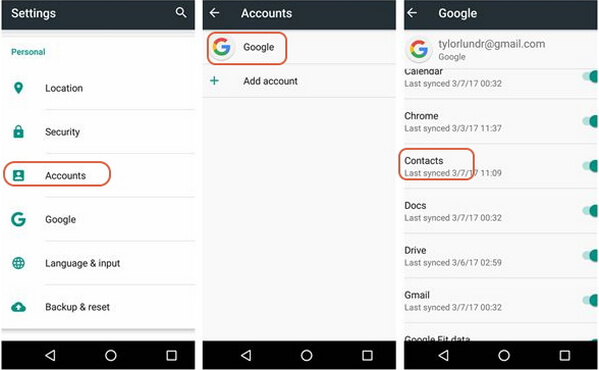
Vaihe 3. Kirjaudu sisään Gmailiin tietokoneellasi ja napsauta "Yhteystiedot". Näet, että kaikki laitteesi yhteystiedot on varmuuskopioitu Gmailiin. Napsauta Lisää-painiketta ja voit viedä Gmail-yhteystiedot tietokoneeseen, jos haluat.
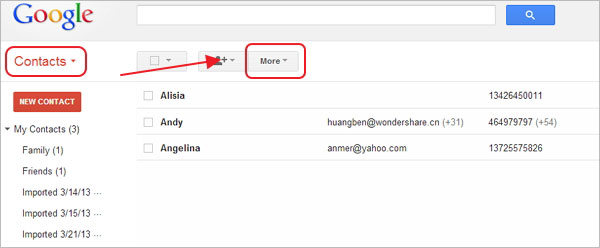
Tarkista tämä viesti saadaksesi lisätietoja siitä, miten varmuuskopioi iPhone-yhteystiedot Gmailiin.
Menetelmä 2. Yhteystietojen varmuuskopiointi Android Data Recovery -ohjelmalla
Android Data Recovery on tehokas Android-tietojen varmuuskopiointi- ja hallintaohjelma. On erittäin helppoa varmuuskopioida yhteystietoja Android-puhelimesta tietokoneeseen, mutta toimii myös yhteystietojen palauttamisessa.
Tämän Android-yhteystietojen varmuuskopio-sovelluksen tärkeimmät ominaisuudet:
• Kopioi ja siirrä yhteystietoja Androidista tietokoneeseen turvallisesti ja valikoivasti.
• Varmuuskopioi yhteystiedot Androidista vCard-, CSV- tai TXT-tiedostoina.
• Palauta yhteystiedot Android-puhelimeen milloin tahansa.
• Tukee kaikkia Android-malleja, mukaan lukien Samsung, HTC, LG, Huawei, Sony, Sharp jne.
Seuraavassa stespissä otamme varmuuskopion iPhonesta Windows-tietokoneeseen esimerkkinä. Jos haluat varmuuskopioi iPhone-yhteystiedot Maciin, käy täällä.
Vaihe 1. Kun olet ladannut, asenna ja avaa yhteystiedot varmuuskopio-sovellus Androidille, valitse Android Data Backup & Restore ominaisuus vasemmasta moduulista. Klikkaus Laitteen tietojen varmuuskopiointi pääliittymässä, jos haluat varmuuskopioida Android-yhteystiedot. Yhden napsautuksen varmuuskopiointi -toiminnon avulla voit varmuuskopioida kaikki Android-puhelimesi tiedot, mukaan lukien yhteystiedot, viestit, galleria, videot, puheluhistoria jne.
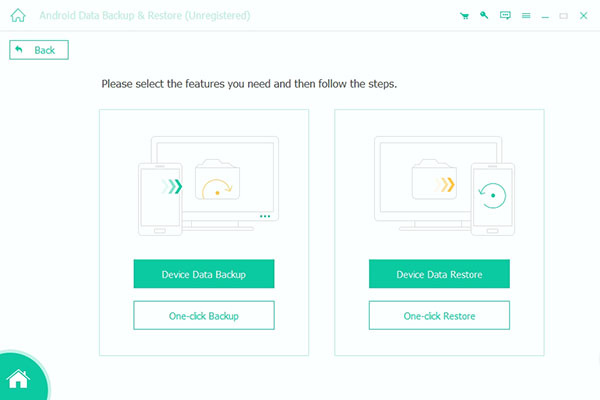
Vaihe 2. Liitä Android-puhelimesi tietokoneeseen. Sitten sinua pyydetään valitsemaan varmuuskopioitavaksi tietotyyppi. Täällä sinun täytyy valita Yhteystiedot.
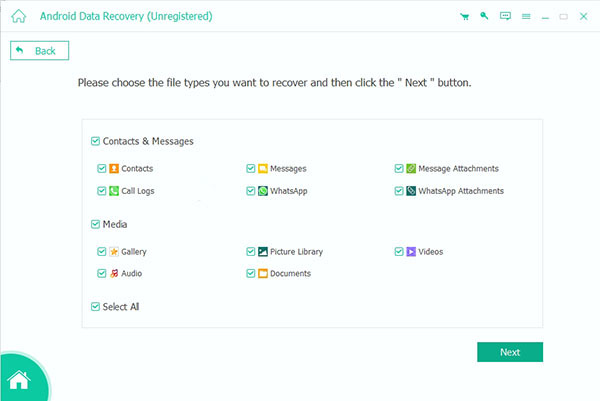
Huomautuksia: Voit myös tarkistaa salatun varmuuskopion suojataksesi paremmin kontaktisi varmuuskopion. Mutta sinun on pidettävä salattu salasana hyvin, koska tarvitset sitä aina, kun haluat palauttaa yhteystiedot.
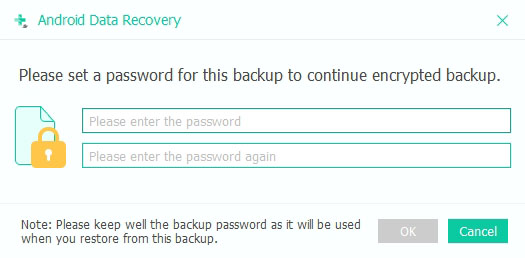
Vaihe 3. Klikkaus Aloita -painiketta, niin näet Varmuuskopiotiedostotulostus-ponnahdusikkunan. Aseta varmuuskopiotiedoston tallennuspolku ja napsauta OK painiketta. Odota sekuntia, ja ohjelma onnistuu varmuuskopioimaan Android-yhteystiedot.
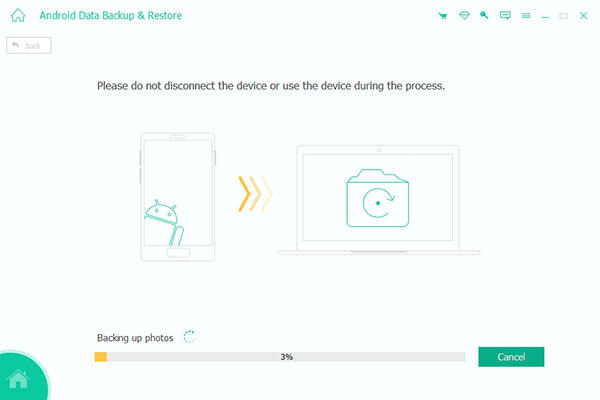
Kun olet tehnyt yhteystietojen varmuuskopion, voit palauta yhteystiedot Androidissa täällä tässä ohjelmistossa.
Tässä artikkelissa olemme puhuneet pääasiassa yhteystiedot varmuuskopio-sovellukset. Käytitpä sitten iPhonea tai Android -puhelinta, suositellut 4 yhteystietojen varmuuskopiointityökalua voivat auttaa pitämään arvokkaat yhteystietosi turvassa. Kerro meille kommenteissa, jos sinulla on parempia suosituksia.



 iPhone Data Recovery
iPhone Data Recovery iOS-järjestelmän palauttaminen
iOS-järjestelmän palauttaminen iOS-tietojen varmuuskopiointi ja palautus
iOS-tietojen varmuuskopiointi ja palautus iOS-näytön tallennin
iOS-näytön tallennin MobieTrans
MobieTrans iPhone Transfer
iPhone Transfer iPhone Eraser
iPhone Eraser WhatsApp-siirto
WhatsApp-siirto iOS-lukituksen poistaja
iOS-lukituksen poistaja Ilmainen HEIC-muunnin
Ilmainen HEIC-muunnin iPhonen sijainnin vaihtaja
iPhonen sijainnin vaihtaja Android Data Recovery
Android Data Recovery Rikkoutunut Android Data Extraction
Rikkoutunut Android Data Extraction Android Data Backup & Restore
Android Data Backup & Restore Puhelimen siirto
Puhelimen siirto Data Recovery
Data Recovery Blu-ray-soitin
Blu-ray-soitin Mac Cleaner
Mac Cleaner DVD Creator
DVD Creator PDF Converter Ultimate
PDF Converter Ultimate Windowsin salasanan palautus
Windowsin salasanan palautus Puhelimen peili
Puhelimen peili Video Converter Ultimate
Video Converter Ultimate video Editor
video Editor Screen Recorder
Screen Recorder PPT to Video Converter
PPT to Video Converter Diaesityksen tekijä
Diaesityksen tekijä Vapaa Video Converter
Vapaa Video Converter Vapaa näytön tallennin
Vapaa näytön tallennin Ilmainen HEIC-muunnin
Ilmainen HEIC-muunnin Ilmainen videokompressori
Ilmainen videokompressori Ilmainen PDF-kompressori
Ilmainen PDF-kompressori Ilmainen äänimuunnin
Ilmainen äänimuunnin Ilmainen äänitys
Ilmainen äänitys Vapaa Video Joiner
Vapaa Video Joiner Ilmainen kuvan kompressori
Ilmainen kuvan kompressori Ilmainen taustapyyhekumi
Ilmainen taustapyyhekumi Ilmainen kuvan parannin
Ilmainen kuvan parannin Ilmainen vesileiman poistaja
Ilmainen vesileiman poistaja iPhone-näytön lukitus
iPhone-näytön lukitus Pulmapeli Cube
Pulmapeli Cube