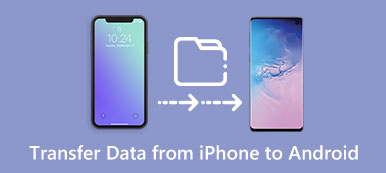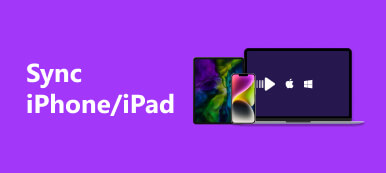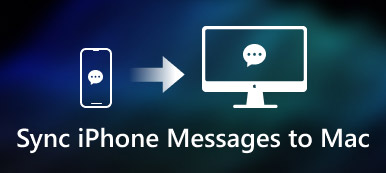Mitä sinun pitäisi tehdä siirtääksesi suosikkielokuvia Macista iPhoneen tai iPadiin? Mitä tulee tapaukseen, voit nauttia niistä missä haluat. On erityyppisiä tiedostoja, jotka sinun on siirrettävä Macin, iPhonen, iPadin ja muun Apple-laitteen välillä, mukaan lukien musiikki, valokuvat, videot, sovellukset, viestit ja niin edelleen. Mutta on yksi suuri ongelma: iOS: ää ei ole suunniteltu hyväksymään mitään tiedostoja.

Älä huoli! Tässä kohdassa käsitellään tiedostojen siirtämistä Macista iPhoneen tai iPadiin. Voit oppia 6 erilaista menetelmää tavoitteen saavuttamiseksi, kaikki ne ovat helppoja ja tehokkaita. Lue lisää ja lue lisää.
- Ratkaisu 1: Tiedostojen siirtäminen iPhonen ja Macin välillä erillisellä iPhone-siirtotyökalulla
- Ratkaisu 2: Tiedostojen siirtäminen Macista iPhoneen/iPadiin iCloud-asemalla
- Ratkaisu 3: Kuinka synkronoida tiedot Macista iPhoneen/iPadiin AirDropin avulla
- Ratkaisu 4: Tiedostojen siirtäminen Macista iPhoneen/iPadiin iTunesin kautta
- Ratkaisu 5: Kuinka synkronoida tietoja Macin ja iPhonen/iPadin välillä Dropboxin kautta
- Ratkaisu 6: Tiedostojen lähettäminen Macista iPhoneen/iPadiin sähköpostitse
- Usein kysytyt kysymykset tiedostojen siirtämisestä iPhonen ja Macin välillä
Ratkaisu 1: Tiedostojen siirtäminen iPhonen ja Macin välillä erillisellä iPhone-siirtotyökalulla
Tehokkain ja turvallisin tapa siirtää tiedostoja Macista iPhoneen tai iPadiin ilman päällekirjoitusta on käyttää erityistä iPhone-tiedonsiirtotyökalua. Täällä suosittelemme Apeaksoft iPhone Transfer for Mac, joka on erityisesti suunniteltu auttamaan Applen käyttäjiä siirtämään tiedostoja ja tietoja, kuten yhteystietoja, viestejä, muistiinpanoja, valokuvia, musiikkia ja muuta iPhonen/iPadin ja Mac-tietokoneen välillä.
Vielä tärkeämpää on, että tämä ohjelma on saatavana myös Windows-versiolle. Jos olet Windows-käyttäjä ja haluat lähettää tiedostoja iPhonesta Windowsiin, tämä ohjelmisto sopii myös tarpeisiisi.
iPhone Transfer - Siirrä tietoja iPhonen/iPadin ja Macin välillä ilman tietojen häviämistä
- Siirrä erilaisia tiedostoja ja sovellustietoja Macista iPhoneen/iPadiin tai päinvastoin nopeasti ja turvallisesti ilman ylikirjoittamista tai tietojen menetystä.
- Tuettuja tietotyyppejä ovat yhteystiedot, viestit, valokuvat, videot, musiikki, äänikirjat, äänimuistiot, PDF, ePub ja paljon muuta.
- Synkronoi tiedostot iOS-laitteen ja tietokoneen tai iTunesin välillä yhdellä napsautuksella.
- Muunna HEIC-kuvat JPG/PNG-muotoon.
- Tee mukautettu soittoääni iPhonellesi suosikkimusiikkisi kanssa.
Noudata alla olevia helppoja ohjeita siirtääksesi tiedostoja Macista iPhoneen/iPadiin tällä iPhonen siirtotyökalulla.
Vaihe 1. Yhdistä iPhone Maciin
Kun olet ladannut ja käynnistänyt tämän iPhonen siirtotyökalun Macissa, liitä iOS-laitteesi Maciin USB-kaapelilla.

Vaihe 2. Lisää tietoja Macista iPhoneen
Onnistuneen yhteyden muodostamisen jälkeen Apeaksoft iPhone Transfer skannaa iPhonesi ja luettelee kaikki tiedot luokkiin vasemmassa paneelissa. Jos haluat siirtää tietyn tyyppisiä tiedostoja Macista iPhoneen, siirry ensin tietotyyppiin Musiikki esimerkkinä. Klikkaus Musiikki, napsauta sitten Plus -painiketta yläpalkissa valitaksesi musiikkitiedostot tai kansion, jotka sinun on lisättävä Macistasi ponnahdusikkunassa.

Vaihe 3. Tiedonsiirto onnistuu
sitten rasti "avoin". Muutaman sekunnin kuluttua näet onnistumisikkunan ja löydät musiikkitiedostot iPhonesta nyt.

Ratkaisu 2: Tiedostojen siirtäminen Macista iPhoneen/iPadiin iCloud-asemalla
Applen iCloud-aseman avulla iOS-käyttäjät voivat helposti tarkastella ja jakaa kaikkia iCloudiin tallennettuja tiedostoja millä tahansa Apple-laitteella ja verkossa. Jotta voit käyttää iCloud-asemaa tiedostojen siirtämiseen Macista iPhoneen tai iPadiin, sinun on ensin määritettävä iCloud-asema iPhonessa ja Macissa. Sitten voit jakaa tiedostoja Macin ja iPhonen/iPadin välillä noudattamalla alla olevia ohjeita.
Vaihe 1. Lisää tiedostoja iCloud Driveen Macissa
Avaa Finderin sovellus Macissa ja käynnistä iCloud Drive. Vedä sitten valitut tiedostot iCloudissa haluamaasi paikkaan.
Vaihe 2. Avaa tiedostot iPhonessa/iPadissa
Käynnistä iCloud Drive -sovellus iPhonessa tai iPadissa, napauta tiedostoa, johon juuri lisäsit, ja napauta sitten Jaa: -painiketta valitaksesi sovelluksen tämän tiedoston avaamiseksi. Sitten voit nähdä tiedostoja Macissa iPhonesta.

Ratkaisu 3: Kuinka synkronoida tiedot Macista iPhoneen/iPadiin AirDropin avulla
AirDrop on Applen uusi tekniikka, jonka tavoitteena on jakaa tiedostoja eri AirDrop-yhteensopivien laitteiden välillä. AirDropin avulla voit synkronoida tiedostoja Macista iPhoneen tai iPadiin helposti.
Vaihe 1. Aktivoi AirDrop iOS:ssä
Siirry iOS-laitteeseen, pyyhkäise ylös näytön alareunasta käynnistääksesi ohjauskeskuksen ja aktivoi AirDrop.

Vaihe 2. Aktivoi AirDrop Macissa
Käynnistä Mac-tietokone, siirry Finderiin ja valitse myös AirDrop. Etsi sitten tiedosto, jonka aiot siirtää Macista iPadiin, vedä tiedostot iPad-kuvakkeeseen.

Vaihe 3. Avaa tiedostot iOS:ssä
Käänny iOS-laitteeseesi, jossa voit avata tiedoston ja avata tiedoston tyypin avaamalla valikon. Tapauksessa saat tiedostot Macista iPhonessa tai iPadissa.
Ratkaisu 4: Tiedostojen siirtäminen Macista iPhoneen / iPadiin iTunesin kautta
iTunes on Applen toinen tärkeä ohjelmisto, joka toimii mediasoittimena, mediakirjastona, mobiililaitteiden hallintatyökaluna ja iTunes Storen asiakassovelluksena. Jotkin iOS-sovellukset tukevat iTunes-tiedostojen jakaminen, jonka avulla voit lisätä ja hallita tiedostoja iTunesissa. Siten, kun haluat siirtää tiedostoja Macista iPhoneen/iPadiin, iTunes on myös vaihtoehto. Noudata alla olevaa ohjetta.
Vaihe 1. Yhdistä iPhone/iPad Maciin
Liitä iPhone tai iPad Maciin alkuperäisen USB-kaapelin kautta. Yleensä Mac havaitsee iPhonen tai muun iOS-laitteen automaattisesti iTunesin käynnistämiseksi tietokoneellasi.
Vaihe 2. Käynnistä iTunes-sovellus
Avaa tämä sovellus Macissa kaksoisnapsauttamalla iTunesia, napsauta "Tiedosto" -vaihtoehtoa ja sitten "Lisää kirjastoon". Täällä voit tuoda tiedostoja Macista iTunesiin.

Vaihe 3. Valitse iTunes-tiedostonjako
Voit myös valita Apps iTunesin sivupalkista ja napsauttaa "Tiedostojen jakaminen" -osiota synkronoidaksesi tiedostot ja tiedot Macista iPhoneen tai iPadiin.

Ratkaisu 5: Kuinka synkronoida tietoja Macin ja iPhonen/iPadin välillä Dropboxin kautta
Jos olet jo asentanut Dropboxin tai muun pilvipalvelun, kuten Google Drive tai Box iOS-laitteeseesi, voit harkita tiedostojen siirtämistä Macista pilviin, jolla voit käyttää niitä iPhonessa tai iPadissa.
Vaihe 1. Käynnistä "Dropbox"-työpöytäsovellus ja kirjaudu sisään tilille. Varmista, että kirjaudut sisään samaan tiliin Mac- ja iOS-laitteissa.
Vaihe 2. Vedä tiedostoja Macista Dropbox-sovellukseen, voit vetää erilaisia tietomuotoja sovellukseen.
Vaihe 3. Käynnistä Dropbox-sovellus iPhonessasi tai iPadissasi. Voit käyttää Macista jakamiasi tiedostoja helposti iOS-laitteillasi.

Ratkaisu 6: Tiedostojen lähettäminen Macista iPhoneen/iPadiin sähköpostitse
Jos tiedostokoko olisi melko pieni, se olisi mukava tapa lähettää pieni tiedosto Macista iOS-laitteeseen sähköpostitse. Yksi esimerkki on se, että tämä ratkaisu vaatii nopean verkkoyhteyden. Ja tässä on yleinen opas sähköpostin käyttämisestä tiedostojen siirtämiseen.
Vaihe 1. Lähetä sähköpostia iOS-laitteeseen
Luo itsellesi uusi osoite Macissa, lisää paikalliset tiedostot sähköpostin liitteeksi ja napsauta Lähetä painiketta.
Vaihe 2. Lataa ja avaa tiedostoja
Avaa sähköposti iOS-laitteessasi ja lataa tiedostot napauttamalla liitetiedostoa. Napauta ladattua tiedostoa, laite avaa siihen liittyvät sovellukset.

Usein kysytyt kysymykset tiedostojen siirtämisestä iPhonen ja Macin välillä
Kuinka siirrän tiedostoja Macista iPhoneen langattomasti?
Voit siirtää tiedostoja Macista iPhoneen langattomasti AirDropilla, pilvipalvelulla (iCloud, Google Drive, Dropbox jne.) tai sähköpostilla. Noudata vain yllä esiteltyä vaiheittaista ohjetta.
Kuinka siirrän tiedostoja Macista iPhoneen ilman iTunesia?
Jos et halua siirtää tiedostoja Macista iPhoneen iTunesin avulla, suosittelemme käyttämään iPhonen Apeaksoft iPhone Transfer -tiedonsiirtotyökalua. Se voi siirtää erilaisia tiedostoja ja sovellustietoja Macista iPhoneen tai päinvastoin ilman päällekirjoittamista tai tietojen menetystä.
Kuinka siirrän tiedostoja iPhonen ja iPadin välillä?
Myös edellä suositeltuja 6 menetelmää voidaan käyttää synkronoida tiedostoja iPhonen ja iPadin välillä. Toiminnot ovat samanlaisia, voit kokeilla niitä.
Yhteenveto
Kun haluat siirtää tiedostoja tai tietoja Macista iPhoneen tai iPadiin, löydät useita ratkaisuja tästä artikkelista. Vertaa vain eri menetelmiä löytääksesi sinulle parhaiten sopivan. Jos sinulla on lisää kysyttävää tästä aiheesta, voit jakaa ajatuksesi alla olevissa kommenteissa.



 iPhone Data Recovery
iPhone Data Recovery iOS-järjestelmän palauttaminen
iOS-järjestelmän palauttaminen iOS-tietojen varmuuskopiointi ja palautus
iOS-tietojen varmuuskopiointi ja palautus iOS-näytön tallennin
iOS-näytön tallennin MobieTrans
MobieTrans iPhone Transfer
iPhone Transfer iPhone Eraser
iPhone Eraser WhatsApp-siirto
WhatsApp-siirto iOS-lukituksen poistaja
iOS-lukituksen poistaja Ilmainen HEIC-muunnin
Ilmainen HEIC-muunnin iPhonen sijainnin vaihtaja
iPhonen sijainnin vaihtaja Android Data Recovery
Android Data Recovery Rikkoutunut Android Data Extraction
Rikkoutunut Android Data Extraction Android Data Backup & Restore
Android Data Backup & Restore Puhelimen siirto
Puhelimen siirto Data Recovery
Data Recovery Blu-ray-soitin
Blu-ray-soitin Mac Cleaner
Mac Cleaner DVD Creator
DVD Creator PDF Converter Ultimate
PDF Converter Ultimate Windowsin salasanan palautus
Windowsin salasanan palautus Puhelimen peili
Puhelimen peili Video Converter Ultimate
Video Converter Ultimate video Editor
video Editor Screen Recorder
Screen Recorder PPT to Video Converter
PPT to Video Converter Diaesityksen tekijä
Diaesityksen tekijä Vapaa Video Converter
Vapaa Video Converter Vapaa näytön tallennin
Vapaa näytön tallennin Ilmainen HEIC-muunnin
Ilmainen HEIC-muunnin Ilmainen videokompressori
Ilmainen videokompressori Ilmainen PDF-kompressori
Ilmainen PDF-kompressori Ilmainen äänimuunnin
Ilmainen äänimuunnin Ilmainen äänitys
Ilmainen äänitys Vapaa Video Joiner
Vapaa Video Joiner Ilmainen kuvan kompressori
Ilmainen kuvan kompressori Ilmainen taustapyyhekumi
Ilmainen taustapyyhekumi Ilmainen kuvan parannin
Ilmainen kuvan parannin Ilmainen vesileiman poistaja
Ilmainen vesileiman poistaja iPhone-näytön lukitus
iPhone-näytön lukitus Pulmapeli Cube
Pulmapeli Cube