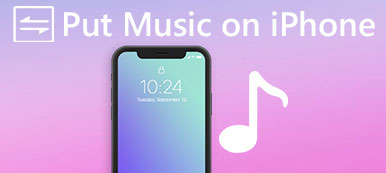"Sain juuri uuden iPhonen ja tiedän, että voisin synkronoida iPhonen ja Macin, kun saan tekstiviestin iPhonelle, se menee Maciin, mutta en tiedä miten se synkronoidaan, auta! "
Tutkimuksemme mukaan on selvää, että käyttäjillä on vaikeuksia selvittää, miten synkronoida viestit iPhonesta Maciin. Vaikka he ovat lähettäneet ja vastaanottaneet viestejä Mac-tietokoneissa, on mahdollista, että iMessage lakkaa yhtäkkiä toimimasta, ja on harmillista saada joitakin viestejä iPhonesta ja muista Macissa olevista viestistä erikseen. Joissakin tapauksissa tämä voi aiheuttaa vakavia ongelmia ja jopa tietojen häviämisen.
Lisäksi jotkut iPhonen omistajat eivät vieläkään ymmärrä perinteisten tekstiviestien ja iMessagesin välisiä eroja, puhumattakaan siitä, miten ne erotetaan toisistaan.
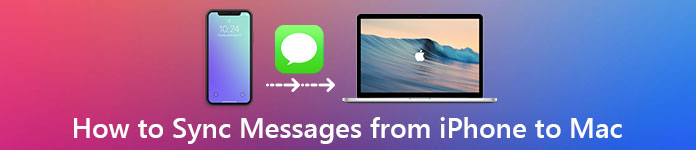
Lyhyesti sanottuna iMessage on Applen kehittämä pikaviestipalvelu. Se on maksuton ja voi vastaanottaa ja lähettää internetin kautta. Toisaalta perinteiset tekstiviestit ovat kaikkien älypuhelimien tekstiviestipalvelukomponentti, ja sinun on maksettava siitä paloittain tai matkapuhelinsuunnitelman avulla. Tarkista tästä saadaksesi yksityiskohtaisen eron iMessages- ja tekstiviestien välillä.
Ihmiset tuntevat sekavuutta, koska ne lähetetään ja vastaanotetaan samassa Viestit-sovelluksessa iPhonessa ja Macissa. Nyt saatat ymmärtää, mitä ovat iMessages ja tekstiviestit. Tässä opetusohjelmassa kerrotaan, miten voit siirtää tekstiviestejä iPhonesta tietokoneeseen yhdessä iMessagesin kanssa.
- Osa 1: Miten synkronoidaan viestit manuaalisesti Macin ja iPhonen välillä
- Osa 2: iPhone iMessagesin lähettäminen ja vastaanottaminen Macissa
- Osa 3: Tekstiviestien lähettäminen ja vastaanottaminen Macissa
- Osa 4: Miten siirtää ja varmuuskopioida viestejä iPhonesta PC: lle / Macille
Osa 1: Miten synkronoidaan viestit manuaalisesti Macin ja iPhonen välillä
On totta, että käyttäjät voivat synkronoida viestit Macin ja iPhonen välillä. Toisessa sanassa, kun olet määrittänyt, iPhonessa vastaanotetut tai lähetetyt viestit siirtyvät Maciin automaattisesti ja päinvastoin. Voit määrittää viestien synkronointitoiminnon noudattamalla seuraavia ohjeita.
IPhonen asettaminen synkronoimaan viestit Maciin
Vaihe 1. Avaa iPhonen lukitus, käynnistä iOS-asetukset-sovellus aloitusnäytöltä, napauta Apple ID: täsi, sen jälkeen vieritä alaspäin löytääksesi "Viesti" -alivalikon, joka on yleensä Mail-osiossa, ja napauta sitä.
Jos haluat tallenna yhteystiedot iPhoneen Maciin, vaihda vain "Mail, Contacts, Calendars" -vaihtoehtoon.
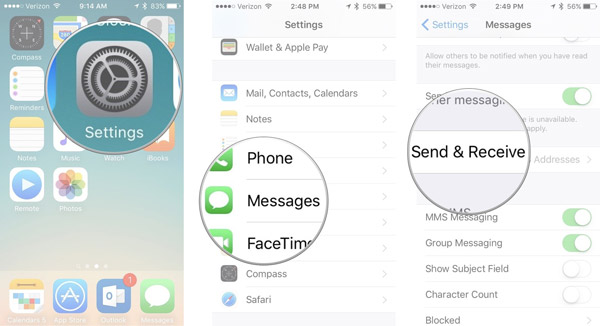
Vaihe 2. Valitse Viestiasetukset-näytössä Lähetä ja vastaanota. Muista Messagesiin liittyvä Apple ID, koska sinun on käytettävä samaa muilla laitteilla. (Apple ID on unohdettu? Palauta Apple ID täällä.)
Etsi "Sinulle voi tavoittaa iMessage At" -alue, tarkista puhelinnumerosi ja kaikki sähköpostiosoitteet, joita käytät viesteissä.
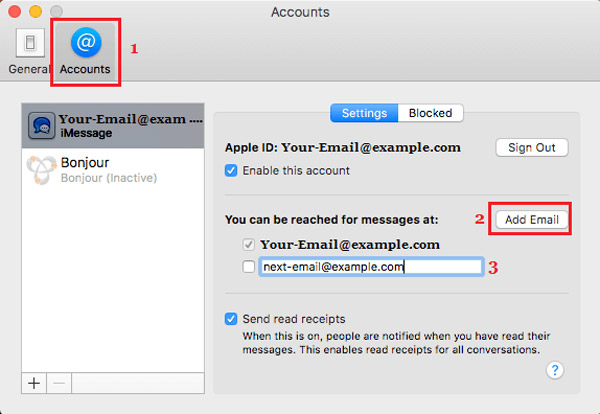
Vaihe 3. Valitse sitten puhelinnumerosi tai ensisijainen sähköpostitilisi Aloita uudet keskustelut -kohdasta. Tämän jälkeen voit synkronoida viestejä Macin ja iPhonen välillä nyt.

Macin määrittäminen synkronoimaan viestit iPhoneen
Vaihe 1. Käynnistä Mac-tietokoneesi, kuten MacBook Pro, ja avaa Viestit-sovellus. Jos et ole kirjautunut sisään, se pyytää sinua syöttämään tilisi.
Vaihe 2. Avaa ikkunan yläosassa oleva Viestit-valikko ja valitse Asetukset. Siirry sitten kelluvan valintaikkunan "Tilit" -välilehdelle ja napauta iMessage-tiliäsi.
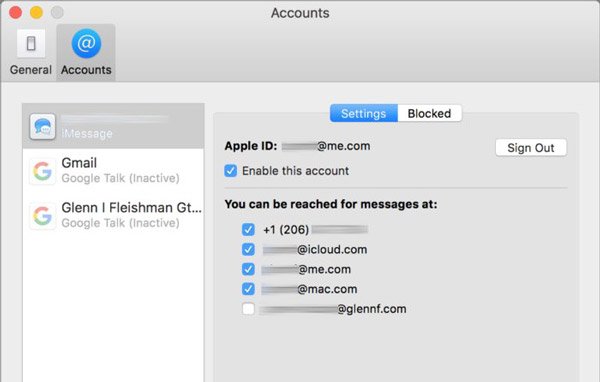
Vaihe 3. Valintaikkunan yläosassa näkyy Apple ID. Varmista, että se on sama iPhonellesi liitetyn Apple ID: n kanssa. Jos ei, napauta "Kirjaudu ulos" ja kirjaudu sisään sama. Valitse Ota tämä tili käyttöön -valintaruutu.
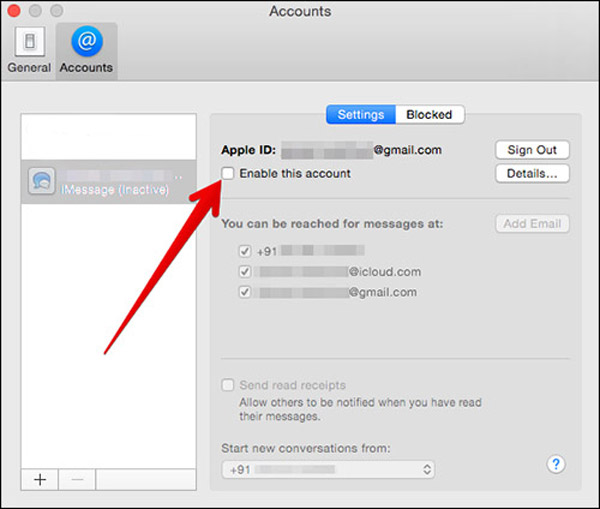
Vaihe 4. Valitse "Sinut tavoitetaan viestejä varten" -osiossa valintaruudut puhelinnumerosi ja sähköpostitilisi edessä. Valitse sitten puhelinnumerosi tai ensisijainen sähköpostiosoitteesi avattavasta valikosta Aloita uudet keskustelut alkaen iPhonen asetuksista riippuen.

Jos sinulla on myös iPad, viestien synkronoinnin asettamisprosessi on sama kuin iPhone. Asennuksen jälkeen voit lähettää viestin iPhonellasi tarkistaaksesi, synkronoidaanko se heti Mac-tietokoneeseen. (iMessages ei synkronoidu Mac-tietokoneeseen?)
Osa 2: IPhonen iMessagesin lähettäminen ja saaminen Macissa
Vaikka perinteiset tekstiviestit eivät ole kalliita, se voi aiheuttaa maksujen lisäämisen nopeasti, jos olet halukas lähettämään tekstiviestejä. Lisäksi iMessages tukee vain tekstiviestejä, mutta myös ääntä, videoita, valokuvia, emojeja ja jopa paikkoja. Täältä saat lisätietoja iPhone iMessagesin lähettämisestä ja vastaanottamisesta Macissa.
Vaihe 1. Avaa Viestit-sovellus Mac-tietokoneellasi. Varmista, että kirjaudut sisään samaan Apple ID:hen, joka on liitetty iPhoneen.
Vaihe 2. Napsauta hakukentän vieressä olevaa Uusi viesti -painiketta. Etsi ikkunan yläreunasta ja kirjoita sitten puhelinnumero tai sähköpostiosoite, johon haluat ottaa yhteyttä jotta: ruutu ja paina Enter vahvistaaksesi sen.
Jos olet synkronoinut yhteystietosi iPhonesta Maciin, ne tulevat näkyviin heti, kun napsautat "Plus"-painiketta.
Vaihe 3. Laita sitten kohdistin ikkunan alaosaan olevaan ruutuun ja kirjoita, mitä haluat sanoa tai lisätä kuvat, emoji, ääniviesti jne. Paina sitten palataksesi lähettää viestejä kaverillesi. Voit myös saada viestit Macissa olevissa Viestit-sovelluksessa.
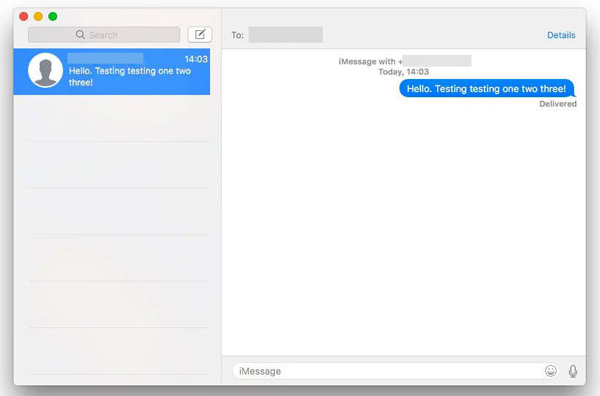
Vinkkejä
- 1. Apple käyttää sinistä taustaa erottaakseen iMessagesin perinteisillä tekstiviesteillä. Jos ystävillesi on iPhone tai iPad, viestit värjätään sinisellä taustalla. Muussa tapauksessa viestit sävytetään vihreällä taustalla, ja kun lähetät ja siirrät iMessages-sovelluksen iPhonesta Macissa, varmista, että Mac on verkossa, ja jos olet määrittänyt viestien synkronoinnin iPhonessa ja Macissa, tekstiviestit tallentuvat Myös iPhone.
- 2. iMessagesin synkronointi iPhonen ja Macin välillä on ilmainen tapa, jolla Apple kertoo. Jos käytät Windows-tietokonetta, opi täällä käyttää iMessagesia Windowsissa tietokone.
- 3. iMessages Macissa katoaa muista iOS-laitteista, jotka kirjautuvat samaan Apple ID: hen, kun olet poista iMessages Macista allekirjoitetun Apple ID: n kanssa.
Osa 3: Tekstiviestien lähettäminen ja vastaanottaminen Macissa
Valitettavasti iMessages on käytettävissä vain iPhonen, iPadin ja Macin välillä. Jos ystävillesi ei ole mitään näistä laitteista, sinulle ilmoitetaan, että puhelinnumeroa ei ole rekisteröity iMessagessa, tai viestisi ei voitu lähettää. Tarkoittaako se, että et voi kirjoittaa tekstiä Macissa?
Vastaus on yksinkertainen, ei.
Kuten edellä mainittiin, tekstiviestit ovat saatavilla myös Macissa, mutta tekstiviestien lähettämis- ja saamismenettelyt Macissa on hieman erilainen.
Vaihe 1. Siirry iPhonessa kohtaan "Asetukset"> [Apple ID: si]> "iCloud", katso ja muista iCloudiin liittyvä Apple ID.
Vaihe 2. Käynnistä Mac-tietokone, siirry kohtaan "Järjestelmäasetukset"> "iCloud" ja kirjaudu sisään samalla Apple ID: llä ja salasanalla. Avaa Viestit-sovellus Macissa.
Vaihe 3. Siirry seuraavaksi iPhoneen, suorita Asetukset-sovellus aloitusnäytöltä, napauta Apple ID: täsi ja etsi kohta "Viestit"> "Tekstiviestien edelleenlähetys". Sitten näet, että Mac-tietokoneesi ilmestyy kytkimellä. Jos haluat lähettää ja vastaanottaa tekstiviestejä Macissa, aseta kytkin ON-asentoon.
Vaihe 4. Kun kehotetaan vahvistuskoodia Mac-sovelluksen Viestit-sovelluksessa, anna se iPhonellesi, jotta voit lähettää ja vastaanottaa iPhone-tekstiviestejä Mac-tietokoneella.
Vaihe 5. Syötä nyt puhelinnumero, johon haluat ottaa yhteyttä, Vastaanottaja: -kenttään, kirjoita sanat "Tekstiviesti" -ruutuun ja lähetä se.
Onnittelut! Voit pitää yhteyttä ystäviesi kanssa myös Macissa tekstiviestien kautta.
Ystäväsi lähettämäsi tekstiviestit, jotka eivät käytä iPhonea, näkyvät vihreällä taustalla iPhonessa ja Macissa.
Sinä voit tarvita: Vahvistuksen korjaaminen epäonnistui Yhteys Apple ID: hen?
Osa 4: Miten siirtää ja varmuuskopioida viestejä iPhonesta PC: lle / Macille
Kuten näette, voit kopioida tekstiviestejä vain iPhonesta Maciin yllä olevilla menetelmillä. Kun kyse on tietokoneista, tekstiviestien lataaminen iPhonesta ei ole yksinkertainen tehtävä. ITunes eikä iCloud eivät voineet siirtää viestejä iPhonesta tietokoneeseen erikseen, vaikka voit tallentaa viestejä iCloudiin tai iTunesiin varmuuskopion avulla. Tästä lähtien suosittelemme Apeaksoftia iPhone Transfer. Sen keskeisiä piirteitä ovat:
1. Helppokäyttöinen. Tämän iPhonen siirtävän sovelluksen avulla voit viedä tekstiviestejä iPhonesta tietokoneeseen yhdellä napsautuksella. Tämä on tärkeää aloittelijoille.
2. Kaksisuuntainen siirto. IPhonen siirron avulla voit ladata iPhonen viestejä tietokoneeseen, siirtää tekstiviestejä iPhonesta iPadiin, ja lähetä viestejä tietokoneelta iPhoneen.
3. Esikatselu valikoivaan synkronointiin. Siinä on kyky näyttää kaikki iPadiin / iPhoneen / iPodiin tallennetut viestit ja liitetiedostot, ja voit esikatsella, hallita ja siirtää tiettyjä viestejä iPhoneen valikoivasti.
4. Ei vaurioita olemassa oleviin viesteihin. Sovellus ei vahingoita tai keskeytä iDevicen ja tietokoneen nykyisiä viestejä siirron aikana.
5. Nopeampi ja turvallisempi. Se käyttää fyysistä yhteyttä synkronoimaan tekstiviestejä iPhonen ja Macin välillä, mikä on nopeampaa, turvallisempaa ja ei vaadi Internet-yhteyttä.
6. Korkeampi yhteensopivuus. iPhone Transfer toimii iPhone 15/14/13/12/11/XS/XR/X/8/7/6, iPad Pro/Air/mini tai aikaisemman sukupolven sekä iPod touchin kanssa.
7. On olemassa kaksi versiota, yksi Mac OS:lle ja toinen Windows 11/10/8.1/8/7/XP.
8. Ei vain viestejä, vaan myös valokuvia videot, musiikki, yhteystiedot voidaan synkronoida iPhonesta Maciin.
IPhonen / iPadin viestien siirtäminen ja varmuuskopiointi PC / Macille iPhone Transferilla
Vaihe 1. Liitä iPhone iPhonen siirtoon
Lataa iPhone Transfer for Mac ja asenna se MacBookiin noudattamalla näyttöön tulevia ohjeita. Windows-tietokoneille on oma versio. Kytke iPhone MacBookiin USB-kaapelilla ja tämä ohjelmisto tunnistaa laitteen automaattisesti.
Suosittelemme, että käytät Applen Lightning-kaapelia tai valtuutettuja tuotteita. Kolmannen osapuolen kaapelit voivat aiheuttaa tietojen menetystä ja laitevaurioita.
Vaihe 2. Esikatsele iPhone-viestejä ennen varmuuskopiointia
Valitse vasemmanpuoleisessa sarakkeessa oleva SMS-vaihtoehto, kaikki iPhoneen tallennetut viestit näkyvät oikeassa yksityiskohdassa, mukaan lukien iMessages ja tekstiviestit. Voit esikatsella kutakin keskustelua ja viestiä.

Vaihe 3. Hanki viestejä iPhonesta Maciin
Valitse kaikki viestit, avaa "Vie" -valikko ikkunan yläosasta ja valitse "Vie kaikki viestit". Pudota ponnahdusikkunassa sijainti tallentaaksesi iPhone-viestit Maciin. Jos haluat varmuuskopioida tietyt tekstiviestit, valitse ne ja valitse "Vie valitut viestit" "Vie" -valikossa. Nyt voit tarkastella iPhone-viestejä tietokoneella milloin tahansa.

Huomautuksia: iPhone Transfer voi ladata ja siirtää kaikki iPhoneen tallennetut tekstiviestit Windows PC: lle ja Macille; kun taas Viestit-sovellus on vain Macin käytettävissä. Lisäksi monet ihmiset ovat ilmoittaneet, että viestien synkronointiominaisuus ei toimi hyvin. Tämä johtuu siitä, että kaikki viestit tulisi synkronoida iPhonen ja Macin välillä Applen palvelimien kautta. Jos Internet-yhteydessä tai Apple-palvelimessa on jotain vikaa, viestejä ei synkronoida.
Toisaalta suosittelemme varmuuskopioimaan viestisi usein, koska mikä tahansa väärinkäyttö voi poistaa tärkeät tekstiviestit iPhonesta, ja ilmeisesti on vaikeampaa palauttaa menetetyt iMessages-toiminnot ja tekstiviestejä kuin varmuuskopioida niitä. iPhone Transfer voi auttaa sinua lataamaan tekstiviestejä iPhonesta Windows- ja Mac-tietokoneisiin muutamassa sekunnissa, joten voit käyttää sitä säännöllisesti, ja kun poistat tärkeät viestit vahingossa, voit saada sen takaisin samalle iPhone-siirtosovellukselle.
Johtopäätös:
Vaikka meillä on enemmän mediaa kuin koskaan ennen, kuten ääni, videot ja valokuvat, tekstiviestit eivät kuole. Tuoreen tutkimuksen mukaan ihmiset lähettävät nyt enemmän tekstiviestejä, etenkin nuorten keskuudessa, osittain siksi, että pikaviestipalvelujen, kuten iMessagen, käyttö lisääntyy. Jos sinulla on iPhone- ja Mac-tietokone samanaikaisesti, on hyvä synkronoida iPhonen ja Macin väliset viestit, ja milloin tahansa, kun avaat MacBook / Pro / Air tai iMac, voit lukea iPhone-viestisi helposti.
Tässä opetusohjelmassa olemme kertoneet teille, miten synkronoit tekstiviestejä iPhonen ja Macin välillä, ja jos haluat lähettää ja vastaanottaa viestejä Macissa, löydät myös edellä mainitut oppaat, kuten iMessages ja perinteiset tekstiviestit. Jos sinulla on vain Windows-tietokone, on mahdollisuus varmuuskopioi viestisi iPhonestaMyös.
Jaimme myös yhden parhaista iPhone-viestien siirto-sovelluksesta, Apeaksoft iPhone Transferista. Se ei ole yhteensopiva sekä Windows- että Mac-tietokoneiden kanssa, mutta myös auttaa sinua suorittamaan työn yksinkertaisesti.



 iPhone Data Recovery
iPhone Data Recovery iOS-järjestelmän palauttaminen
iOS-järjestelmän palauttaminen iOS-tietojen varmuuskopiointi ja palautus
iOS-tietojen varmuuskopiointi ja palautus iOS-näytön tallennin
iOS-näytön tallennin MobieTrans
MobieTrans iPhone Transfer
iPhone Transfer iPhone Eraser
iPhone Eraser WhatsApp-siirto
WhatsApp-siirto iOS-lukituksen poistaja
iOS-lukituksen poistaja Ilmainen HEIC-muunnin
Ilmainen HEIC-muunnin iPhonen sijainnin vaihtaja
iPhonen sijainnin vaihtaja Android Data Recovery
Android Data Recovery Rikkoutunut Android Data Extraction
Rikkoutunut Android Data Extraction Android Data Backup & Restore
Android Data Backup & Restore Puhelimen siirto
Puhelimen siirto Data Recovery
Data Recovery Blu-ray-soitin
Blu-ray-soitin Mac Cleaner
Mac Cleaner DVD Creator
DVD Creator PDF Converter Ultimate
PDF Converter Ultimate Windowsin salasanan palautus
Windowsin salasanan palautus Puhelimen peili
Puhelimen peili Video Converter Ultimate
Video Converter Ultimate video Editor
video Editor Screen Recorder
Screen Recorder PPT to Video Converter
PPT to Video Converter Diaesityksen tekijä
Diaesityksen tekijä Vapaa Video Converter
Vapaa Video Converter Vapaa näytön tallennin
Vapaa näytön tallennin Ilmainen HEIC-muunnin
Ilmainen HEIC-muunnin Ilmainen videokompressori
Ilmainen videokompressori Ilmainen PDF-kompressori
Ilmainen PDF-kompressori Ilmainen äänimuunnin
Ilmainen äänimuunnin Ilmainen äänitys
Ilmainen äänitys Vapaa Video Joiner
Vapaa Video Joiner Ilmainen kuvan kompressori
Ilmainen kuvan kompressori Ilmainen taustapyyhekumi
Ilmainen taustapyyhekumi Ilmainen kuvan parannin
Ilmainen kuvan parannin Ilmainen vesileiman poistaja
Ilmainen vesileiman poistaja iPhone-näytön lukitus
iPhone-näytön lukitus Pulmapeli Cube
Pulmapeli Cube