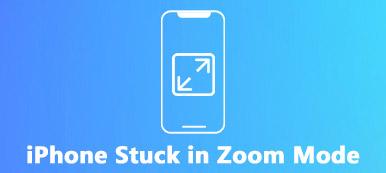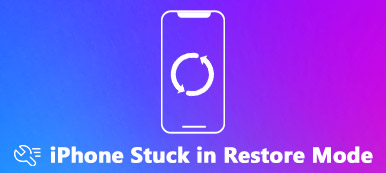"Kotini-painike ei toimi iOS 14 -päivityksen jälkeen. Kuinka voin korjata Koti-painikkeen? En todellakaan tiedä, miten se tapahtuu."
"Kotini-painike ei toimi iOS 14 -päivityksen jälkeen. Kuinka voin korjata Koti-painikkeen? En todellakaan tiedä, miten se tapahtuu."Kuten tiedämme, iPhonen Koti-painike on kuin vaihto. Mitä tahansa teet iPhonella, voit painaa sitä palataksesi päänäyttöön ja aloittaaksesi uuden tehtävän. Voit myös saada kaksoisnapautuksia nähdäksesi kaikki taustatehtävät ja päättääksesi helposti poistaa käytöstä tai vaihtaa minkä tahansa tehtävän.
Kun Koti-painike iskee, saatat kuitenkin tärähtää. Vaikka se tapahtuu harvoin, mutta se todella on olemassa. Mutta miksi iPhone Home -painike ei toimi?
Tämä ongelma voi johtua fyysisistä vaurioista, kuten pölystä, Koti-painikkeen hajoamisesta tai ohjelmistovirheestä, kuten iOS-päivitys, sovelluskonflikti jne. Tämän ongelman korjaamiseksi tässä on 6 eksklusiivista vinkkiä sinulle. Katsotaanpa mitä ne ovat.
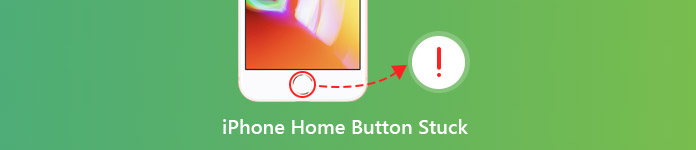
- Vihje 1. Puhdista iPhone ja käynnistä iPhone uudelleen
- Vinkki 2. Kohdista iPhonen liitin
- Vihje 3. Kalibroi iPhone
- Vihje 4. Ota käyttöön näytön Koti-painike Assistive Touch -sovelluksen avulla
- Vihje 5. Palauta ja palauta iPhone
- Vihje 6. Koti-painikkeen vaihto
Vinkki 1. Puhdista iPhone ja käynnistä iPhone uudelleen
Kuten tiedät, asiat rikkoutuvat, jos siinä on likaa. IPhonesi on sama. Juomien roiskeet, tahmeat kädet, pitkäaikainen pöly ja muut asiat voivat vahingoittaa iPhoneiasi ja menettää toimintonsa.
Voit korjata ongelman puhdistamalla iPhonen kotipainikkeen. Tarvitset 98-99% isopropyylialkoholia, vanupuikkoa, silmätippoja ja kudosta.
Hanki 2-3 tippaa isopropyylialkoholia Koti-painikkeeseen. Pyyhi sitten vanupuikolla. Napauta toistuvasti Koti-painiketta, jotta alkoholi pääsee tunkeutumaan kehykseen. Odota noin 10-15 minuuttia ennen tarkistamista, onko ongelma ratkaistu.

Ja voit myös käynnistää iPhonen uudelleen. IPhonen uudelleenkäynnistys on helpoin tapa korjata ongelmat. Se on myös käytettävissä ongelman ratkaisemiseksi, että iPhonen kotipainike jumissa. Näin käynnistät iPhone-mallit uudelleen.
IPhone X ja uudemmat: Pidä sivu- ja yhtä äänenvoimakkuuspainikkeista painettuna. Sammuta laite vetämällä sitä. Pidä sitten Side-painiketta painettuna, kunnes näet Apple-logon.
IPhone 8 ja vanhemmat: Pidä laitteen Ylä- (tai sivup) -painiketta painettuna. Sammuta laite vetämällä sitä. Pidä sitten samaa painiketta painettuna, kunnes Apple-logo tulee näyttöön.
Vinkki 2. Kohdista iPhonen liitin
Kuten tiedämme, iPhonen akku on heikko, etenkin vanhan iPhonen, ja iPhonen lataaminen päivittäin tai useammin on erittäin yleistä. Lisäksi kuulokeliittimellä varustetun liittimen avulla voit käyttää sitä useammin.
Mutta 30-napaisen liitinkappaleen kytkeminen ja irrottaminen on saattanut siirtää joitain asioita vahingossa. Ja Koti-painike on suoraan liitäntäportin yläpuolella, joten se todennäköisesti lyö Koti-painike pois linjasta.
Joten kun iPhonen kotipainike on jumissa, voit yrittää kohdistaa iPhonen liitin uudelleen.
Vaihe 1 Aseta liitin iPhoneen.
Vaihe 2 Paina sitten hitaasti alas liitintä, joka nosti Koti-painiketta ylös.
Vaihe 3 Paina Koti-painiketta ja irrota kaapeli. Sitten voit tarkistaa Koti-painikkeen nähdäksesi onko ongelma ratkaistu.

Vinkki 3. Kalibroi iPhone
Suurimpien käyttäjien yleisin tapa käyttää iPhonen kalibrointia. Tämä menetelmä voi auttaa palauttamaan hitaasti reagoivan tai ei vastaavan kotipainikkeen tai sellaisen, joka vaatii useita painalluksia rekisteröidykseen. Mutta se ei toimi kaikille. Joka tapauksessa voit kokeilla sitä itse.
Vaihe 1 Napauta iPhonen oletussovellusta, kuten Laskin, Kalenteri, Sää ja Viestit.
Vaihe 2 Pidä virtapainiketta painettuna, kunnes "Liu'uta virta pois" tulee näkyviin.
Vaihe 3 Vapauta virtapainike ja pidä Koti-painiketta painettuna 5-10 sekuntia. Sovellus suljetaan voimalla.
Sitten voit tarkistaa, onko ongelma ratkaistu.
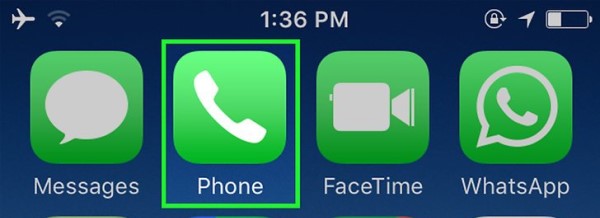
Vinkki 4. Ota näytön Koti-painike käyttöön Assistive Touch -sovelluksen avulla
Oikeastaan tämä tapa on käyttää näytön Koti-painiketta korvata Koti-painike. Assistive Touch on näytöllä näkyvä työkalu, jonka avulla voit suorittaa eleitä, kuten nipistämällä, sormella pyyhkäisemällä tai 3D Touch: lla. Se on vaihtoehto Koti-painikkeelle iPhonen lataamiseksi.
Vaihe 1 Avaa Asetukset iPhonessa ja napauta Yleinen vaihtoehto.
Vaihe 2 Selvitä saavutettavuus ja napsauta sitä. Sitten valikossa näkyy avustava kosketus tai esteettömyyden oikotie.
Vaihe 3 Liu'uta avustava kosketus päälle-asentoon. Sitten pieni harmaa neliö aukeaa näytölle hetken kuluttua. Se on näytön Koti-painike.
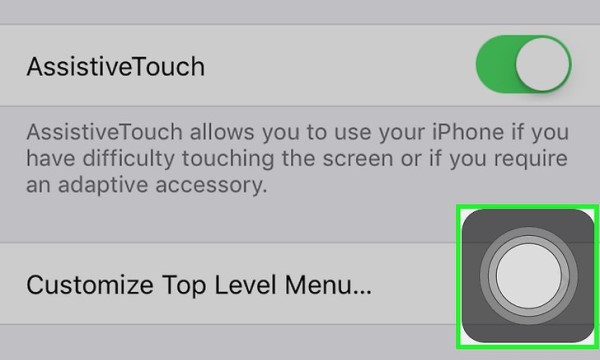
Napauta tätä oppia lisää siitä. Ja jos haluat poistaa Home-painikkeen käytöstä iPhonessa / iPadissa tällä tavalla, voit napsauttaa tätä nähdäksesi yksityiskohdat.
Vinkki 5. Ota näytön Koti-painike käyttöön Assistive Touch -sovelluksen avulla
Joskus jotkut asetukset tai sovelluksen ristiriidat nykyisten toimintojen kanssa voivat johtaa Koti-painikkeen toimimattomuuteen. Varsinkin kun kohtaat tämän ongelman päivitysprosessissa, iPhonen nollaaminen tai palauttaminen voi poistaa tämän ongelman.
Huomaa: iPhonen nollaaminen tyhjentää kaikki iPhonesi tiedot ja asetukset, joten sinun kannattaa varmuuskopioida tärkeät tiedot iPhonessa ennen tämän tekemistä.
Siirry kohtaan Asetukset> Yleiset> Nollaa> Poista kaikki sisältö ja asetukset> Vahvista muutokset antamalla näytön salasana. Sitten se palauttaa iPhonen tehdasasetuksiin.
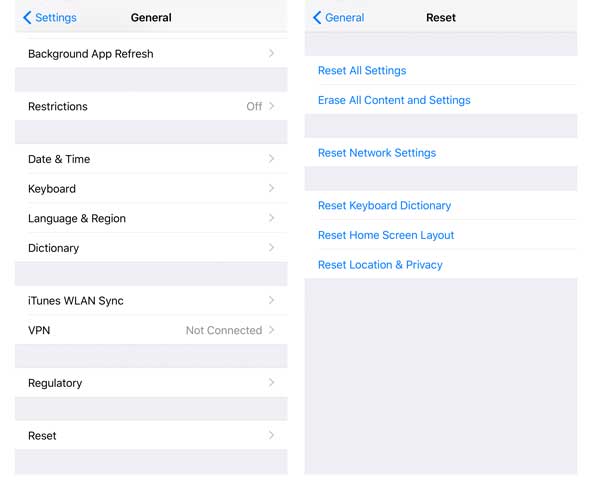
Palauttaa ja varmuuskopio tärkeästä iOS-päivämäärästäsi, tässä on tehokas ja hyödyllinen ohjelmisto, jota suosittelemme - Apeaksoft iOS: n tietojen varmuuskopiointi ja palautus.
iOS-tietojen varmuuskopiointi ja palauttaminen antaa käyttäjille mahdollisuuden varmuuskopioida turvallisesti ja valikoivasti erilaisia iOS-tietoja ilman vaivaa. Sen avulla iOS-tietojen varmuuskopiointi ja palauttaminen olisi sinulle paljon helpompaa. Varmuuskopiointi on erittäin nopeaa. Tärkeintä on, että ohjelmiston tekemäsi varmuuskopio ei korvaa aikaisempia tietoja. Se on parempi kuin iTunes hallita iPhonen, iPadin tai iPodin tiedostoja.
Apeaksoft iOS: n tietojen varmuuskopiointi ja palautus
- Turvallisesti varmuuskopiot/ viestit / valokuvat / videot yhdellä napsautuksella.
- Palauta iOS-tiedot iPhoneen varmuuskopiotiedostosta valikoivasti.
- Esikatsele tiedot ennen varmuuskopiointia ja palauttamista.
- Tukea kaikkia iPhone / iPad-laitteita, mukaan lukien uusin iPhone 15, jossa on iOS 17.
Vaihe 1 Lataa ja asenna iOS-tietojen varmuuskopiointi ja palautus tietokoneellesi. Käynnistä tämä ohjelmisto ja valitse iOS-tietojen varmuuskopiointi ja palauttaminen pääkäyttöliittymässä.

Vaihe 2 Sitten voit nähdä kaksi tilaa - iOS Data Backup ja iOS Data Restore. Otamme tässä esimerkiksi iOS-tietojen varmuuskopioinnin.
Valitse iOS Data Backup ja kytke iOS-laite tietokoneeseen. Sitten ohjelma tunnistaa sen automaattisesti.

Vaihe 3 Seuraavassa tarjotaan sinulle kaksi varmuuskopiovaihtoehtoa: vakiovarmuuskopio ja salattu varmuuskopio. Valitse varmuuskopiointia varten tarvittava tiedostotyyppi.

Tämän ohjelman avulla voit varmuuskopioida äänimuistioita, valokuvia, yhteystietoja, viestejä, soittohistoriaa, valokuvia, muistiinpanoja, sovellustietoja, Safarin historiaa ja niin edelleen. Kun olet valinnut tiedostotyypit, napsauta Seuraava-painiketta ja valitse tiedostokansio varmuuskopion tallentamiseksi.

Huomaa: iOS 13/14 -päivitys on vahvistanut puheluhistorian ja Safari-historian tietoturvaa. Joten tietojen varmuuskopiointiin, kuten puheluhistoria, mukaan lukien FaceTime-puhelut, ja Safari-historia, sinun on syötettävä iPhonen salasana ylimääräisiä 2–4 kertaa noudattamalla iOS-laitteiden ponnahdusikkunan ohjeita.
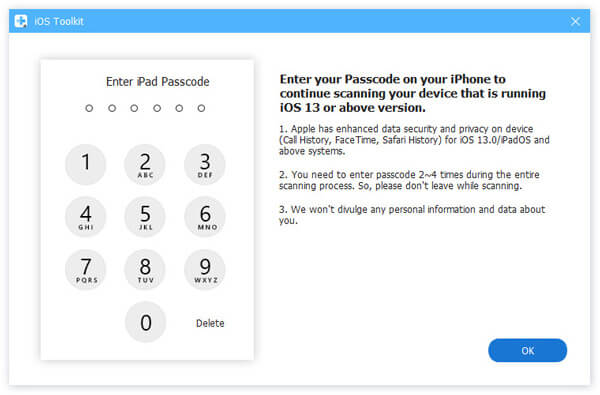
Vaihe 4 Lopuksi, iOS-tietojen varmuuskopiointi ja palautus onnistuu varmuuskopioimaan iOS-laitteesi. Voit oppia varmuuskopiotiedot selkeästi, mukaan lukien varmuuskopion koko ja polku.

Napsauta OK-painiketta ja varmuuskopio löytyy luettelosta. Napsauta sitä, ja voit helposti tarkastella tekemäsi varmuuskopiota. Voit palauttaa tiedot iOS-laitteeseen tai tietokoneeseen tarpeen mukaan.

Vinkki 6. Koti-painikkeen vaihto
Jos yllä olevat tapat eivät toimi täydellisesti, mielestämme koti-painikkeessasi on oltava jotain vikaa. Sinun pitäisi mennä lähellä olevaan Apple Storeen korjaamaan Koti-painiketta.
Huomaa: Jos sinulla ei ole takuuta tai AppleCare +, se olisi sinulle vähän kallis.
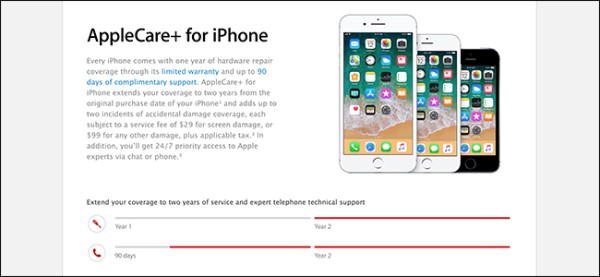
Yhteenveto
Täällä pääset tämän sivun viimeiseen osaan. Tässä artikkelissa luetellut 6 vinkkiä koskevat iPhone Koti -painikkeen juuttumisen korjaamista. Seuraa DIY-ratkaisuja ja korjaa Home-painike itse helposti. Hauskaa päivän jatkoa!



 iPhone Data Recovery
iPhone Data Recovery iOS-järjestelmän palauttaminen
iOS-järjestelmän palauttaminen iOS-tietojen varmuuskopiointi ja palautus
iOS-tietojen varmuuskopiointi ja palautus iOS-näytön tallennin
iOS-näytön tallennin MobieTrans
MobieTrans iPhone Transfer
iPhone Transfer iPhone Eraser
iPhone Eraser WhatsApp-siirto
WhatsApp-siirto iOS-lukituksen poistaja
iOS-lukituksen poistaja Ilmainen HEIC-muunnin
Ilmainen HEIC-muunnin iPhonen sijainnin vaihtaja
iPhonen sijainnin vaihtaja Android Data Recovery
Android Data Recovery Rikkoutunut Android Data Extraction
Rikkoutunut Android Data Extraction Android Data Backup & Restore
Android Data Backup & Restore Puhelimen siirto
Puhelimen siirto Data Recovery
Data Recovery Blu-ray-soitin
Blu-ray-soitin Mac Cleaner
Mac Cleaner DVD Creator
DVD Creator PDF Converter Ultimate
PDF Converter Ultimate Windowsin salasanan palautus
Windowsin salasanan palautus Puhelimen peili
Puhelimen peili Video Converter Ultimate
Video Converter Ultimate video Editor
video Editor Screen Recorder
Screen Recorder PPT to Video Converter
PPT to Video Converter Diaesityksen tekijä
Diaesityksen tekijä Vapaa Video Converter
Vapaa Video Converter Vapaa näytön tallennin
Vapaa näytön tallennin Ilmainen HEIC-muunnin
Ilmainen HEIC-muunnin Ilmainen videokompressori
Ilmainen videokompressori Ilmainen PDF-kompressori
Ilmainen PDF-kompressori Ilmainen äänimuunnin
Ilmainen äänimuunnin Ilmainen äänitys
Ilmainen äänitys Vapaa Video Joiner
Vapaa Video Joiner Ilmainen kuvan kompressori
Ilmainen kuvan kompressori Ilmainen taustapyyhekumi
Ilmainen taustapyyhekumi Ilmainen kuvan parannin
Ilmainen kuvan parannin Ilmainen vesileiman poistaja
Ilmainen vesileiman poistaja iPhone-näytön lukitus
iPhone-näytön lukitus Pulmapeli Cube
Pulmapeli Cube