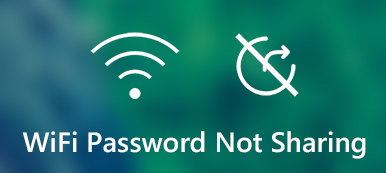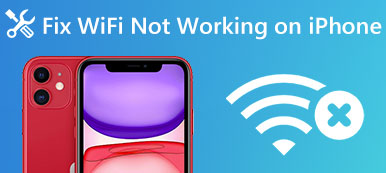Mitä teet ensimmäisenä kun vierailet ystäväsi luona? Lyön vetoa, että monet teistä ajattelevat luonnollisesti pyytää tätä ystävää jaa Wi-Fi-salasana iPhonesta. Toisin sanoen yksi talosi vierailijan ensisijaisista pyynnöistä voi olla verkkoon pääsyn saaminen.
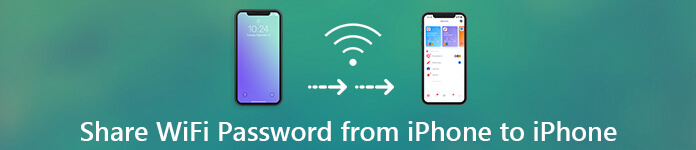
- Osa 1. Paras johtaja huolehtimaan Wi-Fi-salasanaasi
- Osa 2. Wi-Fi-salasanan jakaminen iPhonesta iPhoneen
- Osa 3. Wi-Fi-salasanan jakaminen iPhonesta Androidiin
- Osa 4. Wi-Fi-salasanan jakaminen iPhonesta iPadiin tai Maciin
- Osa 5. Wi-Fi-salasanan jakaminen iPhonesta Windowsiin
- Osa 6. Usein kysytyt kysymykset Wi-Fi-salasanan jakamisesta
Osa 1. Paras johtaja huolehtimaan Wi-Fi-salasanaasi
Jos salasanasi on helppokäyttöinen, kuten puhelinnumerosi tai syntymäpäiväsi, sinulla ei ole ongelmia kertoa Wi-Fi-salasanasi näille vieraille. Yksinkertainen salasana voi kuitenkin johtaa toiseen ongelmaan: jokainen, joka haluaa muodostaa yhteyden verkkoosi, mukaan lukien tuntemattomat, voi helposti saavuttaa tarkoituksensa, mikä aiheuttaa tietoturvahaavoittuvuuden. Suosittelen vahvasti tämäntyyppistä salasanaa käyttäville ihmisille muutoksen tekemistä.
Jos tällä välin suojaat Wi-Fi-verkkosi vahvalla salasanalla, jossa yhdistyvät isot ja pienet kirjaimet, numerot ja erikoismerkit, sinun on vaikeaa tai hankalaa sanella sitä. Mikä vielä pahempaa, saatat unohtaa oman salasanasi hyvin usein.
Tässä tapauksessa salasananhallinta voi auttaa sinua tarkastelemaan, hallitsemaan, viemään ja jakamaan Wi-Fi-salasanoja paremmin.
Oletko koskaan haaveillut hovimestarin hoitamisesta kaikista monimutkaisista salasanoista? Unelmasi voi nyt toteutua imyPass iPhone Password Managerin avulla. Uusimman iOS-version ja iPhone-sarjan kanssa yhteensopiva se on käytännöllinen työkalu kaikkien iPhoneen tallennettujen salasanojen katseluun, hallintaan, vientiin ja jakamiseen ilman jailbreakia.
Tehtävät
• Etsi unohtunut salasana. Vaikka unohdat Apple ID -salasanasi etkä saa avaimenperää, voit silti löytää kaikki tilitiedot, jotka olet tallentanut iPhonen salasanan hallinnan kautta.
• Näytä tallennettu salasana. Voit nopeasti tarkastella tallennettuja Wi-Fi-verkkoja, sovelluksia ja sähköpostin salasanoja iPhone Password Managerin avulla. Tämän maagisen ominaisuuden ansiosta voit jakaa Wi-Fi-salasanan, kun iPhonesi ei toimi.
• Vie kaikki salasanat. Voit käyttää iPhone Password Manageria viedäksesi kaikki iPhonellesi tallennetut salasanat CSV-tiedostoon kerralla. Sitten voit tehdä varmuuskopion tai hallita näitä salasanoja vaivattomasti.
Kuinka hallita salasanaasi iPhone Password Managerissa?
Vaihe 1 Lataa ja avaa ohjelmisto. Sinun on liitettävä iPhone tietokoneeseen. Muista klikata Luota tähän tietokoneeseen.
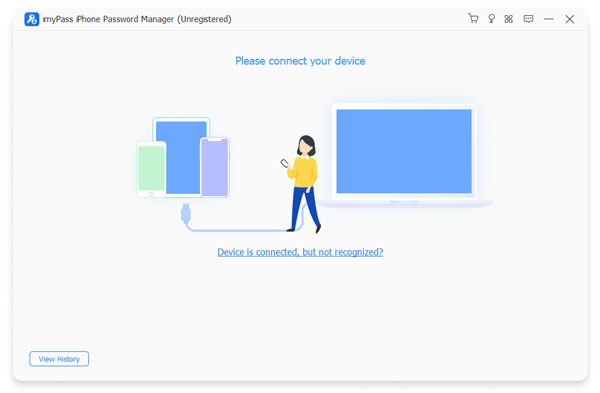
Vaihe 2 Napauta Aloita skannataksesi ja esikatsellaksesi salasanojasi.
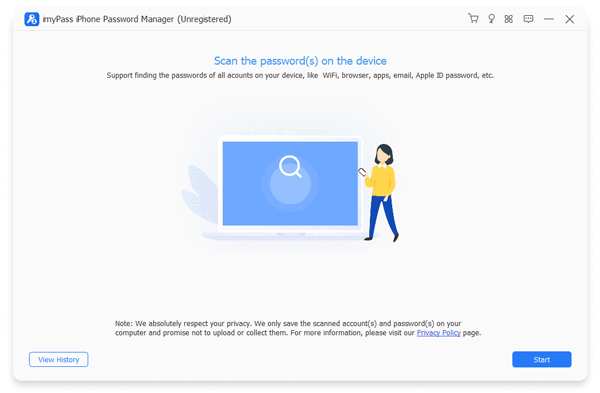
Vaihe 3 Näet Wi-Fi-salasanan täältä. Valitse se ja napsauta sitten Vie viedäksesi salasanasi.
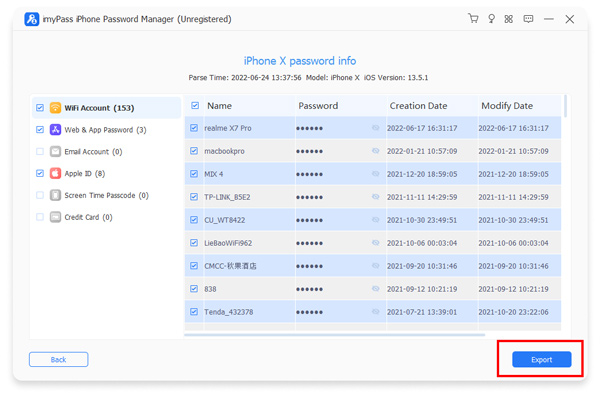
Osa 2. Wi-Fi-salasanan jakaminen iPhonesta iPhoneen
Wi-Fi-salasanojen jakaminen iPhonesta iPhoneen on melko helppoa, mutta muutama asia on huomioitava.
Vaihe 1 Avaa kahden laitteen lukitus ja kytke päälle Wi-Fi ja Bluetooth:.
Vaihe 2 Sinun on muodostettava yhteys verkkoon ennen salasanan jakamista.
Vaihe 3 Teidän kahden on oltava tallennettuna toistenne yhteystietoluetteloon.
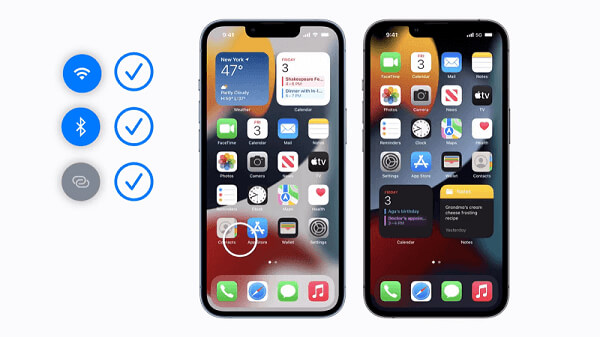
Kun olet varmistanut nämä asetukset, vieraasi etsivät verkkoasi iPhonellaan. Sitten laitteellesi ilmestyy viesti, jossa kysytään, haluatko jakaa Wi-Fi-salasanan heidän kanssaan. Sinun on aika napauttaa Jaa salasana, ja sitten heidän iPhonensa muodostavat yhteyden.
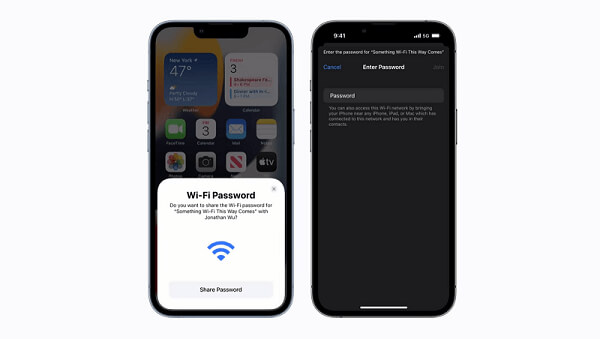
Osa 3. Wi-Fi-salasanan jakaminen iPhonesta Androidiin
Wi-Fi-salasanojen jakaminen iPhonesta Android-laitteille olisi hieman monimutkaista, koska nämä kaksi järjestelmää eivät ole yhteensopivia. Onneksi meillä on iPhone Password Manager, jonka avulla voimme tarkastella kaikkia iPhoneen tallennettuja salasanoja. Näin ollen voit lähettää Wi-Fi-salasanan vieraille Android-laitteella.
Osa 4. Wi-Fi-salasanan jakaminen iPhonesta iPadiin tai Maciin
Joskus meidän on jaettava Wi-Fi-salasana iPhonesta iPadiin tai Maciin. Tapa on samanlainen kuin tapa, jolla jaoimme salasanoja iPhonesta iPhoneen, koska salasanojen jakaminen iOS-laitteiden välillä noudattaa samaa sääntöä. Varmista vain, että molempien laitteiden lukitus on avattu, Bluetooth on päällä ja salasanan jakanut laite on yhdistetty Wi-Fi-verkkoon. Sitten sinun tarvitsee vain odottaa ponnahdusviestiä.
Osa 5. Wi-Fi-salasanan jakaminen iPhonesta Windowsiin
Vaikka Apple sallii meidän jakaa Wi-Fi-salasanat iOS-laitteiden välillä, meillä ei ole virallista keinoa tehdä niin Windows-järjestelmää käyttävän PC:n kanssa. Jos kohtaat tällaisen tilaisuuden, suosittelen sinua kokeilemaan tehokasta iPhone Password Manageria. Ainutlaatuisten tallennus- ja vientitoimintojen ansiosta se todella tekee kaikesta helpompaa.

4,000,000 + Lataukset
Siirrä valokuvia, videoita ja muuta ilman menetyksiä iOS-laitteiden välillä.
Synkronoi tiedostot iOS-laitteiden, Windowsin/Macin ja iPhonen, iPhonen ja iTunesin välillä.
Hallinnoi iPhone-tiedostoja, kuten siirtotiedostoa, muokkaa tietoja, soi soittoääniä jne.
Helppo käyttöliittymä ja yksinkertainen prosessi tiedostojen siirtämiseen napsautusten sisällä.
Osa 6. Usein kysytyt kysymykset Wi-Fi-salasanan jakamisesta
Onko Wi-Fi-salasanan jakaminen ilmaista?
Kyllä, voit jakaa salasanoja iOS-laitteiden välillä erittäin helposti. Jos haluat jakaa salasanoja iOS- ja Android-laitteiden tai PC:n välillä, voit saavuttaa sen joidenkin työkalujen, kuten iPhone Password Managerin, avulla.
Voiko Wi-Fi-salasanan jakaminen olla vaarallista?
Jos vieraasi jatkavat salasanasi jakamista useiden muiden kanssa, IP-osoitteesi kautta tapahtuvan laittoman toiminnan mahdollisuus kasvaa. Voit välttää tämän luomalla vierasverkon.
Kun käytät jonkun Wi-Fi-yhteyttä, voiko hän nähdä historiasi?
Verkon omistaja voi tarkastella surffausta Wi-Fi-verkossaan, koska hänellä on pääsy Wi-Fi-reitittimen hallintapaneeliin, mikä tarkoittaa, että hän näkee lokitietosi sekä milloin ja mitä teit laitteellasi.
Kuinka jakaa Wi-Fi-salasana Androidista?
Sinun pitäisi mennä Asetukset > Verkko ja Internet > Wi-Fi. Löydät a Jaa: -painiketta. Napsauta sitä ja QR-koodi tulee näkyviin. Toinen voi skannata koodin yhdistääkseen tämän Wi-Fi-verkon.
Kuinka jakaa Wi-Fi-salasana tietokoneelta?
Sinun pitäisi mennä Asetukset > Verkko ja Internet > Verkko- ja jakamiskeskus. Valitse Wi-Fi-verkkosi nimi > Langattomat ominaisuudet. osoita Turvallisuus -välilehti ja valitse sitten Näytä merkkejä valintaruutu. Sitten näet salasanan.
Yhteenveto
iPhonen Wi-Fi-salasanan jakaminen on olennainen tapa seurustella ja tehdä elämästä mukavampaa. Salasanan kirjoittaminen reitittimeen kiinnitettyyn muistiinpanoon ei ole turvallista, joten joskus tarvitsemme monimutkaisempaa salasanaa ja käytännöllisemmän tavan jakaa ne. Tämä artikkeli esittelee kaiken, mitä sinun tulee tietää Wi-Fi-salasanan jakamisesta. Salasanojen hallinnan avulla sinun ei enää tarvitse huolehtia oleellisista ongelmista.



 iPhone Data Recovery
iPhone Data Recovery iOS-järjestelmän palauttaminen
iOS-järjestelmän palauttaminen iOS-tietojen varmuuskopiointi ja palautus
iOS-tietojen varmuuskopiointi ja palautus iOS-näytön tallennin
iOS-näytön tallennin MobieTrans
MobieTrans iPhone Transfer
iPhone Transfer iPhone Eraser
iPhone Eraser WhatsApp-siirto
WhatsApp-siirto iOS-lukituksen poistaja
iOS-lukituksen poistaja Ilmainen HEIC-muunnin
Ilmainen HEIC-muunnin iPhonen sijainnin vaihtaja
iPhonen sijainnin vaihtaja Android Data Recovery
Android Data Recovery Rikkoutunut Android Data Extraction
Rikkoutunut Android Data Extraction Android Data Backup & Restore
Android Data Backup & Restore Puhelimen siirto
Puhelimen siirto Data Recovery
Data Recovery Blu-ray-soitin
Blu-ray-soitin Mac Cleaner
Mac Cleaner DVD Creator
DVD Creator PDF Converter Ultimate
PDF Converter Ultimate Windowsin salasanan palautus
Windowsin salasanan palautus Puhelimen peili
Puhelimen peili Video Converter Ultimate
Video Converter Ultimate video Editor
video Editor Screen Recorder
Screen Recorder PPT to Video Converter
PPT to Video Converter Diaesityksen tekijä
Diaesityksen tekijä Vapaa Video Converter
Vapaa Video Converter Vapaa näytön tallennin
Vapaa näytön tallennin Ilmainen HEIC-muunnin
Ilmainen HEIC-muunnin Ilmainen videokompressori
Ilmainen videokompressori Ilmainen PDF-kompressori
Ilmainen PDF-kompressori Ilmainen äänimuunnin
Ilmainen äänimuunnin Ilmainen äänitys
Ilmainen äänitys Vapaa Video Joiner
Vapaa Video Joiner Ilmainen kuvan kompressori
Ilmainen kuvan kompressori Ilmainen taustapyyhekumi
Ilmainen taustapyyhekumi Ilmainen kuvan parannin
Ilmainen kuvan parannin Ilmainen vesileiman poistaja
Ilmainen vesileiman poistaja iPhone-näytön lukitus
iPhone-näytön lukitus Pulmapeli Cube
Pulmapeli Cube