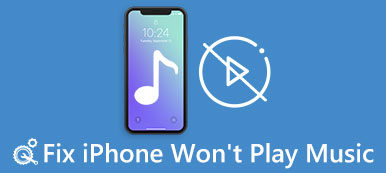Windows File Explorer ei vastannut, sinun täytyi käynnistää tietokone uudelleen, koska sitten et pääse tietokoneeseen tai vikasietotilaan, mutta imeä käynnistyskorjauksessa. Miten päästä eroon ongelmasta?
Kun tietokone ei sammu kunnolla, Windowsin käynnistyksen korjaus tulee näkyviin seuraavan kerran, kun käynnistät tietokoneen. Ensinnäkin se kestää paljon kauemmin kuin normaali käynnistysprosessi.

Joskus se voi viettää yli tunnin sen loppuun saattamiseksi. Mutta jos tietokoneesi on jumissa Windowsin käynnistyksen korjauspiirissä, tämä opetusohjelma on hyödyllinen.
- Osa 1: Miksi Windows 10 / 7 / 8 / XP juuttui automaattiseen korjauspiiriin
- Osa 2: Miten korjata Windowsin käynnistyksen korjauspiirin virhe
- Osa 3: Kuinka palauttaa kadonneita tietoja Windowsin käynnistyksen korjauksen jälkeen
Osa 1: Miksi Windows 10 / 7 / 8 / XP juuttui automaattiseen korjauspiiriin
Käynnistyksen korjaussilmukka Windows 7 / 8 / 10 on yleinen Windowsin käynnistysongelma, ja useat tosiasiat voivat aiheuttaa tämän ongelman, kuten:
1. Odottamaton tietokoneen sammutus
2. Kuljettajan ongelmat
3. Vaurioitunut tai vioittunut käynnistysosio
4. Viallinen BCD
5. Ongelmallinen päivitys
6. Virukset ja haittaohjelmat.
Osa 2: Miten korjata Windowsin käynnistyksen korjauspiirin virhe
Tässä osassa voit oppia 7-ratkaisuja Windows 10 / 8 / 7in Windows-käynnistyksen korjauspiirin virheiden korjaamiseen nopeasti.
Ratkaisu 1: Sammuta automaattinen käynnistyskorjaus
Jos Windows 7: n käynnistyskorjaus kestää ikuisesti, poista se käytöstä ja käyttää tietokonettasi normaalisti.
Vaihe 1: Käynnistä tietokone uudelleen ja paina "F8" -näppäintä ennen kuin Windows-logo tulee näkyviin.
Vaihe 2: Kun näet Käynnistyksen lisäasetukset -näytön, valitse "Vikasietotila komentokehotteella".
Vaihe 3: Syötä sitten "bcdedit / set {default} recoveryenabled No" ja paina "Enter" -näppäintä. Kun se on valmis, käynnistä tietokone uudelleen ja Windows 7: n käynnistyskorjaussilmukka ei toistu.

Ratkaisu 2: Tarkista BIOSin käynnistysprioriteetti
Jos haluat päästä eroon käynnistyskorjauspiiristä Windows 7, sinun on tarkistettava, onko käynnistysprioriteetti asetettu oikein.
Vaihe 1: Kun tietokone käynnistyy, käynnistä BIOS-valikko painamalla "F2". Siirry "BOOT"-välilehdelle alas- ja ylös-näppäimillä.
Vaihe 2: Etsi "Boot Device Priority" -alue ja varmista, että kiintolevy on asetettu ensimmäiseksi käynnistyslaitteeksi.
Vaihe 3: Vahvista sitten muutokset ja poistu BIOS-valikosta. Käynnistä tietokone normaalisti painamalla "Kyllä".

Ratkaisu 3: Tarkista ja korjaa ajovirheet chkdskin avulla
Jos Windows 10in käynnistyksen korjaus ei toimi, sisäänrakennettu kiintolevyn tarkistustyökalu voi olla hyvä valinta.
Vaihe 1: Käynnistä tietokone vikasietotilaan napsauttamalla "F8" -näppäintä, kun tietokone käynnistyy. Varmista, että valitset "Vikasietotila komentokehotteella" ja napsauta "Käynnistä uudelleen".
Vaihe 2: Syötä "chkdsk [käynnistysaseman kirjain] /f" ja paina "Enter" aloittaaksesi käynnistysaseman korjaamisen.
Näin voit myös korjata ongelman Windows 10issa on irrotettava käynnistysmäärä.

Ratkaisu 4: Korjaa vioittunut BCD bootrecin avulla
Jos haluat päästä eroon Windows 10 -käyttöjärjestelmän käynnistyskorjauksesta, voit käyttää komentokehotusta Windowsin 10-käynnistysasetusten valikossa.
Vaihe 1: Pidä "F8" -näppäintä painettuna, kun tietokone käynnistyy avataksesi Käynnistyksen lisäasetukset -näytön.
Vaihe 2: Valitse komentokehote avataksesi komentokehoteikkunan avaamatta Windowsia.
Vaihe 3: Suorita alla olevat komennot peräkkäin:
bootrec.exe / rebuildbcd
bootrec.exe / fixmbr
bootrec.exe / fixboot
Käynnistä sitten tietokone uudelleen, jotta bootrec korjaa MBR: n ja päästä eroon käynnistysongelmista.
Voit myös korjata tämän menetelmän huono pool-otsikko Windows 10issa.
Ratkaisu 5: Windowsin palauttaminen
Joskus ongelmallinen päivitys tai vanhentunut Windows saattaa käynnistää Windowsin virheen palautuspiirin. Järjestelmän palauttaminen on helpoin ratkaisu.
Vaihe 1: Aseta Windows 10 -DVD tietokoneellesi ja käynnistä se, siirry kohtaan "Korjaa tietokone"> "Vianmääritys" ja valitse "Järjestelmän palauttaminen".
Vaihe 2: Noudata näyttöön tulevaa avustajaa palauttaaksesi pisteen ennen kuin käynnistysongelma tapahtuu. Sitten kytke tietokoneesi tavalliseen tapaan.

Täällä voit myös tietää: miten Korjaa Windows ei voi käyttää määritettyä laitteen polkua tai tiedostoa.
Ratkaisu 6: Nollaa Windows
Jos sinulla ei ole Windows-DVD-levyä tai käynnistysmateriaalia, palauta PC on toinen tapa korjata Windowsin käynnistyksen korjaus.
Vaihe 1: Käynnistä Boot Menu -näyttöön ja valitse "Vianmääritys"> "Nollaa tietokone".
Vaihe 2: Valitse pyydettäessä "Säilytä tiedostoni tai Poista kaikki". Napsauta varoitusnäytön "Seuraava" -painiketta, napsauta "Palauta" ja sitten "Jatka".

Ratkaisu 7: Suorita puhdas uudelleenasennus
Dramaattisempi ratkaisu käynnistyksen korjausongelmiin on suorittaa puhdas uudelleenasennus. Jos sinua aina häiritsevät käynnistysongelmat tai sinun Windows ei lataudu oikein, voit nollata tietokoneesi korjataksesi kaikki mahdolliset järjestelmävirheet.
Vaihe 1: Laita käynnistysväline tietokoneeseen ja käynnistä se.
Vaihe 2: Kun Windowsin asennusikkuna avautuu, valitse oikea kieli, aika ja paljon muuta ja napsauta "Seuraava".
Vaihe 3: Käynnistä Windows uudelleenasennusprosessi napsauttamalla Asenna nyt. Sinun tarvitsee vain seurata näyttöön tulevia vihjeitä sen lopettamiseksi.

Osa 3: Kuinka palauttaa kadonneita tietoja Windowsin käynnistyksen korjauksen jälkeen
Jos haluat palauttaa kadonneita tietoja Windowsin käynnistyksen korjauksen jälkeen, suosittelemme, että yrität Apeaksoftia Data Recovery. Sen tärkeimmät ominaisuudet ovat:
1. Palauta menetetyt tiedot yhdellä napsautuksella.
2. Tiedostojen palautus eri tilanteissa.
3. Tuki satoja tietotyyppejä ja -muotoja.
4. Palauta kadonneita tiedostoja alkuperäisessä muodossa ja laadussa.
5. Esikatselu valikoivasti.
6. Nopeampi ja turvallisempi.
7. Saatavana Windows 10 / 8.1 / 8 / Vista / XP -käyttöjärjestelmään.
Lyhyesti sanottuna se on paras vaihtoehto hakea kadonneita tietoja tietokoneesta Windowsin käynnistyksen korjauksen jälkeen.
Miten palauttaa kadonneita tietoja käynnistyksen korjauksen jälkeen
Vaihe 1: Etsi koko asema etsimällä kadonneita tietoja
Kun olet käynnistänyt korjauksen, asenna Data Recovery tietokoneeseen ja käynnistä se. Valitse, mitkä tietotyypit palautuvat tietotyyppialueella ja valitse, missä menetetyt tiedot tallennetaan alun perin.

Vaihe 2: Esikatselu ennen tietojen palauttamista
Tavallisen skannauksen jälkeen tulosikkuna avautuu, kun kaikki luettavat tiedot on järjestetty tyypin ja muodon mukaan. Mene esimerkiksi "Kuva" -välilehdelle, voit tarkastella pikkukuvia oikeassa tietoruudussa. Jos haluat löytää tiedoston nopeasti, kirjoita avainsana yläruutuun ja napsauta "Suodata". Lisäksi voit saada takaisin kadonneita tietoja napsauttamalla "Deep Scan" -painiketta.

Vaihe 3: Palauta kadonneet tiedot Windowsin käynnistyksen korjauksen jälkeen
Valitse kaikki haluamasi tiedot ja napsauta Palauta-painiketta. Valitse ponnahdusikkunassa toinen sijainti ja käynnistä menetetty tietojen palautusprosessi.

Yhteenveto
Häirittävät Windowsin käynnistyksen korjauspiirin? Nyt voit korjata tämän ongelman oppaillamme. Itse asiassa monet asiantuntijat luottavat näihin menetelmiin päästä eroon käynnistysongelmista, ja Apeaksoft Data Recovery on paras tapa palauttaa menetetyt tiedot Windows-käynnistysongelmien korjaamisen jälkeen. Toivomme, että opetusohjelma on hyödyllinen sinulle.