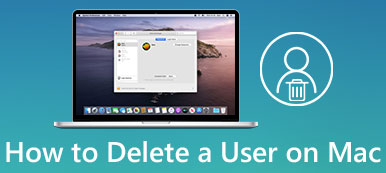- "Kuka tahansa tietää, kuinka poistaa evästeet pysyvästi Safarista? Käytän viimeisintä MacOS Sierraa ja viimeisintä Safaria vuoden 2011 MacBook Prossa."
- "Joka kerta, kun poistan verkkosivustoni tiedot ja selaushistorian, ne lisätään automaattisesti uudelleen aiemmin poistamilleni välimuistille. Ei väliä kuinka monta kertaa olen yrittänyt ..."
- "Kuinka voin poistaa välimuistin, evästeet tai selaushistorian Mac Safarista?"
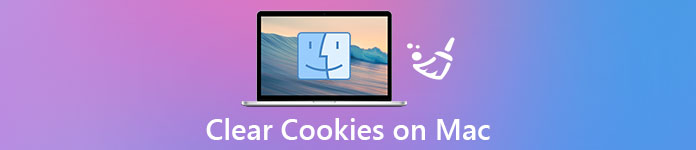
"Pitäisikö minun selkeä välimuistin Mac" ei ole kiistanalainen kysymys enää. Monet ihmiset ovat ymmärtäneet, että se on turvallista poista evästeet Macissa Safari, Chrome, Firefox ja muut selaimet. Ja se on hyvä tapa suojata yksityisyyttäsi poistamalla evästeet säännöllisesti. Siksi, jos sinulla ei ole aavistustakaan evästeiden tyhjentämisestä Safarin, Chromen ja Firefoxin selaimissa, onneksi löydät tämän artikkelin. Voit saada tehokkaan työkalun Macin puhdistamiseen helposti ja turvallisesti seuraavista kohdista. Vain lukea ja saada tarvitsemasi tiedot täällä.
- Osa 1: Mistä löydän evästeet omassa Macissa
- Osa 2: Kuinka voin poistaa välimuistin Macissa
- Osa 3: Kuinka tyhjennät välimuistin Macissa pysyvästi
- Osa 4: Vihjeitä ja vihjeitä evästeiden poistamisesta kannettavista Apple-laitteista
- Osa 5: Onko tarpeen poistaa evästeet Macissa Mac Cleanerilla
Osa 1: Mistä löydän evästeet omassa Macissa
No, se on ensimmäinen kysymys, jonka sinun pitäisi ratkaista. Voit tehdä mitään, jos et löydä niitä evästeitä. Aluksi tässä on joitakin perustietoja evästeistä ja välimuistista. Tämän jälkeen on helpompi löytää ja poistaa evästeitä Macissa.
Mikä on välimuisti
Välimuisti on katsottujen sivujen väliaikainen tallennus. Tämän seurauksena seuraavan kerran kun tarkastelet uudelleen näitä verkkosivuja, selaimesi voi vastata nopeammin kuin aiemmin.
Mikä on evästeet
Evästeet ovat kaikki henkilökohtaiset mieltymykset ja tiedostot, jotka kaikki vierailemasi sivustot luovat. Toisessa sanassa evästeet sisältävät rekisteröidyn sisäänkirjautumisen, räätälöintitoiminnot, käyttäjäasetukset ja muut käyttäjäkohtaiset tiedot. Siksi sinun ei tarvitse kirjoittaa niitä uudelleen toisen kerran.
Missä ovat evästeet ja välimuisti Macissa
Safari tallentaa evästeet ja verkkosivuston tiedot sivustoista, joita käytät oletuksena. Voit siis huomata, että kun olet avannut nämä verkkosivut uudelleen, käyttäjätiliisi kirjataan automaattisesti sisään. Jos et halua, että Safari hyväksyy evästeet, voit siirtyä sen sijaintiin, jos haluat poistaa evästeet käytöstä tai estää niitä. Joten missä voit löytää evästeitä Macissa?
Vaihe 1: Siirry Safarin sivustoon Macissa
Vaihe 2: Valitse "Safari" päällä työkalurivillä
Vaihe 3: Valitse "Asetukset ..." sen pudotusvalikosta
Vaihe 4: Siirry ponnahdusikkunan Tietosuoja-osioon
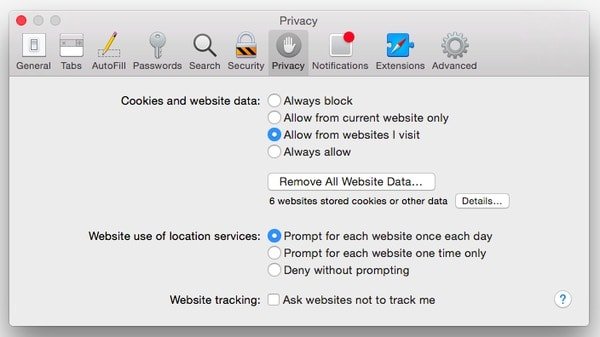
Sen jälkeen voit määrittää, estetäänkö vai hyväksytäänkö evästeet ja verkkosivustotiedot Macissa. Lisäksi Safari antaa käyttäjien hallita verkkosivustojen tietoja ja kieltäytyä verkkosivustojen seurannasta. Täytä vain kaikki toiminnot "Tietosuoja" -ikkuna.
Osa 2: Miten voin poistaa välimuistin Macissa
Aivan kuten edellä mainittiin, sivustot aina evästeitä ja välimuistia automaattisesti. Mitä enemmän sivuja avaat, sitä enemmän henkilökohtaisia tietoja on tallennettu. Joten kun Macin hyökkää hakkerit, muut voivat varastaa henkilökohtaisia tietoja rikollisille helposti. Siksi sinun on tyhjennettävä välimuisti Mac-tietokoneessa.
Miten voin poistaa evästeitä Safarissa
Safari sallii käyttäjien poistaa evästeet tietyllä verkkosivustolla tai koko selaimessasi. Voit siis poistaa arkaluonteiset evästeet Macissa täällä.
Vaihe 1: Avaa Safarin asetusten ikkuna
Suorita Safari-selain Mac-tietokoneellasi. Etsi ja napsauta "Safari" vasemmasta yläkulmasta. Valitse myöhemmin "Preferences…" avattavasta "Safari"-valikosta. Sitten näet uuden ikkunan avautuvan.
Vaihe 2: Poista tietyt Safarin evästeet Macissa (valinnainen)
Valitse "Tiedot ..." nähdä kaikki yksityiskohdat evästeet. Se tarkoittaa, että voit käyttää kaikkia sivustoja, jotka tallentavat evästeet. Valitse tietty ja napsauta "Poista" poistaaksesi valitut evästeet. Voit myös valita "Poista kaikki" tyhjentääksesi evästeet Mac Safarista kokonaan.
Vaihe 3: Poista Safarin evästeet Macissa
Klikkaa "Poista kaikki sivuston tiedot ..." in "Tietosuoja" ikkuna suoraan. Sitten näet ilmoituksen "Haluatko varmasti poistaa kaikki verkkosivustojen tallentamat tiedot tietokoneellesi?". Napsauta "Poista nyt" vahvistaaksesi ja poistaaksesi evästeet Mac Safarissa.
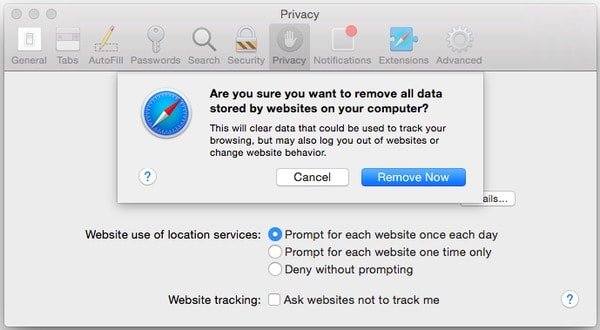
Sen jälkeen voit valita "Estä aina" Evästeet ja verkkosivustotiedot -osiossa poistaaksesi evästeet Macissa siitä lähtien.
Evästeiden poistaminen Mac Chromessa
Chrome tallentaa evästeet sen historia-välilehdessä. Voit siis poistaa Chromen historian, mukaan lukien evästeet yhdessä.
Vaihe 1: Avaa Chrome-selaustietojen ikkuna
Suuntaa Google Chrome -selaimeesi. Etsi ja napsauta "Historia" ylävalikkoriviltä. Valitse avattavasta Historia-luettelosta Tyhjennä selaustiedot. Pian näet uuden ikkunan, joka ilmestyy "Tyhjennä selaustiedot" -nimellä. Nyt voit valita, tyhjentää välimuistin ja evästeet Mac Chromessa vai ei.
Vaihe 2: Poista evästeet Mac Chromessa
Valitse pieni neliölaatikko ennen "Evästeet ja muut sivusto- ja laajennustiedot" -kohtaa. Voit tietysti merkitä myös muita vaihtoehtoja, kuten "Selaushistoria", "Lataushistoria", "välimuistissa olevat kuvat ja tiedostot" ja paljon muuta. Napsauta myöhemmin "Tyhjennä selaustiedot" oikeassa alakulmassa siirtyäksesi eteenpäin.
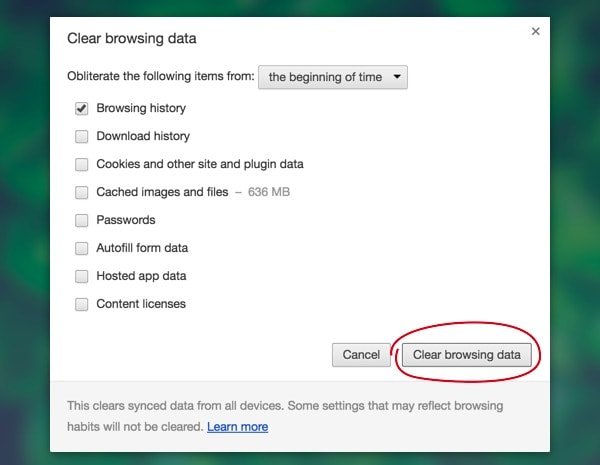
Kuinka poistaa evästeet Mac Firefoxissa
Firefox tarjoaa useita ajanjaksoja, joista voit valita. Näin voit poistaa valitut evästeet Firefoxista Macissa nopeasti.
Vaihe 1: Etsi Firefoxin selkeä viimeaikainen historia -ikkuna
Käynnistä Firefox-ohjelma, napsauta ylävalikkopalkissa "Historia" saadaksesi sen luettelon. Valitse sitten "Tyhjennä viimeaikainen historia…" saadaksesi uuden ikkunan. Tänä aikana voit tyhjentää evästeet tietyllä aikavälillä tai kategorialla.
Vaihe 2: Poista evästeet Mac Firefoxissa
Aikaväli tyhjennettävistä -luettelosta saat useita vaihtoehtoja, kuten "Viime tunti", "Viimeiset kaksi tuntia", "Tänään" tai "Kaikki". Myöhemmin, valitse ennen "evästeet", "Cache", "Aktiivinen Logins", "Site Preferences" ja muita vaihtoehtoja. Lopuksi napsauta "Tyhjennä nyt" tyhjentääksesi Firefoxin evästeet Macissa.
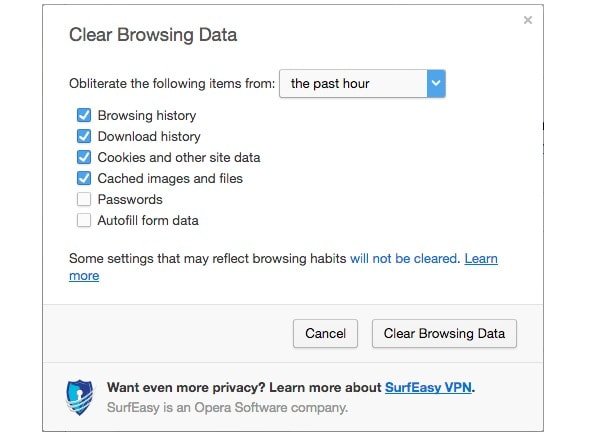
Osa 3: Miten tyhjennät välimuistin Macissa pysyvästi
Vaikka voit poistaa evästeitä Macissa suoraan yllä olevien toimintojen kautta. Monet ihmiset kuitenkin valittavat, että nämä poistetut välimuistit ja evästeet ovat edelleen olemassa.
Onneksi voit ajaa Apeaksoft Mac Cleaner poistaa evästeet, roskapostitiedostot ja kaikki ei-toivotut tiedot Macista pysyvästi ja täydellisesti.
Lisäksi Mac Cleaner auttaa sinua seuraamaan Mac-järjestelmän suorituskykyä koko ajan. Sanalla voit poistaa evästeet Macissa ja suojata yksityisiä tietojasi käyttämällä tätä yhden luukun Mac Cleaner -ohjelmaa.
Mitä Mac Cleaner voi tehdä, jotta voit poistaa evästeet Macissa
Poista evästeet, lataukset, hakuhistoria ja muut Safarin / Chrome / Firefoxin tiedot.
Poista roskapostitiedostot, tarpeettomat tiedostot, suuret ja vanhat tiedostot, kopioi etsin ja poista sovellus kokonaan Mac-tietokoneeltasi.
Seuraa levyn käyttöä, akun tilaa, muistin käyttöä ja suorittimen käyttöä, jotta Mac-suorituskykyä voidaan säilyttää ja parantaa.
Mac Cleaner voi skannata valitut tiedostot perusteellisesti. Myöhemmin voit valita ja tarkastella tiettyä tiedostoa nähdäksesi, haluatko todella poistaa sen.
Voit poistaa Mac-ohjelman kaikki sovellukset Mac Cleanerin avulla yhdellä napsautuksella. Ja sisäänrakennettu murskain takaa muiden ei palauttaa poistetut tiedostot enää. Voit myös hallita kaikkia Maciin asennettuja laajennuksia helposti Mac Cleanerin avulla.
Mac Cleanerissa ei ole haittaohjelmia tai mainoksia. Ja sen käyttöliittymä on ystävällinen. Voit siis poistaa kaikki Mac-tiedostot ilman liikaa vaivaa.
- Suojele yksityisyyttäsi
- Vapauta enemmän tilaa
- Seuraa järjestelmän suorituskykyä
- Esikatsele tiedostoja ennen puhdistusta
- Tarjoa tehokkaita puhdistustyökaluja
- Poista Mac-tiedostot turvallisesti yhdellä napsautuksella
Vaiheet, joilla voit poistaa evästeet Mac-tietokoneessa pysyvästi ja turvallisesti
Vaihe 1: Käynnistä Mac Cleaner
Lataa ja asenna ilmainen Mac Cleaner -ohjelmisto ilmaiseksi Mac-tietokoneellesi. Varmista, että sinulla on tarpeeksi muistitilaa, ja käytössäsi ovat macOS 11, 10.15, 10.14, 10.13, 10.12, 10.11 jne. Kun käynnistät Mac Cleaner -ohjelman, olet oletusarvoisella Järjestelmän tila -sivulla. Napsauta "Skannaa" tarkistaaksesi Mac-järjestelmän tilan. Tämän seurauksena voit seurata suorittimen, muistin ja levyn tilaa helposti.

Vaihe 2: Skannaa evästeet Macissa
Napsauta vasemman paneelin roskapostitiedostoja. Etsi ja valitse ”Scan” on oikeassa alakulmassa näytön. Myöhemmin Mac Cleaner voi skannata kaikki tiedostot sekunneissa koko Mac-tietokoneellasi. Edistymistä alareunassa voi kertoa, kuinka paljon aikaa kuluu. Kun roskapostitiedostojen skannaus päättyy, voit napsauttaa "Tarkastele" nähdäksesi kaikki käytettävissä olevat välimuistit ja evästeet päärajapinnassa.
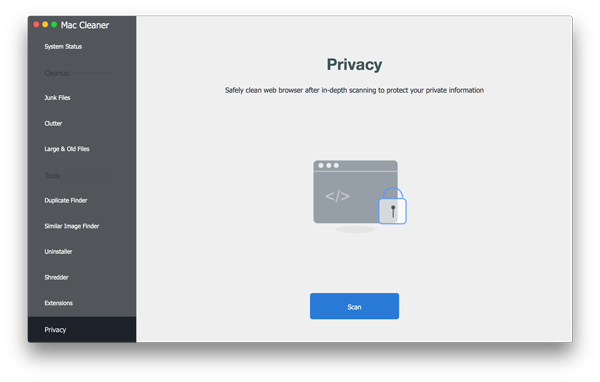
Vaihe 3: Poista evästeet Macissa
Valitse tiettyyn luokkaan päästä yksityiskohtiin tiedostoja. No, voit merkitä ennen tiettyyn kansioon. Jos et tiedä kohdetiedostosi sijaintia, voit kirjoittaa avainsanan yläosassa olevaan hakukenttään. Napsauta lopuksi "Clean" puhdistaaksesi evästeet ja valitut roskapostitiedostot Macista välittömästi.
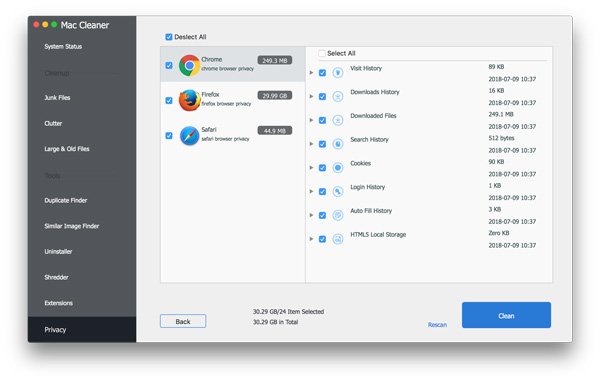
Osa 4: Vihjeitä ja vihjeitä evästeiden poistamisesta kannettavista Apple-laitteista
Applen älypuhelinten käyttäjille se on myös erittäin helppoa tyhjennä evästeet Safari iPhone tai iPad. Ja voit estää evästeet ja seurannan manuaalisesti. Joten jos olet huolissasi yksityisten tietojen turvallisuudesta, voit poistaa Safari-evästeet käytöstä nyt.
Safari-evästeiden poistaminen iPhonessa / iPadissa
Sinä pystyt poista iPhonen historia ja evästeet tai iPad helposti. Voit myös poistaa evästeet iPhonesta vain, kun säilytät historian.
Vaihe 1: Avaa iOS-asetukset
Avaa iPhone- tai iPad-älypuhelimesi. Napsauta "Asetukset" ja vieritä alas ja napsauta "Safari".
Vaihe 2: Poista Safarin evästeet ja historia
Myöhemmin voit napsauttaa "Poista historia ja verkkosivustotiedot" -vaihtoehtoa. Odota hetki, kunnes koko prosessi on valmis.
Vaihe 3: Poista evästeet Safari iPad
Siirry Apple-laitteen Asetukset-kohtaan. Valitse "Safari" ja napsauta "Lisäasetukset". Myöhemmin voit valita "Verkkosivustotiedot" ja napsauttaa "Poista kaikki verkkosivustotiedot" poistaaksesi evästeet Safarista iPhonessa tai iPadissa.
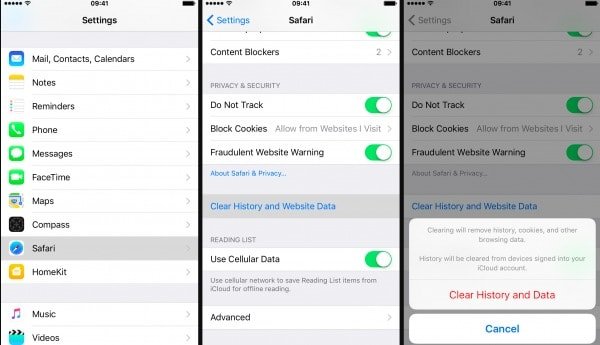
Miten evästeet estetään
Safari-evästeiden tyhjentäminen ei tietyissä määrin ole merkitystä. Koska se alkaa tallentaa evästeitä, kun avaat uudelleen Safarin verkkosivuston. Joten sinulla oli parempi estää evästeitä itse.
Vaihe 1: Avaa ”Settings” Apple kannettavaan laitteeseen.
Vaihe 2: Valitse luettelosta "Safari".
Vaihe 3: Laukaise ”Estä kaikki evästeet” on-off-optiosta vihreässä tilassa.
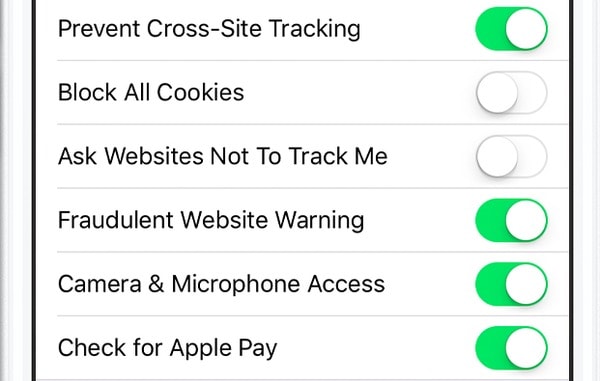
Saatat kuitenkin huomata, että jotkin sivustot tai ominaisuudet eivät ehkä toimi, kun Safari-evästeet poistetaan käytöstä. Joka kerta, kun avaat kyseisen sivun, sinun täytyy kirjautua sisään käyttäjätilillesi oikean käyttäjänimen ja salasanan avulla. Mutta voit suojata yksityiset evästeet ainakin.
Osa 5: Onko tarpeen poistaa evästeet Macissa Mac Cleanerilla
On totta, että et voi nähdä niitä poistaa evästeet. Mutta voit silti palauttaa ”vahingossa poistettu” evästeet jos käytät voimakas tietojen palautustyökalu. Tämän seurauksena toiset voivat edelleen käyttää evästeitäsi ja henkilökohtaisia tietojasi salaa.
Joten jos et pidä muita katsomassa evästeitäsi, sinun kannattaa ehdottomasti käyttää Mac Cleaner -ohjelmaa evästeiden poistamiseen Macissa pysyvästi. Viimeisenä mutta ei vähäisimpänä, sinun pitäisi myös ajatella kahdesti, ennen kuin käytät Mac Cleaneria poistaaksesi ei-toivotut tiedostot. Koska Mac Cleaner voi tehdä tiedoston palautumattomaksi käyttämällä lisättyä silppuria.
No, jos sinulla on vaikeuksia selvittelyä evästeitä Mac, ota rohkeasti yhteyttä meihin. autamme mielellämme ratkaisemaan ongelman milloin tahansa. Jaa tämä viesti ystävillesi, jos se toimii. Ja älä epäröi ottaa yhteyttä, jos sinulla on hyvä ratkaisu evästeiden poistamiseen Safarin, Chromen ja Firefoxin Mac-tietokoneista.



 iPhone Data Recovery
iPhone Data Recovery iOS-järjestelmän palauttaminen
iOS-järjestelmän palauttaminen iOS-tietojen varmuuskopiointi ja palautus
iOS-tietojen varmuuskopiointi ja palautus iOS-näytön tallennin
iOS-näytön tallennin MobieTrans
MobieTrans iPhone Transfer
iPhone Transfer iPhone Eraser
iPhone Eraser WhatsApp-siirto
WhatsApp-siirto iOS-lukituksen poistaja
iOS-lukituksen poistaja Ilmainen HEIC-muunnin
Ilmainen HEIC-muunnin iPhonen sijainnin vaihtaja
iPhonen sijainnin vaihtaja Android Data Recovery
Android Data Recovery Rikkoutunut Android Data Extraction
Rikkoutunut Android Data Extraction Android Data Backup & Restore
Android Data Backup & Restore Puhelimen siirto
Puhelimen siirto Data Recovery
Data Recovery Blu-ray-soitin
Blu-ray-soitin Mac Cleaner
Mac Cleaner DVD Creator
DVD Creator PDF Converter Ultimate
PDF Converter Ultimate Windowsin salasanan palautus
Windowsin salasanan palautus Puhelimen peili
Puhelimen peili Video Converter Ultimate
Video Converter Ultimate video Editor
video Editor Screen Recorder
Screen Recorder PPT to Video Converter
PPT to Video Converter Diaesityksen tekijä
Diaesityksen tekijä Vapaa Video Converter
Vapaa Video Converter Vapaa näytön tallennin
Vapaa näytön tallennin Ilmainen HEIC-muunnin
Ilmainen HEIC-muunnin Ilmainen videokompressori
Ilmainen videokompressori Ilmainen PDF-kompressori
Ilmainen PDF-kompressori Ilmainen äänimuunnin
Ilmainen äänimuunnin Ilmainen äänitys
Ilmainen äänitys Vapaa Video Joiner
Vapaa Video Joiner Ilmainen kuvan kompressori
Ilmainen kuvan kompressori Ilmainen taustapyyhekumi
Ilmainen taustapyyhekumi Ilmainen kuvan parannin
Ilmainen kuvan parannin Ilmainen vesileiman poistaja
Ilmainen vesileiman poistaja iPhone-näytön lukitus
iPhone-näytön lukitus Pulmapeli Cube
Pulmapeli Cube