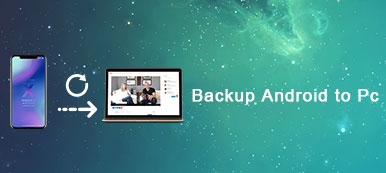Jos varmuuskopioit Android-tietoja säännöllisesti, puhelimesi menettäminen tai rikkominen ei ole sinulle enää suuri katastrofi. Voit saada poistettuja tai kadonneita tietoja takaisin ilman Android-puhelinta tai -taulukkoa. Niille, jotka käyttävät Mac-tietokonetta, olisi hyvä idea varmuuskopioida Android Maciin. Perinteinen ratkaisu on Android-puhelimen varmuuskopiointi Maciin USB-kaapelilla. Sitten voit kopioida ja liittää Android-tiedostoja suoraan Mac-tietokoneeseesi. Tästä menetelmästä huolimatta on olemassa kaksi muuta erinomaista Android-Mac-varmuuskopiointisovellusta, vain lukea ja tarkistaa ne.
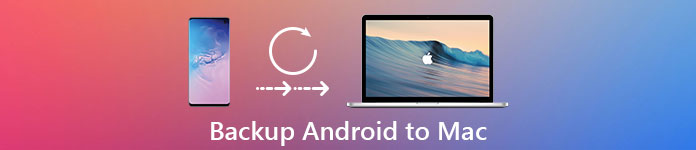
- Osa 1: Varmuuskopioi Android Maciin Apeaksoft Android Backup & Restore for Mac -sovelluksella
- Osa 2: Varmuuskopioi Android Maciin Googleen
Osa 1: Varmuuskopioi Android Maciin Apeaksoft Android Data Backup & Restore for Mac -sovelluksella
Apeaksoft Android Data Backup & Restore on paras Android-varmuuskopiointiohjelmisto Macille. Se tarjoaa yhden napsautuksen varmuuskopiointi- ja palautuspalvelun, jolla käyttäjät voivat hallita Android-tiedostoja. Voit valita Android-tietotyypin varmuuskopiointia varten. Se tarkoittaa, että voit varmuuskopioida Android-kuvat Maciin vain Android Data Backup & Restore -ohjelmalla. Ja tuetaan myös useiden Android-tiedostotyyppien valitsemista siirrettäväksi Mac OS: ään.
Kuten tietojen palauttamisesta Android-varmuuskopiotiedostot, Android-varmuuskopio-ohjelmiston avulla käyttäjät voivat palauttaa Android-tiedot valikoivasti ilman tietojen häviämistä. Tuetut Android-varmuuskopiointi- ja palautustiedostot ovat yhteystietoja, viestejä, puhelujen lokit, galleria, videot, äänet ja asiakirjat. Näin voit varmuuskopioida useimmat Android-sisällön Mac-tietokoneen kiintolevylle turvallisesti ja joustavasti.
Paras Android-varmuuskopiointiohjelma Macille
- Yhdellä napsautuksella voit palauttaa ja palauttaa Android-tiedot PC: lle tai Macille
- Aseta salasana tärkeän Android-varmuuskopion suojaamiseksi
- Esikatsele Android-varmuuskopiotiedostoja yksityiskohtaisesti ennen palautusta
- Palauta selektiivisesti tiedot varmuuskopiotiedostoista ilman tietojen häviämistä
- Tuki useimmille Android-puhelimille ja tableteille, mukaan lukien Samsung, Sony, HTC, Huawei jne.
Android-puhelimen varmuuskopiointi Mac-tietokoneeseen
Vaihe 1. Suorita Android-varmuuskopiointiohjelma Macissa
Lataa ohjelma ilmaiseksi Mac-tietokoneellesi. Käynnistä se ja valitse toiseksi "Android Data Backup & Restore". Rekisteröi tämä ohjelma. Käytä USB-kaapelia liitä Android-puhelin tai-tabletti Maciin. Nyt voit valita kaksi eri toimintatilaa, joiden avulla voit varmuuskopioida Android-tiedot Maciin.

Vaihe 2. Valitse Android Mac-varmuuskopiointitilaan
Laitetietojen varmuuskopiointi: Se on Android-Mac-varmuuskopiointitapa, jonka avulla käyttäjät voivat valita tietyt tiedostotyypit manuaalisesti.
Yhden napsautuksen varmuuskopiointi: Voit varmuuskopioida Android-puhelimen tai tabletin Maciin suoraan ja kokonaan. Se on aikaa säästävä menetelmä erityisesti ihmisille, jotka haluavat vaihtaa uuden Android-puhelimen.
Tämän seurauksena napsauta "Laitteen tietojen varmuuskopiointi" tai "Yhden napsautuksen varmuuskopiointi" -tilaa, jos haluat varmuuskopioida Android-puhelimen Maciin.
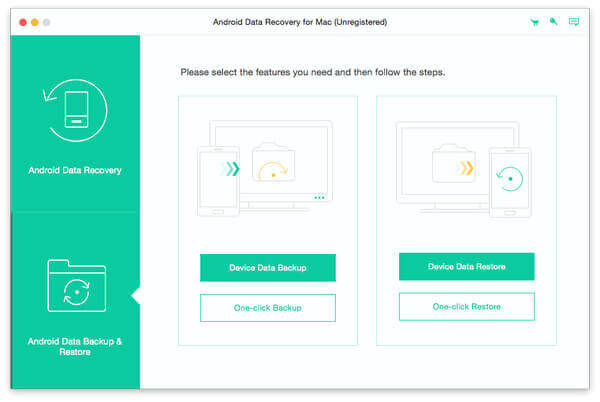
Vaihe 3. Valitse tiedostotyypit Androidista
Jos napsautat "Laitteen tietojen varmuuskopiointi", voit valita Android-tietotyypit "Yhteystiedot ja viestit" ja "Media" luokista.
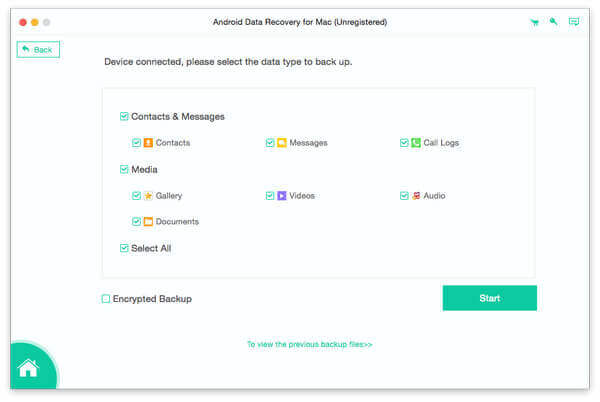
Valitse salattu varmuuskopio vasemmassa alakulmassa tehdäksesi salatun varmuuskopion tarvittaessa. Aseta myöhemmin salasana suojaamaan Android-tietojasi paremmin. Napsauta "OK" tallentaaksesi Android-salauksen salasanan. Tämän seurauksena, kun sinun on palautettava Android salatusta varmuuskopiosta, sinun on ensin annettava salasana.
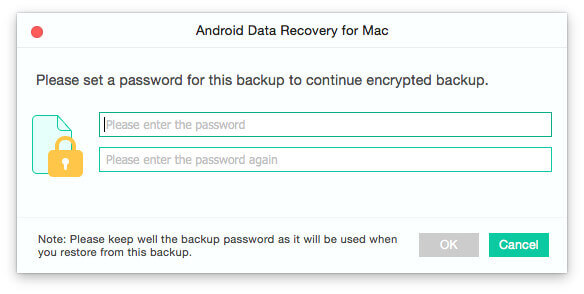
Vaihe 4. Varmuuskopiotiedot Androidista Maciin
Napsauta "Käynnistä" -painiketta aloittaaksesi Android-puhelimen varmuuskopioinnin Mac OS: ään. Älä irrota Android-laitettasi Mac-tietokoneeseen prosessin aikana. Android-tietojen varmuuskopiointi ja palautus voi auttaa sinua täydentämään Android-Mac-varmuuskopiointiprosessin automaattisesti.
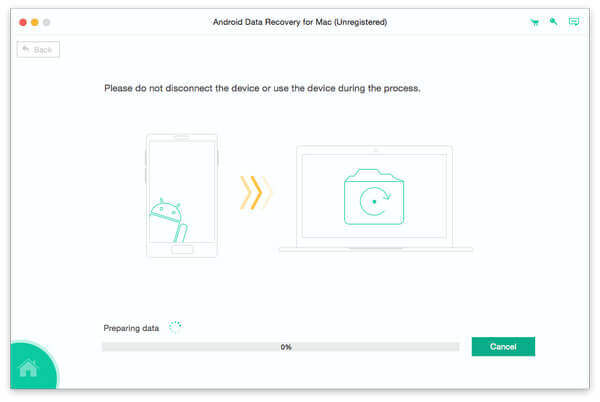
Kun prosessi päättyy, näet Android-varmuuskopiosi tiedostokoon. Napsauta "OK" -painiketta ja valitse uusin Android-Mac-varmuuskopiotiedosto luettelosta. Napsauta "Käynnistä" alla esikatsella ja palauttaa Android-tiedot jos välttämätöntä.
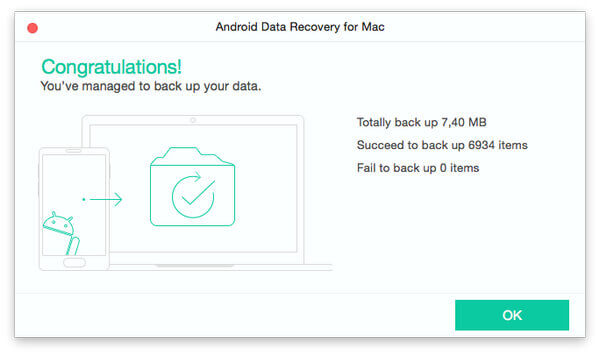
Kun haluat palauttaa tiedot varmuuskopiotiedostosta, tämä ohjelmisto voi toimia hyvin Android-varmuuskopiointi voit tarkastella ja purkaa varmuuskopion helposti.
Osa 2: Varmuuskopioi Android Maciin Googleen
Google-palvelujen käyttäminen Androidin varmuuskopiointiin Maciin on myös yleinen tapa Android-käyttäjille. Kun olet rekisteröinyt Gmail-sähköpostitilin, voit varmuuskopioida Android-tiedot Maciin langattomasti. Lisäksi voit synkronoida kirjanmerkit, suosikkipaikat ja muut henkilökohtaiset asetukset Chromeen Gmail-tilisi kanssa. Jos et ole varma, oletko kirjautunut sisään Google-tiliisi, avaa Asetukset ja valitse "Google-palvelut" tarkistaaksesi yksityiskohdat.
Varmuuskopioi Android-yhteystiedot Maciin Googleen
Vaihe 1. Avaa "Yhteystiedot" Android-älypuhelimellasi.
Vaihe 2. Napsauta "Lisää tili" -painiketta
Vaihe 3. Kirjaudu Gmail-tiliisi.
Tämän jälkeen Android-yhteystiedot varmuuskopioidaan yhteystietosovelluksesta Maciin automaattisesti Gmail-tilin kanssa.
Varmuuskopioi Android-kalenterit Maciin Googleen
Vaihe 1. Avaa Kalenteri-sovellus ja etsi tehtäväpalkki
Vaihe 2. Napsauta "Kalenteri" ja napauta "Tili"
Vaihe 3. Valitse Google kaikista käytettävissä olevista vaihtoehdoista
Vaihe 4. Anna Gmail-tili
Kun kalenterin varmuuskopiointiasetukset on valmis, se voi varmuuskopioida Android-kalenterit automaattisesti Maciin. Voit myös varmuuskopioida useita kalentereita samanaikaisesti.
Varmuuskopioi Android-sovellukset ja mediat Maciin Googleen
Vaihe 1. Lataa ja asenna Google Drive -sovellus
Vaihe 2. Lataa tiedostoja ja kansioita Androidista Google Driveen
Vaihe 3. Selaa ja tarkastele Android-varmuuskopiota Google Drive -verkossa Macilla
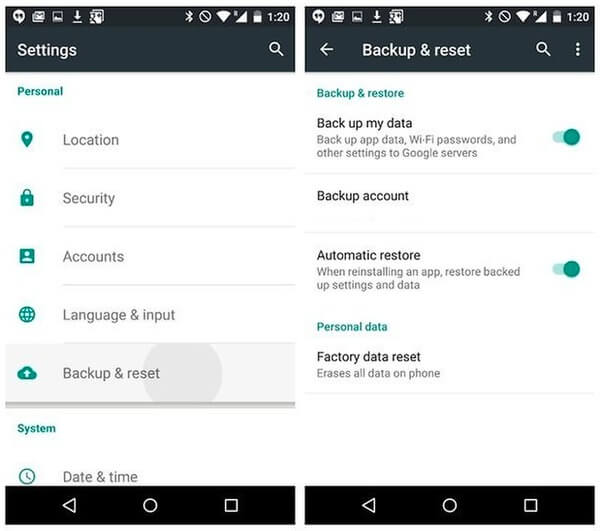
Voit asettaa Android-automaattinen varmuuskopiointi Google Drive -palvelun avulla pilvi varastointi automaattisesti. Lisäksi se tukee myös yksityiskohtaisia tietoja Safarin ja muiden selainten kanssa.
Tämän seurauksena, jos haluat saada yhden luukun ohjelman varmuuskopioida Android Maciin, Apeaksoft Android Data Backup & Restore for Mac on paras valinta. Voit hallita Android-varmuuskopiota ja palauttaa tietoja suoraan ja helposti. Riippumatta siitä, mitä Android-tietoja tarvitset varmuuskopioida, se voi täyttää vaatimuksesi ja pitää tiedot täysin turvassa. Joten kannattaa ladata ja kokeilla.



 iPhone Data Recovery
iPhone Data Recovery iOS-järjestelmän palauttaminen
iOS-järjestelmän palauttaminen iOS-tietojen varmuuskopiointi ja palautus
iOS-tietojen varmuuskopiointi ja palautus iOS-näytön tallennin
iOS-näytön tallennin MobieTrans
MobieTrans iPhone Transfer
iPhone Transfer iPhone Eraser
iPhone Eraser WhatsApp-siirto
WhatsApp-siirto iOS-lukituksen poistaja
iOS-lukituksen poistaja Ilmainen HEIC-muunnin
Ilmainen HEIC-muunnin iPhonen sijainnin vaihtaja
iPhonen sijainnin vaihtaja Android Data Recovery
Android Data Recovery Rikkoutunut Android Data Extraction
Rikkoutunut Android Data Extraction Android Data Backup & Restore
Android Data Backup & Restore Puhelimen siirto
Puhelimen siirto Data Recovery
Data Recovery Blu-ray-soitin
Blu-ray-soitin Mac Cleaner
Mac Cleaner DVD Creator
DVD Creator PDF Converter Ultimate
PDF Converter Ultimate Windowsin salasanan palautus
Windowsin salasanan palautus Puhelimen peili
Puhelimen peili Video Converter Ultimate
Video Converter Ultimate video Editor
video Editor Screen Recorder
Screen Recorder PPT to Video Converter
PPT to Video Converter Diaesityksen tekijä
Diaesityksen tekijä Vapaa Video Converter
Vapaa Video Converter Vapaa näytön tallennin
Vapaa näytön tallennin Ilmainen HEIC-muunnin
Ilmainen HEIC-muunnin Ilmainen videokompressori
Ilmainen videokompressori Ilmainen PDF-kompressori
Ilmainen PDF-kompressori Ilmainen äänimuunnin
Ilmainen äänimuunnin Ilmainen äänitys
Ilmainen äänitys Vapaa Video Joiner
Vapaa Video Joiner Ilmainen kuvan kompressori
Ilmainen kuvan kompressori Ilmainen taustapyyhekumi
Ilmainen taustapyyhekumi Ilmainen kuvan parannin
Ilmainen kuvan parannin Ilmainen vesileiman poistaja
Ilmainen vesileiman poistaja iPhone-näytön lukitus
iPhone-näytön lukitus Pulmapeli Cube
Pulmapeli Cube