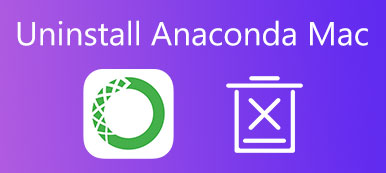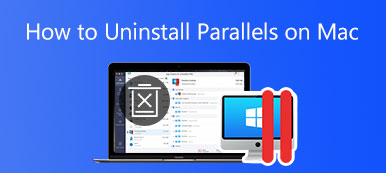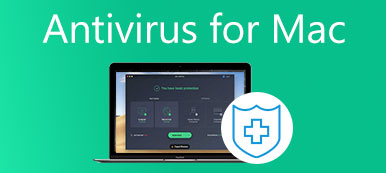Eri syistä haluat alustaa SD-kortin ja poistaa kaikki tiedot. Tiedätkö kuinka tyhjentää SD-kortti Macissa?
Joudutpa tyhjentämään SD-kortin Macissa virheiden korjaamiseksi tai tarvitsetko yksinkertaisen tavan poistaa kaikki tiedostot perusteellisesti SD-kortilta, voit alustaa SD-kortin. Tämä viesti opastaa sinua tyhjentämään SD-kortin Macissa vaihe vaiheelta.
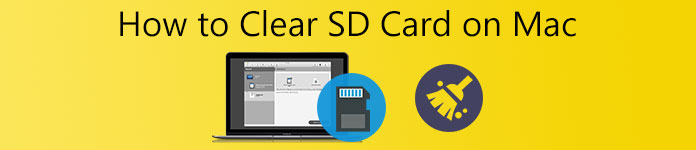
- Osa 1. Tyhjennä SD-kortti Macissa
- Osa 2. Hallitse erilaisia tietoja Macissa
- Osa 3. Usein kysytyt kysymykset artikkelista SD-kortin tyhjentäminen Macissa
Osa 1. Kuinka tyhjentää SD-kortti Macissa ja poistaa kaikki sen tiedot
Voit helposti tyhjentää SD-kortin Macissa Levytyökalu-sovelluksen kautta. Nyt voit alustaa SD-kortin Mac-laitteella ja poistaa kaikki tiedot seuraavan oppaan avulla.
Vaihe 1 Jos haluat tyhjentää SD-kortin Macissa, aseta SD-kortti ensin Mac-laitteen SD-korttipaikkaan. Jos Macissasi ei ole integroitua SD-korttipaikkaa, tarvitset kortinlukijan SD-kortin ja Macin välisen yhteyden muodostamiseen.

Vaihe 2 avoin löytäjä Macissasi, napsauta yläreunaa Go valikosta, valitse Sovellukset pudotusvalikosta ja siirry sitten kohtaan Utilities kansio. Voit myös valita Utilities vaihtoehdot avattavasta luettelosta Goja kaksoisnapsauta sitten levy Utility.
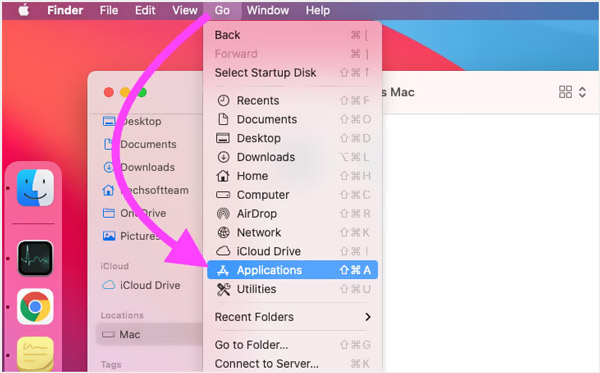
Vaihe 3 In levy Utility -ikkunassa, valitse SD-korttisi alta Ulkoinen -välilehti vasemmassa paneelissa. Jos et näe tätä SD-korttilaitetta, voit napsauttaa näkymä -painiketta ja valitse sitten Näytä kaikki laitteet.
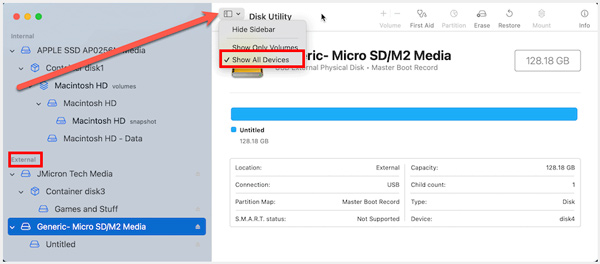
Vaihe 4 Kun olet valinnut ulkoisen SD-kortin, voit napsauttaa pyyhkiä -painiketta yläreunassa alustaaksesi tämän SD-kortin Macissa. Sinun pitäisi tietää se; alustamaton SD-kortti on yleensä luettelossa UNTITLED tai NO NAME.
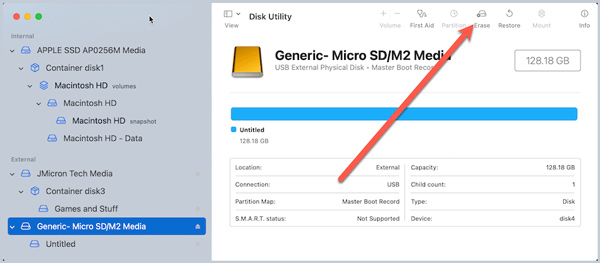
Vaihe 5 Nyt voit nimetä SD-kortti uudelleen, valita tiedostojärjestelmän ja mukauttaa muita asetuksia tarpeidesi mukaan noudattamalla näytön ohjeita. Napsauta sen jälkeen pyyhkiä painiketta uudelleen aloittaaksesi SD-kortin tyhjennyksen.
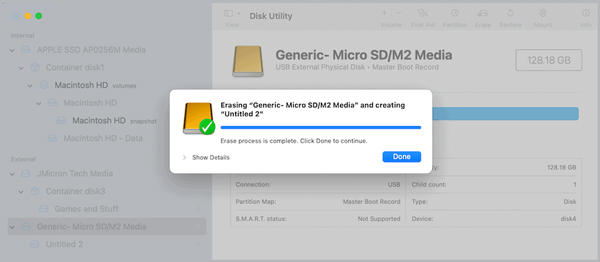
Kun koko SD-kortin alustusprosessi on valmis, voit napsauttaa valmis -painiketta vahvistaaksesi sen. Sitten voit käyttää tätä ulkoista tallennuslaitetta uusien tietojen tallentamiseen.
Osa 2. Helppo tapa hallita erilaisia tietoja Macissa ja vapauttaa Mac-tallennustilaa
Jotta voit hallita paremmin kaikentyyppisiä tiedostoja ja sovelluksia Macissa, saada enemmän vapaata tilaa, suojata Macia erilaisilta uhilta, nopeuttaa Macia reaaliajassa ja tehdä muita toimintoja Macin optimoimiseksi, voit luottaa kaikkiin ominaisuuksiin. Mac Cleaner.

4,000,000 + Lataukset
Tarkista Macin nykyinen tila ja optimoi Macin suorituskyky.
Hallitse kaikentyyppisiä tietoja Macissa ja vapauta Macin tallennustilaa.
Poista turhat tiedostot, kaksoiskappaleet, suuret ja vanhat tiedostot ja muut turhat tiedot Macista.
Näytä Macin nykyinen tila, nopeuttaa Macia reaaliajassa ja suojaa Mac-tietoja.
Vaihe 1 Lataa ja avaa tämä Mac Cleaner ilmaiseksi Mac-laitteellasi. Se on yhteensopiva kaikkien Mac-laitteiden kanssa macOS-järjestelmissä, kuten MacBook Pro, MacBook Air, Mac mini, iMac ja muut. Kun kirjoitat sen, voit napsauttaa Tila tarkistaaksesi Mac-suorittimen käytön, muistin käytön ja levyn käytön.

Vaihe 2 Voit vapauttaa Mac-tallennustilaa, poistaa käyttämättömiä sovelluksia ja poistaa turhat tiedostot siirtymällä siihen Siivooja ominaisuus. Sen avulla voit poistaa ei-toivotut kaksoiskappaleet, vanhoja tiedostoja, suuria tiedostoja, roskapostitiedostoja ja muita Macistasi.

Vaihe 3Tämä suositeltu Mac Cleaner sisältää myös monia muita hyödyllisiä työkaluja Toolkit, kuten Poista, Tiedostonhallinta, Optimoi, Piilota, Tietosuoja ja paljon muuta.

Osa 3. Usein kysyttyä SD-kortin tyhjentämisestä Macissa
Kysymys 1. Onko Macille mitään SD-kortin alustussovellusta?
Kyllä, App Storessa on monia niihin liittyviä sovelluksia, joiden avulla voit helposti alustaa SD-kortin. Voit etsiä SD-kortin muotoilijoita suoraan App Storesta löytääksesi ne.
Kysymys 2. Kuinka voin tyhjentää SD-kortin Windows 10:ssä?
Windows-tietokoneessa voit luottaa File Exploreriin SD-kortin nopeaan alustamiseen. Sinun on asetettava SD-kortti SD-korttipaikkaan tai liitettävä SD-kortti tietokoneeseen USB-sovittimen tai kortinlukijan avulla. Etsi sen jälkeen SD-korttilaite ja napsauta sitä hiiren kakkospainikkeella. Nyt voit valita Muotoile poistaaksesi tämän SD-kortin. Napsauta tätä saadaksesi lisätietoja palauttaa poistetut tiedostot SD-kortilta.
Kysymys 3. Kuinka tyhjennetään lukukelvoton SD-kortti Macissa?
Yritä ensin korjata SD-kortin lukukelvottomuusongelma Macissasi ja alusta se sitten. Voit liittää SD-kortin toiseen laitteeseen, käynnistää Macin uudelleen ja liittää SD-kortin uudelleen, korjata sen Levytyökalulla ja tehdä muita toimintoja yhteyden muodostamiseksi SD-kortin ja Macin välillä. Kun Macisi havaitsee ulkoisen tallennuslaitteen, voit tyhjentää sen.
Yhteenveto
Tämä viesti kertoo yksityiskohtaiset vaiheet tyhjennä SD-kortti Macissa. Oli syy mikä tahansa, kun haluat tyhjentää SD-kortin Macistasi, voit alustaa sen helposti noudattamalla yllä olevaa ohjetta.



 iPhone Data Recovery
iPhone Data Recovery iOS-järjestelmän palauttaminen
iOS-järjestelmän palauttaminen iOS-tietojen varmuuskopiointi ja palautus
iOS-tietojen varmuuskopiointi ja palautus iOS-näytön tallennin
iOS-näytön tallennin MobieTrans
MobieTrans iPhone Transfer
iPhone Transfer iPhone Eraser
iPhone Eraser WhatsApp-siirto
WhatsApp-siirto iOS-lukituksen poistaja
iOS-lukituksen poistaja Ilmainen HEIC-muunnin
Ilmainen HEIC-muunnin iPhonen sijainnin vaihtaja
iPhonen sijainnin vaihtaja Android Data Recovery
Android Data Recovery Rikkoutunut Android Data Extraction
Rikkoutunut Android Data Extraction Android Data Backup & Restore
Android Data Backup & Restore Puhelimen siirto
Puhelimen siirto Data Recovery
Data Recovery Blu-ray-soitin
Blu-ray-soitin Mac Cleaner
Mac Cleaner DVD Creator
DVD Creator PDF Converter Ultimate
PDF Converter Ultimate Windowsin salasanan palautus
Windowsin salasanan palautus Puhelimen peili
Puhelimen peili Video Converter Ultimate
Video Converter Ultimate video Editor
video Editor Screen Recorder
Screen Recorder PPT to Video Converter
PPT to Video Converter Diaesityksen tekijä
Diaesityksen tekijä Vapaa Video Converter
Vapaa Video Converter Vapaa näytön tallennin
Vapaa näytön tallennin Ilmainen HEIC-muunnin
Ilmainen HEIC-muunnin Ilmainen videokompressori
Ilmainen videokompressori Ilmainen PDF-kompressori
Ilmainen PDF-kompressori Ilmainen äänimuunnin
Ilmainen äänimuunnin Ilmainen äänitys
Ilmainen äänitys Vapaa Video Joiner
Vapaa Video Joiner Ilmainen kuvan kompressori
Ilmainen kuvan kompressori Ilmainen taustapyyhekumi
Ilmainen taustapyyhekumi Ilmainen kuvan parannin
Ilmainen kuvan parannin Ilmainen vesileiman poistaja
Ilmainen vesileiman poistaja iPhone-näytön lukitus
iPhone-näytön lukitus Pulmapeli Cube
Pulmapeli Cube