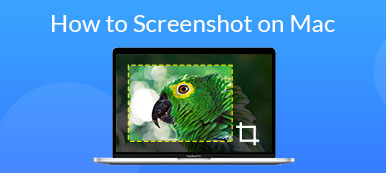Jos olet videopelien tai pelisoittimen fani, tunnet todennäköisesti Steamin. Pelien julkaisualustana Steam on suosittu ympäri maailmaa. Pelaajat voivat löytää laajan valikoiman pelilajeja. Tästä syystä se on ensimmäinen vaihtoehto ladata uusia nimikkeitä monille ihmisille. Pelin lisäksi voit ottaa kuvakaappauksia myös pelatessasi pelejä. Uusi kysymys on kuitenkin mihin Steam-kuvakaappaukset on tallennettu. Jos haluat löytää vastauksen, lue alla oleva opas.
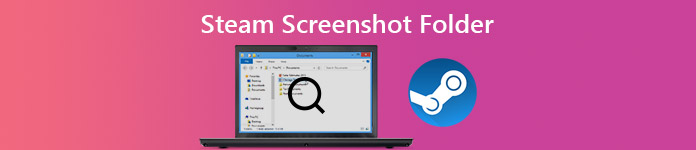
- Osa 1: Missä Steam Screenshot -kansio on?
- Osa 2: Helpoin tapa ottaa kuvakaappaus Steamissä
- Osa 3: Steam-näyttökuvan kansion usein kysytyt kysymykset
Osa 1: Missä Steam Screenshot -kansio on?
Itse asiassa Steam aikoo auttaa sinua löytämään kuvakaappauskansion asiakkaan kautta. Lisäksi voit käyttää Stream-kuvakaappauskansiota manuaalisesti tiedostojenhallinnassa.
Kuinka löytää Steam-näyttökansio Screenshot Managerin kautta
Yksinkertainen tapa löytää Steam-kuvakaappauskansiosi on Steam-asiakasohjelma. Tämä tapa toimii sekä PC:llä että Macilla. Lisäksi et vaadi paljon teknisiä taitoja.
Vaihe 1 Avaa Steam-asiakasohjelmasi, pelaa suosikkipeliäsi ja ota kuvakaappauksia. Siirry sitten kohtaan Näytä ylävalikkorivin valikko ja valitse Kuvakaappauksia.

Vaihe 2 Nyt sinulle näytetään kaikki ottamasi kuvakaappaukset. Löydät nopeasti tietyn pelin kuvakaappaukset valitsemalla pelin nimen vieressä olevasta avattavasta luettelosta show. Lisäksi voit nähdä kuvakaappauksia tietokoneellasi lyömällä NÄYTÄ LEVYLLÄ.

Näyttökuvan kansion käyttäminen manuaalisesti
Oletuksena Steam tallentaa kuvakaappaukset kansioon, johon asiakas on asennettu. Siksi voit käyttää Steam-kuvakaappauskansiota manuaalisesti.
Vaihe 1 Avaa Steam-asiakas, siirry profiiliisi ja napsauta Näytä Profiili. Muista Steam-tunnuksesi, joka on URL-osoitteen lopussa oleva numero.
Vaihe 2 Suorita seuraavaksi tiedostonhallinta tietokoneellasi ja käytä C:\Programfiles (x86)\Steam\käyttäjätiedot\ (SteamID)\760\kaukosäädin\ (pelitunnus)\kuvakaappauksia.

Kuinka vaihtaa Steamin oletuskuvakansiota
Kuten näet, oletusarvoista Steam-kuvakaappauskansiota on vaikea muistaa. Lisäksi kuvien tallentaminen järjestelmäasemaan ei ole hyvä valinta. Onneksi Steam antaa sinun muuttaa hakemistoa.
Vaihe 1 Käynnistä Steam-asiakas, siirry Näytä valikosta ja valitse Asetukset.
Vaihe 2 Valitse Pelissä -välilehti ponnahdusikkunan Asetukset-valintaikkunan vasemmasta sivupalkista.

Vaihe 3 Klikkaa NÄYTTÖKANSI -painiketta kuvakaappauksen pikanäppäinvaihtoehdon alla. Siirry seuraavaksi kansioon, johon haluat tallentaa Steam-kuvakaappaukset tai luoda uuden, ja napsauta valita vahvista se.

Vaihe 4 Klikkaa lopuksi OK -painiketta Asetukset-valintaikkunassa ja sulje se. Nyt kuvakaappaukset tallennetaan uuteen kansioon.
Täältä saatat pitää: Kuinka otan Google Maps -kuvakaappauksen tietokoneella
Osa 2: Helpoin tapa ottaa kuvakaappaus Steamissä
Steamin sisäänrakennettu kuvakaappaustoiminto on vain yksinkertainen tapa tallentaa tärkeitä hetkiä, mutta ei ainoa vaihtoehto. Apeaksoft Screen Recordertarjoaa esimerkiksi hyödyllisempiä työkaluja pelin kuvakaappauksiin.

4,000,000 + Lataukset
Ota kuvakaappauksia, kun pelaat pelejä Steamissä yhdellä napsautuksella.
Täysin ilmainen käyttää ilman rajoituksia.
Tarjoa kuvankäsittelytoimintoja kuvakaappausten piirtämiseen.
Tallenna ja jaa kuvakaappauksia helposti.
Lyhyesti sanottuna, se on helpoin vaihtoehto ottaa kuvakaappauksia Steam-pelaamista varten Windowsissa ja Macissa.
Kuinka kuvakaappaus Steam-pelikuvassa
Vaihe 1 Asenna paras kuvakaappaustyökalu
Kun haluat kuvakaappauksen Steamissa, asenna Apeaksoft Screen Recorder tietokoneellesi. Macille on olemassa toinen versio. Käynnistä sitten se ja avaa Asetukset-valintaikkuna valikko vaihtoehto. Siirry ulostulo välilehti, asetettu Kuvakaappaustiedostojen sijainti ja Näyttökuvan muoto. Määritä pikakuvake optisesti Pikanäppäimet välilehti. Osuma OK vahvistaaksesi sen

Vaihe 2 Kuva Steam-pelistä
Avaa Steam ja pelaa suosikkipeliäsi. Kun olet saavuttanut tärkeän hetken, napsauta screen Capture kuvakaappaustyökalussa tai paina pikanäppäintä. Sitten kursorisi kääntyy ristiin. Piirrä haluamasi alue ja vapauta hiiri.

Vaihe 3 Muokkaa ja tallenna Steamin kuvakaappaus
Sitten työkalupalkki avautuu ja näyttää useita vaihtoehtoja Steam-kuvakaappauksen muokkaamiseen ja tallentamiseen.
Lisää muoto: Valitse muotopainike, valitse suosikkiväri ja lisää se kuvakaappaukseen.
Lisää teksti: Valitse iso T -painiketta, aseta väri, koko, fontti ja muut asetukset, napsauta oikeaa kohtaa ja kirjoita tekstit.
Lisää ilmainen maalaus: Valitse Kynä -painiketta ja valitse oikea väri, piirrä nyt kuvakaappaukseen.
Kun muokkaus on valmis, napsauta Säästä -painiketta tallentaaksesi Steam-kuvakaappauksen kiintolevyllesi. The leikepöydälle -painike lähettää kuvakaappauksen leikepöydällesi.
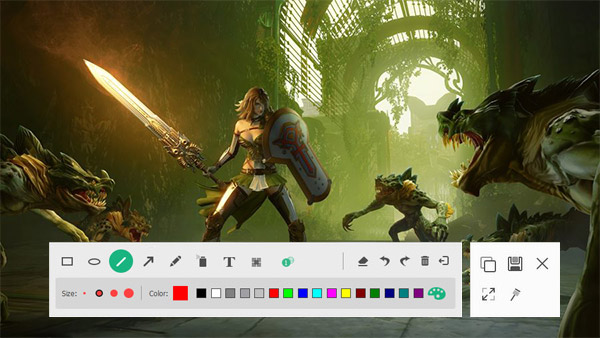
Jos haluat nauhoita pelattavuus Steamiin or ennätyskorkeudet Overwatchissa, voit myös käyttää tätä näytön tallennussovellusta saadaksesi korkealaatuisen pelitallenteen.
Älä Miss:
Kuinka rajata ja muokata kuvakaappauksia Macissa
Osa 3: Steam-näyttökuvan kansion usein kysytyt kysymykset
Kuinka ottaa kuvakaappaus pelatessasi peliä Steamissä?
Oletuksena Steamin kuvakaappauksen pikakuvake on F12. Se tarkoittaa, että voit tehdä kuvakaappauksen helposti painamalla F12-näppäintä pelatessasi peliä Steamissä. Jos et pidä pikakuvakkeesta, voit muuttaa sitä kohdassa Pelissä välilehti Asetukset dialogi.
Kuinka tallentaa kuvakaappauksia Steamiin?
Käynnistä peli Steamissä ja ota kuvakaappauksia pikakuvakkeellasi. Poistu sitten pelistä ja saat ponnahdusikkunan, jossa on kolme vaihtoehtoa, tallenna, poista tai julkaise. Nyt voit tallentaa kuvakaappaukset PNG: hen. Jos valitset julkaisun, ne pakataan JPG-muodossa.
Kuinka ottaa laadukas Steam-kuvakaappaus?
Jos sinusta tuntuu, että Steamin kuvakaappauksesi ovat huonot, napsauta Näytä valikosta, siirry kohtaan Asetukset ja Pelissä välilehti. Varmista, että valitset valintaruudun Tallenna pakkaamaton kopio alla NÄYTTÖKANSI -painiketta ja napsauta OK.
Yhteenveto
Tämä opas on kertonut sinulle, kuinka voit löytää ja käyttää Steam-kuvakaappauskansiota PC:llä ja Macilla. Steamissa on helppo ottaa kuvakaappauksia suosikkivideopeleistäsi, mutta monet käyttäjät kohtaavat haasteen, mihin nämä kuvakaappaukset tallennetaan. Jos luet oppaamme huolellisesti, sinun tulee hallita vastaus. Jos sisäänrakennettu kuvakaappaustoiminto on sinulle liian yksinkertainen, käytä vaihtoehtona Apeaksoft Screen Recorderia. Se ei ole vain helppokäyttöinen, vaan tarjoaa myös enemmän työkaluja. Lisää ongelmia? Jätä viesti tämän postauksen alle.



 iPhone Data Recovery
iPhone Data Recovery iOS-järjestelmän palauttaminen
iOS-järjestelmän palauttaminen iOS-tietojen varmuuskopiointi ja palautus
iOS-tietojen varmuuskopiointi ja palautus iOS-näytön tallennin
iOS-näytön tallennin MobieTrans
MobieTrans iPhone Transfer
iPhone Transfer iPhone Eraser
iPhone Eraser WhatsApp-siirto
WhatsApp-siirto iOS-lukituksen poistaja
iOS-lukituksen poistaja Ilmainen HEIC-muunnin
Ilmainen HEIC-muunnin iPhonen sijainnin vaihtaja
iPhonen sijainnin vaihtaja Android Data Recovery
Android Data Recovery Rikkoutunut Android Data Extraction
Rikkoutunut Android Data Extraction Android Data Backup & Restore
Android Data Backup & Restore Puhelimen siirto
Puhelimen siirto Data Recovery
Data Recovery Blu-ray-soitin
Blu-ray-soitin Mac Cleaner
Mac Cleaner DVD Creator
DVD Creator PDF Converter Ultimate
PDF Converter Ultimate Windowsin salasanan palautus
Windowsin salasanan palautus Puhelimen peili
Puhelimen peili Video Converter Ultimate
Video Converter Ultimate video Editor
video Editor Screen Recorder
Screen Recorder PPT to Video Converter
PPT to Video Converter Diaesityksen tekijä
Diaesityksen tekijä Vapaa Video Converter
Vapaa Video Converter Vapaa näytön tallennin
Vapaa näytön tallennin Ilmainen HEIC-muunnin
Ilmainen HEIC-muunnin Ilmainen videokompressori
Ilmainen videokompressori Ilmainen PDF-kompressori
Ilmainen PDF-kompressori Ilmainen äänimuunnin
Ilmainen äänimuunnin Ilmainen äänitys
Ilmainen äänitys Vapaa Video Joiner
Vapaa Video Joiner Ilmainen kuvan kompressori
Ilmainen kuvan kompressori Ilmainen taustapyyhekumi
Ilmainen taustapyyhekumi Ilmainen kuvan parannin
Ilmainen kuvan parannin Ilmainen vesileiman poistaja
Ilmainen vesileiman poistaja iPhone-näytön lukitus
iPhone-näytön lukitus Pulmapeli Cube
Pulmapeli Cube