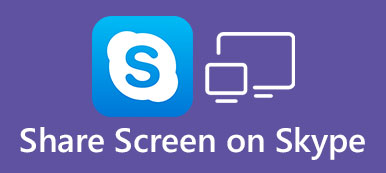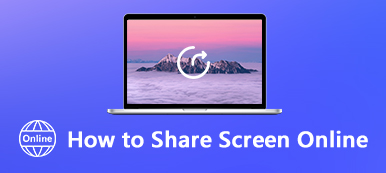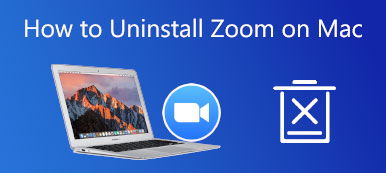Zoom on alusta, jossa voit muodostaa yhteyden verkkoon etäkokouksia tai live-chatteja varten. Vaikka online-kokous kuulostaa erittäin kätevältä, se ei välttämättä ole helppo toteuttaa asiakirjan selittämisessä tai suunnitelman esittelyssä. Siksi sinun on parempi oppia kuinka jakaa näyttösi Zoomissa jotta voit olla enemmän vuorovaikutuksessa toistensa kanssa online-kokouksessa. Poimi vain kaikki tästä artikkelista, niin voit jakaa näyttösi Zoomissa.
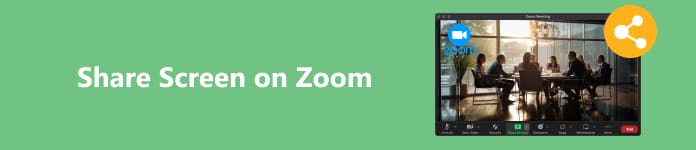
- Osa 1: Näytön jakaminen Zoomissa isäntänä
- Osa 2: Kuinka antaa osallistujien jakaa näyttönsä zoomauksessa
- Osa 3: Jaa näyttösi zoomauksessa matkapuhelimellasi
- Osa 4: Bonusvinkki: Jaa puhelimesi näyttö työpöydän zoomilla
- Osa 5: Usein kysyttyä näytön jakamisesta zoomilla
Osa 1. Näytön jakaminen Zoomissa isäntänä
Zoom-kokouksessa on isäntiä ja osallistujia. Isännällä on enemmän oikeuksia kokoushuoneessa. Jos aloitat kokouksen isäntänä, voit jakaa näytön suoraan Zoom-kokouksessa. Tarkista alla olevat vaiheet.
Vaihe 1 Aloita Zoom-konferenssi isäntänä ja napsauta sitten Jaa näyttö painiketta oikeassa alakulmassa.
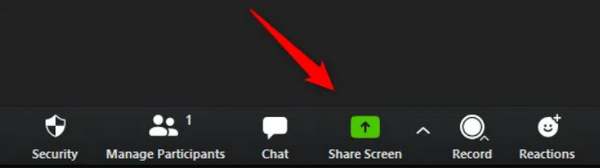
Vaihe 2 Zoom havaitsee kaikki tietokoneesi ikkunat ja käynnissä olevat ohjelmat. Voit valita haluamasi ikkunan tai ohjelman jakaaksesi näytön Zoomissa. Napsauta sitten Jaa: painiketta.
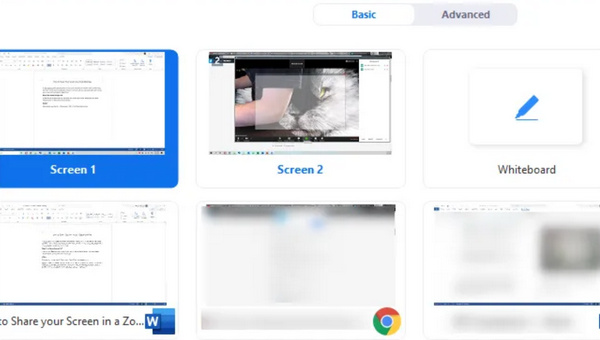
Vaihe 3 Kun haluat lopettaa jakamisen, sinun tarvitsee vain napsauttaa Lopeta jakaminen -painiketta Zoom-neuvotteluikkunan alla.
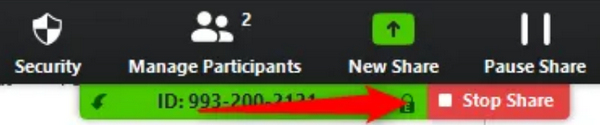
Osa 2. Kuinka antaa osallistujien jakaa näyttönsä zoomauksessa
Osallistujat eivät voi suoraan jakaa näyttöjään Zoom-kokouksessa. Mutta älä huoli; Jos olet isäntä, voit myöntää osallistujille näytön jakamistoiminnon. Joten mitä sinun pitäisi tehdä tämän ominaisuuden levittämiseksi?
Menetelmä 1: Napsauta Zoom-kokousikkunassa Turvallisuus painiketta pohjassa. Sitten voit napsauttaa Jaa näyttö -painiketta Salli osallistujat -osiossa.
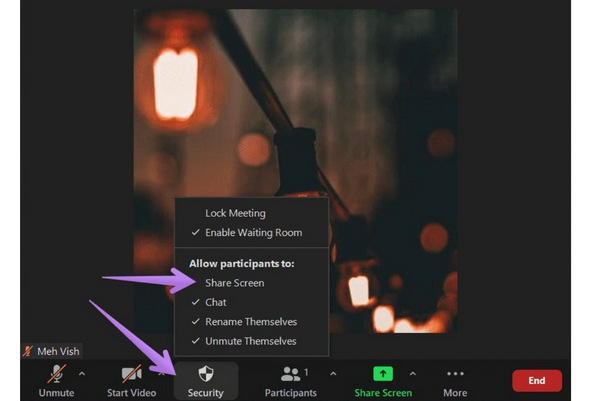
Menetelmä 2: Napsauta oikeassa alakulmassa olevaa ylänuolta Jaa näyttö -painiketta ja napsauta sitten Edistyneet jakamisasetukset painiketta.
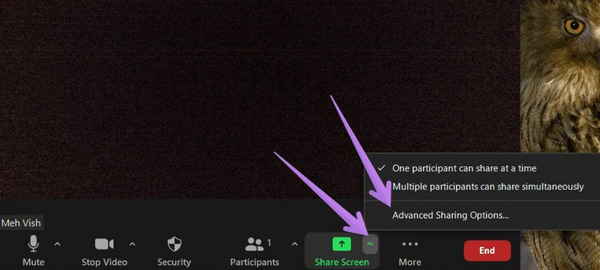
Kuka voi jakaa? -osiosta, sinun tulee napsauttaa Kaikki osallistujat -painiketta. Osallistujat voivat jakaa näyttönsä Zoom-kokouksessasi kahdella yllä olevalla tavalla.
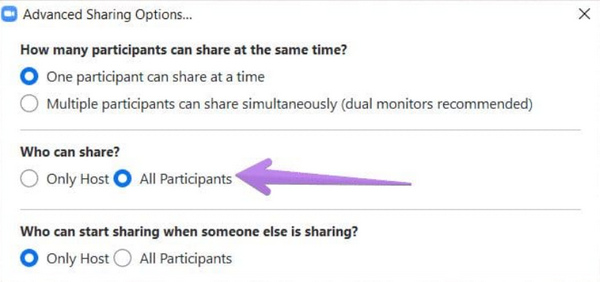
Osa 3. Jaa näyttösi zoomauksessa matkapuhelimellasi
Kun sinulla on videoneuvottelu puhelimellasi, voit silti jakaa matkapuhelimesi näytön Zoomissa. Se on aivan sama kuin työpöydän Zoom. Jos olet isäntä, voit jakaa näyttösi suoraan tai sallia muiden osallistujien jakaa näyttönsä Zoomissa.
Salli osallistujien jakaa näyttönsä
Avaa Zoom matkapuhelimellasi ja aloita videoneuvottelu. Liu'uta alavalikkopalkin oikeaan reunaan napauttaaksesi Lisää: -painiketta, sitten Turvallisuus -painiketta. Lopuksi vuonna Salli kaikkien osallistujien osassa, napauta Jaa näyttö painiketta kytkeäksesi sen päälle. Sitten kaikki osallistujat voivat jakaa näyttönsä mobiili Zoomissa.
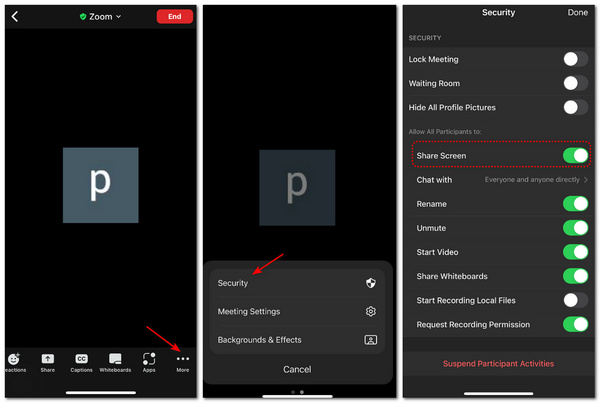
Jaa näyttö Mobile Zoomissa
Palaa Zoom-konferenssiin ja napauta Jaa: -painiketta ikkunan alareunassa. Löydät myös monia ohjelmia, joiden näytöt voidaan jakaa Zoomissa. Voit myös vain napauttaa Näytön -painiketta jakaaksesi reaaliaikaisen näytön.
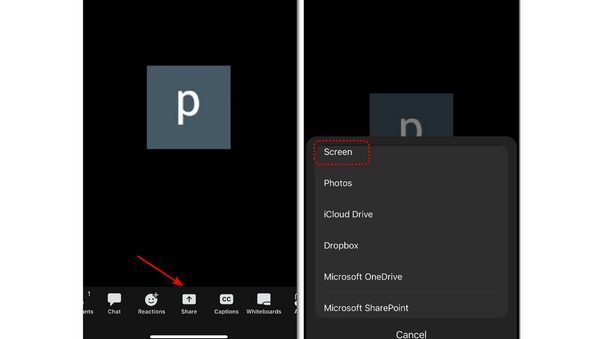
Osa 4. Bonusvinkki: Jaa puhelimesi näyttö Desktop Zoomissa
Kun pidät videokokouksen tietokoneesi Zoomissa, saatat joutua esittelemään sovellusta matkapuhelimellasi. Kuinka voit jakaa puhelimesi näytön Zoomissa? Kuulostaa mahdottomalta, eikö? Älä huoli, on olemassa älykäs menetelmä. Apeaksoft puhelimen peili voi peilata matkapuhelimesi näyttöä tietokoneellesi, ja sitten voit jakaa näytön Zoomissa. Tämän ohjelman avulla voit peilata puhelimesi langattomasti tai USB-kaapelilla ja parantaa peilattua näyttöä 4K-resoluutioon. Voit myös lisätä merkintöjä näytölle jakaaksesi ne Zoomissa.
- Voit jakaa 4K-näytön Zoomissa matkapuhelimellasi.
- Käännä joustavasti tietokoneen peilattua puhelimen näyttöä.
- Jaa matkapuhelimesi näyttö langattomasti tai USB:n kautta.
- Jaa puhelimen näyttö Zoomissa ilman viivettä.
Vaihe 1 Ilmainen lataus Apeaksoft puhelimen peili ja käynnistä se. Voit liittää puhelimesi tietokoneeseen USB:n kautta, ja sitten ohjelma lataa peiliohjaimen puhelimen peilikuvaksi. Jos haluat napsauttaa Langaton peili -painiketta, sinun on käytettävä iPhonen sisäänrakennettua peiliä tai käytettävä kolmannen osapuolen sovellusta Androidissa - FonLab peili.
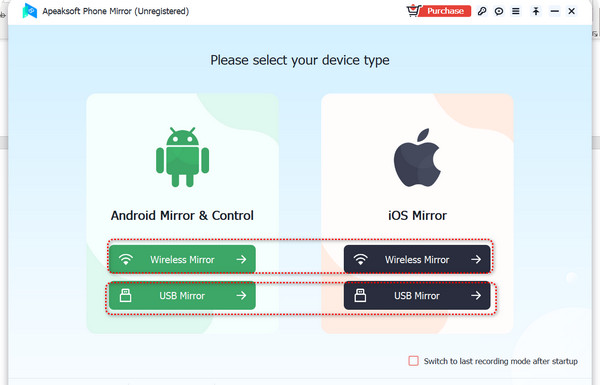
Vaihe 2 Kun olet peilannut puhelimesi näytön tietokoneellasi, voit napsauttaa Koko näyttö -painiketta suurentaaksesi peilattua näyttöä ja muuttaaksesi resoluutiota jakaaksesi näytön zoomauksessa selkeästi. Voit myös napsauttaa Harja -painiketta lisätäksesi huomautuksia näytölle, mikä auttaa sinua suorittamaan opetusohjelman.
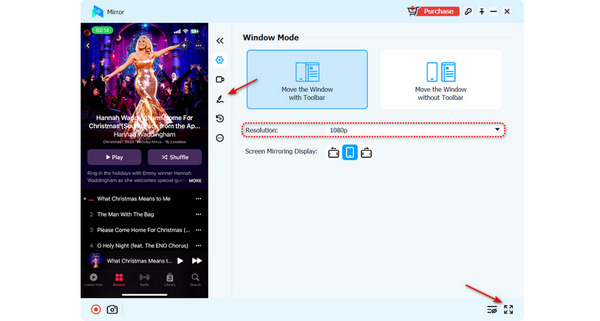
Osa 5 Usein kysytyt kysymykset OBS Frame Dropsista
Miksi en pysty jakamaan näyttöni Zoomissa?
Syyt miksi Zoomausnäytön jakaminen ei toimi ovat erilaisia, joten vastaavaa on vaikea löytää. Ehkä ongelma on verkkoyhteydessä tai palomuuriasetuksissa. Syitä voivat olla myös nykyiset ohjelma- tai yhteensopivuusongelmat. Voit yrittää asentaa Zoomin uudelleen tai vaihtaa verkkoyhteyttä.
Mitä jos kaikki osallistujat jakavat näyttönsä Zoomissa samanaikaisesti?
Ei sillä ole väliä. Zoomilla on mahdollisuus antaa kaikkien osallistujien tehdä se. Järjestäjällä on myös oikeus päättää, voivatko osallistujat jakaa näyttönsä samanaikaisesti.
Voinko tallentaa kokousikkunan, kun jaan näytön Zoomissa?
Kyllä sinä voit. Tarvitset kuitenkin edelleen isännän luvan tallentaa Zoom-kokouksen. Jos se on mielestäsi monimutkaista, sinun on parempi turvautua kolmannen osapuolen näytön tallentamiseen jakamisnäytön tallentamiseen.
Yhteenveto
Tämä artikkeli näyttää sinulle kuinka näytön jakaa Zoomissa. Muista, että voit määrittää, voivatko osallistujat jakaa näyttönsä Zoomissa, jos isännöit videoneuvottelua. Kun haluat jakaa puhelimesi näytön Zoom-kokoukseen tietokoneellasi, Apeaksoft puhelimen peili on viisain valintasi. Se voi peilata puhelimen näytön tietokoneellesi, ja sitten voit jakaa näytön Zoomissa erottuaksesi neuvottelustasi.



 iPhone Data Recovery
iPhone Data Recovery iOS-järjestelmän palauttaminen
iOS-järjestelmän palauttaminen iOS-tietojen varmuuskopiointi ja palautus
iOS-tietojen varmuuskopiointi ja palautus iOS-näytön tallennin
iOS-näytön tallennin MobieTrans
MobieTrans iPhone Transfer
iPhone Transfer iPhone Eraser
iPhone Eraser WhatsApp-siirto
WhatsApp-siirto iOS-lukituksen poistaja
iOS-lukituksen poistaja Ilmainen HEIC-muunnin
Ilmainen HEIC-muunnin iPhonen sijainnin vaihtaja
iPhonen sijainnin vaihtaja Android Data Recovery
Android Data Recovery Rikkoutunut Android Data Extraction
Rikkoutunut Android Data Extraction Android Data Backup & Restore
Android Data Backup & Restore Puhelimen siirto
Puhelimen siirto Data Recovery
Data Recovery Blu-ray-soitin
Blu-ray-soitin Mac Cleaner
Mac Cleaner DVD Creator
DVD Creator PDF Converter Ultimate
PDF Converter Ultimate Windowsin salasanan palautus
Windowsin salasanan palautus Puhelimen peili
Puhelimen peili Video Converter Ultimate
Video Converter Ultimate video Editor
video Editor Screen Recorder
Screen Recorder PPT to Video Converter
PPT to Video Converter Diaesityksen tekijä
Diaesityksen tekijä Vapaa Video Converter
Vapaa Video Converter Vapaa näytön tallennin
Vapaa näytön tallennin Ilmainen HEIC-muunnin
Ilmainen HEIC-muunnin Ilmainen videokompressori
Ilmainen videokompressori Ilmainen PDF-kompressori
Ilmainen PDF-kompressori Ilmainen äänimuunnin
Ilmainen äänimuunnin Ilmainen äänitys
Ilmainen äänitys Vapaa Video Joiner
Vapaa Video Joiner Ilmainen kuvan kompressori
Ilmainen kuvan kompressori Ilmainen taustapyyhekumi
Ilmainen taustapyyhekumi Ilmainen kuvan parannin
Ilmainen kuvan parannin Ilmainen vesileiman poistaja
Ilmainen vesileiman poistaja iPhone-näytön lukitus
iPhone-näytön lukitus Pulmapeli Cube
Pulmapeli Cube