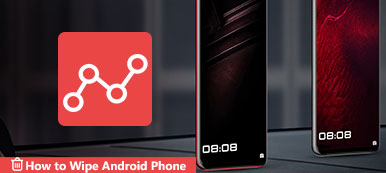Monista syistä saatat haluta palauttaa MacBook Pron tai Macin tehdasasetukset. Olet ehkä ostanut uuden Macin ja haluat antaa vanhan ystävillesi tai myydä sen käytettynä Macina. Ehkä Macisi hidastuu ja hidastuu, sillä siinä on paljon välimuistia, evästeitä ja tiedostoja.
Joten sinun on siivottava Macisi ja saatava se näyttämään uudelta. Jos etsit menetelmiä kuinka pyyhkiä MacBook Jotta se toimisi nopeammin, löydät vastaukset luotettavien Mac-puhdistusaineiden avulla tästä artikkelista. Aiomme jakaa kaksi ratkaisua MacBook Pron tai Macin tyhjentämiseen ja tehdasasetusten palauttamiseen. Ole vain kärsivällinen lukeaksesi eteenpäin.
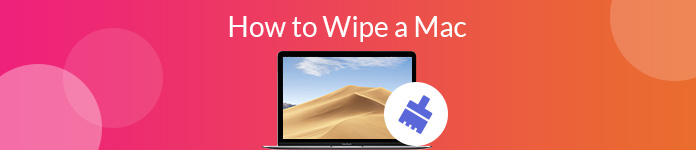
- Osa 1. Asiat, jotka sinun on tehtävä ennen Macin pyyhkimistä
- Osa 2. Kuinka Mac-tietokone pyyhitään pysyvästi työpöydällä
- Osa 3. Palauta Mac tehdasasetuksiin sisäänrakennetulla ominaisuudella
- Osa 4. Asenna macOS uudelleen pyyhkimällä Mac uudeksi
- Osa 5. Usein kysyttyä MacBookin tyhjentämisestä
Osa 1. Asiat, jotka sinun on tehtävä ennen Macin pyyhkimistä
Varmuuskopio ennen Macin pyyhkimistä
Ennen kuin pyyhit Macin kokonaan, sinun on varmistettava, että olet varmuuskopioinut joitakin tärkeitä tietoja Macin kiintolevylle. Voit käyttää sisäänrakennettua ominaisuutta suorittaaksesi Mac-varmuuskopion, ja tarvitset ulkoisen tallennuslaitteen, joka on liitetty Maciin.
Vaihe 1Valita Omenavalikko > Järjestelmäasetukset, ja napsauta aikakone.
Vaihe 2Napauta Valitse varmuuskopiolevy vaihtoehto ja valitse levy varmuuskopion luomiseksi. Voit myös valita Varmuuskopioi automaattisesti varmuuskopioidaksesi Macin automaattisesti.
Vaihe 3Kun olet valinnut ulkoisen kiintolevyn luettelosta, voit valita Salatut varmuuskopiot ja valitse Käytä levyä.
Koska olet varmuuskopioi Mac, voit palauttaa tiedostoja Time Machine -kopiosta aina kun pyyhit Macin.

Kirjaudu ulos iMessagesista, iCloudista, iTunesista
Jos et enää käytä Macia, sinun tulee kirjautua ulos kaikesta, mitä olet lisensoinut. Voit kirjautua ulos iMessagesista, iCloudista, iTunesista ja muista. Tämä estää uutta Macin omistajaa käyttämästä lisenssiäsi henkilökohtaisten tietojesi lataamiseen ja käyttämiseen.
Jos haluat kirjautua ulos iMessagesista, avaa Viestit Mac-tietokoneessa. Klikkaus viestit > Asetuksetja valitse iMessage-tilisi kirjautuaksesi ulos.
ITunesin uloskirjautumisen pitäisi avata iTunes ensin Macillasi. Napsauta sitten Tili ja napsauta Ilmoittaa lähtevänsä.
Jos haluat kirjautua ulos iCloudista, voit napsauttaa Omenavalikko > Järjestelmäasetukset > iCloud > Ilmoittaa lähtevänsä. Sitten iCloud-yhteystiedot, kalenterit, valokuvat, sähköpostit jne. Poistetaan Macista.
Osa 2. Kuinka Mac-tietokone pyyhitään pysyvästi työpöydällä
Palaa asiaan, jos haluat tyhjentää Mac-kiintolevyn perusteellisesti, kolmannen osapuolen ohjelmisto auttaa sinua paljon. Lisäksi se säästää tunteja siihen käytettyä aikaa. Tarvitset tehokkaan puhdistustyökalun, kuten Apeaksoft Mac Cleaner. Tehokkaana Macin puhdistus- ja hallintatyökaluna Mac Cleaner voi auttaa sinua pyyhkäisemään roskatiedostot, vanhat tai suuret tiedostot, sähköpostit, valokuvat, poistamaan harvoin käytetyt sovellukset ja paljon muuta. Tämän ohjelman avulla voit myös seurata järjestelmän suorituskykyä ja pitää Mac-tietokoneesi hyvässä tilassa.

4,000,000 + Lataukset
Pyyhi roskatiedostot, suuret tai vanhat tiedostot, sotku, välimuisti, pilkkotiedostot jne.
Suojaa kiintolevyn yksityisyys ja puhdista arvottomat tiedostot yhdellä napsautuksella.
Seuraa akun tilaa, prosessorin käyttöä, muistin käyttöä ja levyn käyttöä.
Yhteensopiva iMacin, iMac Pron, MacBookin, MacBook Air / Pro, Mac mini jne. Kanssa.
Mac-kiintolevyn tyhjennys Mac Cleaner -sovelluksella
Vaihe 1Lataa Mac Cleaner
Lataa Mac Cleaner ilmaiseksi napsauttamalla latauspainiketta. Asenna ja käynnistä se MacBookiin. Jos haluat tarkastella Macin suorituskykyä, voit napsauttaa Tila tarkistaaksesi järjestelmän tilan.

Vaihe 2Valitse puhdistettava tiedosto
Napauta Siivooja ja valitse yksi tiedosto käytettävissä olevista vaihtoehdoista. Voit valita seuraavista: System Junk, iPhoto Junk, Email Junk, Samanlainen valokuva tai iTunes Junk. Kopioiden etsintä, roskakori. Voit myös löytää suuria tiedostoja Macistasi tämän ohjelmiston avulla.

Vaihe 3Näytä tiedosto ennen puhdistamista
Skannauksen jälkeen napsauttamalla Skannata -painiketta, voit napsauttaa Näytä -painiketta, kun haluat esikatsella skannatut tiedostot.

Vaihe 4Tarkista ja poista tiedosto
Valitse poistettava kohde ja napsauta Clean -painiketta. Vahvista sitten poisto ponnahdusikkunassa.

Mac Cleanerin avulla voit myös poistaa sovelluksia Macista. Voit napsauttaa Toolkit > Uninstall saada valmiiksi. Lisäksi voit tutkia Mac Cleanerin muita toimintoja, kuten Macin suorituskyvyn optimointia, yksityisyyden suojaamista, tiedostojen hallintaa, tiedostojen arkistoinnin purkamista ja Wi-Fin testaamista.
Osa 3. Palauta Mac tehdasasetuksiin sisäänrakennetulla ominaisuudella
Koska olet päättänyt poistaa kaiken Macista, voit käyttää Macin sisäänrakennettua ominaisuutta. Levytyökalu järjestää ja hallitsee kaikkia sisäisillä levyillä ja ulkoisilla tallennuslaitteilla olevia tietoja. Noudata alla olevia vaiheita palauttaaksesi Mac-laitteen tehdasasetukset Levytyökalun avulla.
Vaihe 1Napauta omena ja valitse sitten Käynnistä uudelleen... avattavasta luettelosta.
Vaihe 2Sitten näkyviin tulee ponnahdusikkuna, joka huomauttaa käynnistävän Macisi uudelleen. Klikkaus Käynnistä uudelleen vahvistaaksesi vaihtoehdon.
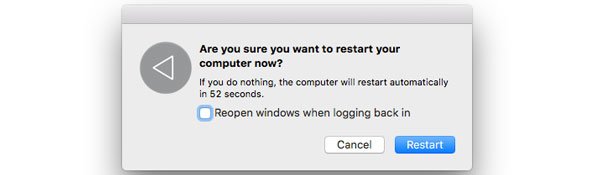
Vaihe 3Käynnistyksen jälkeen voit pitää CMD + R avaimet samaan aikaan. Kun olet vapauttanut ne, voit nähdä sen macOS Utilities ilmestyy.
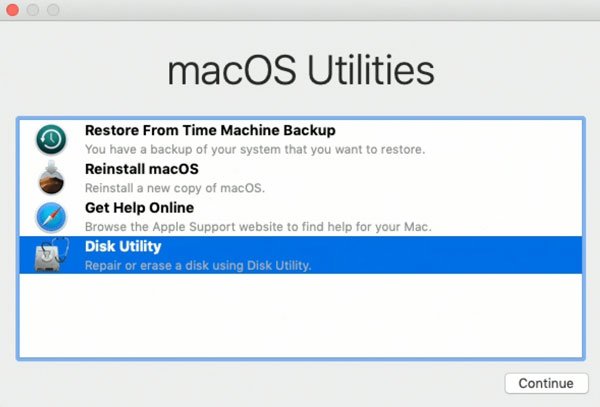
Vaihe 4valita levy Utility ja valitse jatkaa. Sen jälkeen voit valita haluamasi levyn pyyhkiä sivupalkissa.
Vaihe 5Napauta muodostuu ja valitse yksi avattavasta luettelosta.
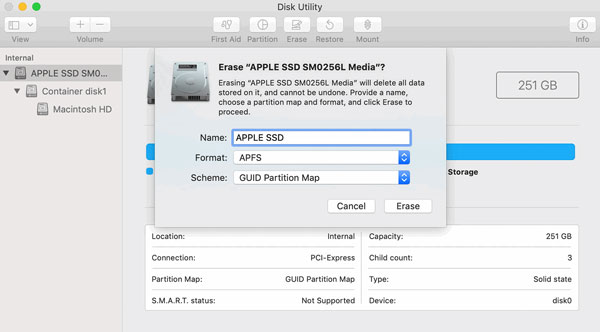
Osa 4. Asenna macOS uudelleen pyyhkimällä Mac uudeksi
Noudata osan 3 yllä olevia vaiheita ja avaa macOS Utilities. Etsi ja napsauta Asenna MacOS uudelleen ja valitse jatkaa. Valitse sitten levy ja aloita asennus. Asennusprosessin aikana Mac saattaa käynnistyä useita kertoja ja kestää muutaman minuutin.
Jos annat tämän Macin pois tai myyt sen, voit Command-Q poistua avustajasta ja sammuttaa Macisi.
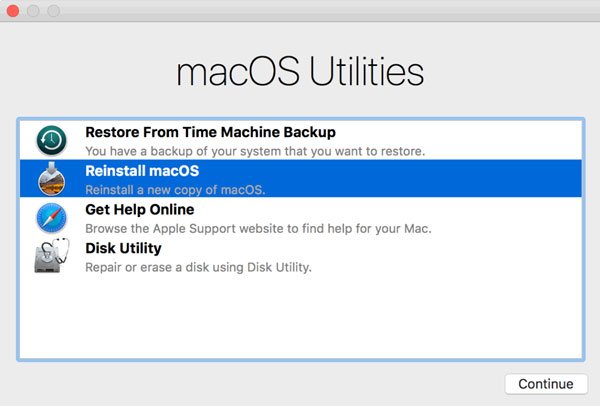
Osa 5. Usein kysyttyä MacBookin tyhjentämisestä
Kuinka alustaa kiintolevy Macille?
Voit alustaa kiintolevyn Macissasi löytäjä> Go> Utilities. Sitten sinun on avattava levy Utility ja valitse haluamasi asema seuraavassa ikkunassa. Tämän jälkeen voit napsauttaa pyyhkiä -painiketta alustaaksesi kiintolevyn.
Kuinka alustaa Macintosh?
Voit alustaa Macintosh-tietokoneesi (toinen nimi Macille vuoteen 1999 asti) käyttämällä Apeaksoft Mac Cleaner. Sinun tarvitsee vain ladata tämä ohjelmisto ja valita pyyhittävä tiedosto MacBook Prossa, Airissa ja muissa malleissa.
Poistaako Macin nollaus kaiken?
Jos palautat MacBookin tehdasasetukset, kaikki tiedot, kuten kuvat, tiedostot, valokuvat ja musiikki, poistetaan Mac-mallista. Sinun on siis varmistettava, että olet varmuuskopioinut tärkeät tiedot, ennen kuin nollaat Macin. Ja voit järjestää massiiviset tiedostot kaksoiskappaleet Macissa ennen kuin alustat ja poistat kaiken.
Yhteenveto
Esittelimme pääasiassa kaksi menetelmää pyyhkiä MacBook (Pro/Air) yksityiskohtaisesti. Voit suorittaa koko pyyhintäprosessin loppuun seuraamalla vaiheita menettämättä Macin tietoja. Voit käyttää Levytyökalua, Macin sisäänrakennettua ominaisuutta. Tai voit valita tehokkaan puhdistustyökalun - Apeaksoft Mac Cleanerin tavoitteen saavuttamiseksi. Lisäksi se voi hyvin puhdistaa ja hallita tiedostojasi. Voit poistaa Macin välimuistin, evästeet, roskakorin ja muut turhat sovellukset Macin suorituskyvyn ylläpitämiseksi. Jos sinulla on parempia ratkaisuja, älä epäröi jättää kommenttia alle.



 iPhone Data Recovery
iPhone Data Recovery iOS-järjestelmän palauttaminen
iOS-järjestelmän palauttaminen iOS-tietojen varmuuskopiointi ja palautus
iOS-tietojen varmuuskopiointi ja palautus iOS-näytön tallennin
iOS-näytön tallennin MobieTrans
MobieTrans iPhone Transfer
iPhone Transfer iPhone Eraser
iPhone Eraser WhatsApp-siirto
WhatsApp-siirto iOS-lukituksen poistaja
iOS-lukituksen poistaja Ilmainen HEIC-muunnin
Ilmainen HEIC-muunnin iPhonen sijainnin vaihtaja
iPhonen sijainnin vaihtaja Android Data Recovery
Android Data Recovery Rikkoutunut Android Data Extraction
Rikkoutunut Android Data Extraction Android Data Backup & Restore
Android Data Backup & Restore Puhelimen siirto
Puhelimen siirto Data Recovery
Data Recovery Blu-ray-soitin
Blu-ray-soitin Mac Cleaner
Mac Cleaner DVD Creator
DVD Creator PDF Converter Ultimate
PDF Converter Ultimate Windowsin salasanan palautus
Windowsin salasanan palautus Puhelimen peili
Puhelimen peili Video Converter Ultimate
Video Converter Ultimate video Editor
video Editor Screen Recorder
Screen Recorder PPT to Video Converter
PPT to Video Converter Diaesityksen tekijä
Diaesityksen tekijä Vapaa Video Converter
Vapaa Video Converter Vapaa näytön tallennin
Vapaa näytön tallennin Ilmainen HEIC-muunnin
Ilmainen HEIC-muunnin Ilmainen videokompressori
Ilmainen videokompressori Ilmainen PDF-kompressori
Ilmainen PDF-kompressori Ilmainen äänimuunnin
Ilmainen äänimuunnin Ilmainen äänitys
Ilmainen äänitys Vapaa Video Joiner
Vapaa Video Joiner Ilmainen kuvan kompressori
Ilmainen kuvan kompressori Ilmainen taustapyyhekumi
Ilmainen taustapyyhekumi Ilmainen kuvan parannin
Ilmainen kuvan parannin Ilmainen vesileiman poistaja
Ilmainen vesileiman poistaja iPhone-näytön lukitus
iPhone-näytön lukitus Pulmapeli Cube
Pulmapeli Cube