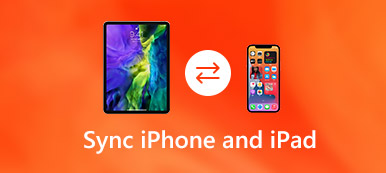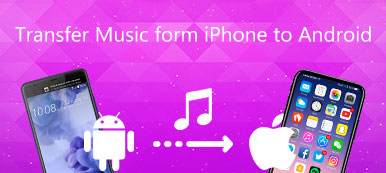Jos sinulla on useampi kuin yksi Mac, on tärkeää tietää, miten voit jakaa kaikenlaisia tiedostoja Macista toiseen. Kuten tiedätte, tiedostojen jakaminen on kehittynyt pitkään, mutta ei ole vielä täydellistä ratkaisua, jonka avulla voit siirtää tiedostoja Macien välillä ilman mitään virheitä.

Siksi et voi koskaan unohtaa tätä kohtaa. Tässä opetusohjelmassa käsitellään 5 ratkaisua tiedostojen siirtämiseen Macista Maciin. Voit oppia näiden 5 menetelmän yksityiskohtaiset vaiheet, mutta tiedät myös niiden ansioiden ja haittojen. Jos olet kiinnostunut tästä aiheesta, lue artikkeli ja lue lisätietoja.
- Osa 1: Tiedostojen siirtäminen Macista Maciin sähköpostitse
- Osa 2: Tiedostojen siirtäminen Macista Maciin AriDropin kautta
- Osa 3: Tiedostojen siirtäminen Macien välillä Dropboxin ja muiden pilvivarastojen kautta
- Osa 4: Tiedostojen siirtäminen Macin välityksellä fyysisen laitteen kautta
- Osa 5: Tiedostojen siirtäminen Macien välillä Wire Transferin avulla
Osa 1: Tiedostojen siirtäminen Macista Maciin sähköpostitse
Jos Macista Maciin siirrettävien tiedostojen koko on melko pieni, kannattaa jakaa ne Maciin sähköpostiliitteinä, varsinkin kun Macia ei ole tällä hetkellä käytössä. Niin kauan kuin Mac-tietokoneesi ovat jatkuvassa verkkoympäristössä, noudata seuraavia vinkkejä, miten voit käyttää sähköpostia jakamaan tiedostoja Macista toiseen:
Vaihe 1: Lähetä sähköpostia iOS-laitteelle
Kun olet käynnistänyt sähköpostisovellukset Mac-tietokoneellasi, luo itsellesi uusi osoite Maciin, lisää tiedostot liitteenä sähköpostiviestiin ja napsauta Lähetä-painiketta.
Vaihe 2: Siirrä tiedostoja Macien välillä
Käänny toiseen Maciin, käynnistä sähköpostiohjelma, avaa juuri nyt lähetetty sähköposti ja lataa tiedostot napauttamalla sitten liitetiedostoa.
Vaihe 3: Avaa ladatut tiedostot
Kun tiedosto on ladattu, voit siirtää siirrettyjä tiedostoja kaksoisnapsauttamalla tiedostoa. Tai löydät sen Finder-sovelluksen Download-vaihtoehdosta.

Osa 2: Tiedostojen siirtäminen Macista Maciin AriDropin kautta
Jos haluat jakaa tiedostoja yhdestä Macista toiseen, AirDropin pitäisi olla helpoin tapa. AirDropin avulla voit käyttää vain Wi-Fi- ja Bluetooth-yhteyksiä tiedostojen liittämiseen ja siirtämiseen Applen laitteiden välillä. Se on yllättävän nopea lähettää pieniä tiedostoja, kuten kuvia, tekstejä.
AirDrop ei kuitenkaan toimi aina hyvin. Se vaatii aktivointia molemmissa Macissa, ja sinun täytyy odottaa pitkään, kun käytät AirDropia muuttaaksesi suuria tiedostoja Macien välillä.
Vaihe 1: Aktivoi AirDrop yhdellä Macilla
Siirry Maciin, käynnistä Finder-sovellus ja näet sivupalkissa olevat vaihtoehdot. Kosketa AirDrop-vaihtoehtoa käynnistääksesi sen Macissa.
Vaihe 2: Tuo tiedostoja AirDropilla
Älä myöskään unohda aktivoida AirDropia toisessa Macissa. Kun nämä 2-tietokoneet on kytketty, valitse tiedosto, jonka aiot siirtää Macista Maciin, vedä se Mac-kuvakkeeseen.
Vaihe 3: Avaa tiedostot toisessa Macissa
Käänny toiseen Maciin, ja voit avata tiedoston tyypin valitsemalla valikon, jolla voit avata tiedostoja sekä niihin liittyviä sovelluksia.

Osa 3: Tiedostojen siirtäminen Macien välillä Dropboxin ja muiden Cloud Storages -toimintojen avulla
Cloud Storage -palvelut ovat myös mukava vaihtoehto siirtää tiedostoja Macista toiseen. Se tarjoaa erinomaisia ratkaisuja tiedostojen jakamiseen useissa laitteissa, varmuuskopiointi- ja palautuslaitteissa ja niin edelleen.
Suosituimmat Cloud Storage -palvelut, kuten Dropbox, Google Drive, One Drive jne., Tarjoavat sinulle ilmaisen tallennustilan 10ista 15 GB: hen. Useimmissa tapauksissa ilmainen tallennustila riittää jakamaan tiedostoja Macien välillä. Ja voit myös maksaa $ 3-4 kuukaudessa päivittääksesi maksulliseen versioon, jos tarvitset enemmän muistia.
Vaihe 1: Kirjaudu Dropboxiin
Kun olet ladannut Dropbox-sovelluksen App Storesta, käynnistä se kahdella Macilla ja kirjaudu siihen. Jos käytät ensimmäistä kertaa tätä sovellusta, luo tili kirjautuaksesi tähän sovellukseen.
Vaihe 2: Jaa tiedostoja Dropboxilla
Valitse tiedosto yhdessä Macissa, jonka haluat siirtää toiseen Maciin, ja lataa se sitten Dropboxiin.
Vaihe 3: Tallenna tiedostot toiseen Maciin
Ja hanki toinen Mac, etsi tuodut tiedostot ja napauta Lataa-painiketta tallentaaksesi sen Maciin.

Osa 4: Tiedostojen siirtäminen Macin välityksellä fyysisen laitteen kautta
Jos haluat siirtää siirrettyjä tiedostoja milloin ja missä tahansa, voit ottaa huomioon fyysiset tallennuslaitteet, kuten USB, SSD, kiintolevyt ja niin edelleen. Pilvipalveluiden varastoihin verrattuna fyysinen tallennuslaite mahdollistaa suurten tiedostojen siirtämisen ilman Internet-yhteyttä.
Ainoa haittapuoli fyysisten tallennuslaitteiden käyttämisessä tiedostojen jakamiseksi yhdestä Macista toiseen on, että se on niin herkkä vaurioille ja tiedot katoavat.
Vaihe 1: Tuo tiedosto fyysiseen tallennuslaitteeseen
Aseta fyysinen tallennuslaite yhteen Maciin ja etsi ja etsi tiedosto, jonka aiot siirtää toiseen Maciin, vedä se suoraan USB-kansioihin.
Vaihe 2: Vie tiedosto toiseen Maciin
Sitten kerää fyysinen tallennuslaite ja aseta se toiseen Maciin, avaa sen kansio ja siirrä muunnettu tiedosto Macin paikalliselle paikalle.
Vaihe 3: Avaa ja näytä tiedosto
Voit siirtyä siirrettyyn tiedostoon helposti napauttamalla sen kuvaketta. Voit myös muokata tiedostoja myöhemmin.
Tämä menetelmä on myös hyödyllinen, kun haluat siirtää tiedostoja tietokoneesta tietokoneeseen or PC: stä Maciin. Mutta jos Macissasi on ongelmia, sinun on palauttaa tiedostot Macista ensin ennen siirtoa.
Osa 5: Tiedostojen siirtäminen Macien välityksellä Wire Transferin avulla
Sinun täytyy tietää, että Macissa on Thunderbolt-portit, jotka tarjoavat hullun kaistanleveyden. Tiedätkö kuitenkin, että se voi auttaa siirtämään tiedostoja toisesta Macista toiseen? Jos etsit ratkaisua, jolla voit jakaa suuria määriä tiedostoja, kuten korkealaatuisia videoita, langallinen siirto on ainoa nopea ja kätevä tapa.
Yksi havainnollistava asia, 2 Macia yhdistävä Thunderbolt-langan pituus on varsin rajallinen, varmista, että 2-Macit ovat fyysisesti lähellä toisiaan. On turhauttavaa siirtää tiedostoja Macin välillä, jos nämä 2-koneet ovat kahdessa eri paikassa.
Vaihe 1: Yhdistä 2-tietokoneet
Kytke molemmat Mac-tietokoneesi Thunderbolt-kaapelilla, joka voidaan ostaa Amazonista noin $ 20.
Vaihe 2: Käynnistä kohdekiekkotila
Napauta Mac-järjestelmässä Järjestelmäasetukset, valitse Käynnistyslevy ja napauta sitten Kohde levytila käynnistääksesi sen.
Vaihe 3: Siirrä tiedostoja Macien välillä
Seuraavaksi Mac-näyttösi tulee musta ja Thunderbolt-kuvake tulee näkyviin. Ja sitten näet kiertueohjelman kiintolevyn Mac näkyy Finderin Laite-vaihtoehdossa.

Yhteenveto
Kun haluat siirtää tiedostoja Mac-tietokoneiden välillä, voit löytää 5: in lopulliset ratkaisut tiedostojen siirtämiseen helposti. Jos sinulla on kysyttävää näistä ratkaisuista, voit jakaa yksityiskohtaisempia tietoja kommenteissa nyt.



 iPhone Data Recovery
iPhone Data Recovery iOS-järjestelmän palauttaminen
iOS-järjestelmän palauttaminen iOS-tietojen varmuuskopiointi ja palautus
iOS-tietojen varmuuskopiointi ja palautus iOS-näytön tallennin
iOS-näytön tallennin MobieTrans
MobieTrans iPhone Transfer
iPhone Transfer iPhone Eraser
iPhone Eraser WhatsApp-siirto
WhatsApp-siirto iOS-lukituksen poistaja
iOS-lukituksen poistaja Ilmainen HEIC-muunnin
Ilmainen HEIC-muunnin iPhonen sijainnin vaihtaja
iPhonen sijainnin vaihtaja Android Data Recovery
Android Data Recovery Rikkoutunut Android Data Extraction
Rikkoutunut Android Data Extraction Android Data Backup & Restore
Android Data Backup & Restore Puhelimen siirto
Puhelimen siirto Data Recovery
Data Recovery Blu-ray-soitin
Blu-ray-soitin Mac Cleaner
Mac Cleaner DVD Creator
DVD Creator PDF Converter Ultimate
PDF Converter Ultimate Windowsin salasanan palautus
Windowsin salasanan palautus Puhelimen peili
Puhelimen peili Video Converter Ultimate
Video Converter Ultimate video Editor
video Editor Screen Recorder
Screen Recorder PPT to Video Converter
PPT to Video Converter Diaesityksen tekijä
Diaesityksen tekijä Vapaa Video Converter
Vapaa Video Converter Vapaa näytön tallennin
Vapaa näytön tallennin Ilmainen HEIC-muunnin
Ilmainen HEIC-muunnin Ilmainen videokompressori
Ilmainen videokompressori Ilmainen PDF-kompressori
Ilmainen PDF-kompressori Ilmainen äänimuunnin
Ilmainen äänimuunnin Ilmainen äänitys
Ilmainen äänitys Vapaa Video Joiner
Vapaa Video Joiner Ilmainen kuvan kompressori
Ilmainen kuvan kompressori Ilmainen taustapyyhekumi
Ilmainen taustapyyhekumi Ilmainen kuvan parannin
Ilmainen kuvan parannin Ilmainen vesileiman poistaja
Ilmainen vesileiman poistaja iPhone-näytön lukitus
iPhone-näytön lukitus Pulmapeli Cube
Pulmapeli Cube