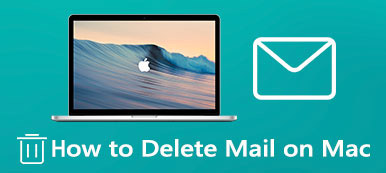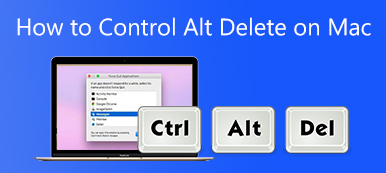Hanki käynnistyslevyke on melkein täynnä -varoitus ja haluat vapauttaa levytilaa Macissa?
Mac voi helposti hidastua eikä toimia yhtä hyvin, kun sen tallennustila on melkein täynnä. Kun sitä on käytetty jonkin aikaa, väliaikaiset tiedostot, sovellusjäämät, järjestelmävälimuisti ja paljon muuta vievät paljon arvokasta Mac-tilaa.
Tämä viesti antaa sinulle yksityiskohtaisen oppaan vapauttaa tilaa Macissa, mukaan lukien sisäinen tallennustila ja muu tallennustila. Voit oppia 5 hyödyllistä vinkkiä Macin levytilan tarkistamiseen ja tyhjentämiseen sen sisäänrakennettujen työkalujen ja ammattimaisen Mac Cleanerin avulla.
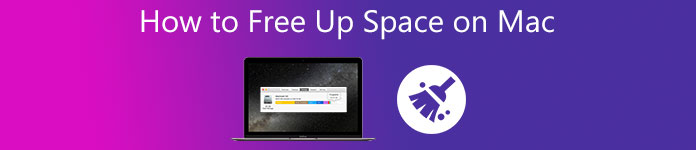
- Osa 1. Tarkista levytila Macissa
- Osa 2. Sisäänrakennetut työkalut levytilan tyhjentämiseen Macissa
- Osa 3. Helpompi tapa vapauttaa levytilaa Macissa
- Osa 4. Usein kysyttyä tilan vapauttamisesta Macissa
Osa 1. Levytilan tarkistaminen Macissa
Kun saat kehotteen, että Mac-tallennustila on melkein täynnä, sinun tulee ensin tarkistaa, kuinka paljon Mac-tallennustilaa on käytössä ja kuinka paljon sitä on jäljellä. Tämä osa opastaa sinua selvittämään käytetyn ja käytettävissä olevan tilan Macissa tai MacBookissa.
Vaihe 1 Macissa on sisäänrakennetut työkalut tarkista säilytystila. Voit napsauttaa omena -valikosta vasemmassa yläkulmassa ja valitse sitten Tietoja tästä Mac vaihtoehto siirtyä Järjestelmätiedot-ikkunaan. Nyt voit napsauttaa varastointi -välilehti tarkistaaksesi käytetyn ja käytettävissä olevan Mac-tallennustilan määrän.

Vaihe 2 Voit nähdä lisätietoja ja vapauttaa levytilaa Macissa napsauttamalla hoitaa -painiketta. Tämän jälkeen järjestelmä vie sinut ikkunaan, jossa on suosituksia siitä, mitä voit tehdä Mac-tallennustilan optimoimiseksi.

Tässä ikkunassa näet, minkä tyyppiset tiedostot ja kohteet vievät paljon tilaa Macillasi, kuten sovellukset, asiakirjat, iOS-tiedostot, valokuvat, sähköpostit, musiikki ja paljon muuta. Saatat myös nähdä, että suurimmat avaruuden syöjät ovat System ja Muut.
Osa 2. Sisäänrakennetut työkalut levytilan tyhjentämiseen Macissa
Macissa on sisäänrakennetut työkalut, joiden avulla voit hallita ja optimoida levytilaa manuaalisesti helposti. Voit käyttää suositusten neljää ratkaisua vapauttaaksesi Macin tallennustilaa helposti.
Säilytä iCloudissa
Voit yksinkertaisesti napsauttaa Säilytä iCloudissa -painiketta tallentaaksesi Mac-tiedostosi, valokuvasi, musiikkisi, viestisi, asiakirjasi ja paljon muuta iCloudiin. Näin tekemällä voit säilyttää vain viimeisimmät Mac-tiedot ja poistaa nämä tiedostot, jotka on jo tallennettu iCloudiin.
Oletuksena voit käyttää ilmaista 5 Gt iCloud-tallennustilaa Mac-tietojesi tallentamiseen. Jos tarvitset lisää tilaa, sinun on ostettava maksullinen tallennustilapaketti, kuten 50 Gt, 200 Gt tai 2 Tt.
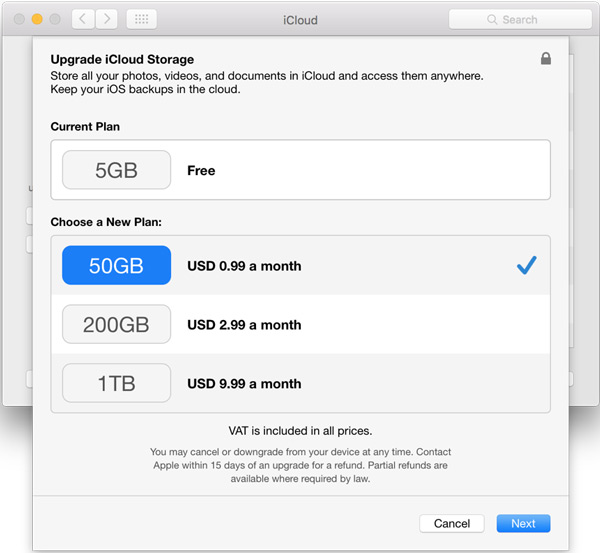
Optimoi tallennustila
Macin elokuvat ja TV-ohjelmat vievät paljon tallennustilaa. Voit siis poistaa joitain jo katsomiasi videoita vapauttaaksesi tilaa Macissa. Optimoi tallennustila ominaisuus voi auttaa sinua poistamaan tällaiset tiedot automaattisesti ja säästämään Mac-tilaa.
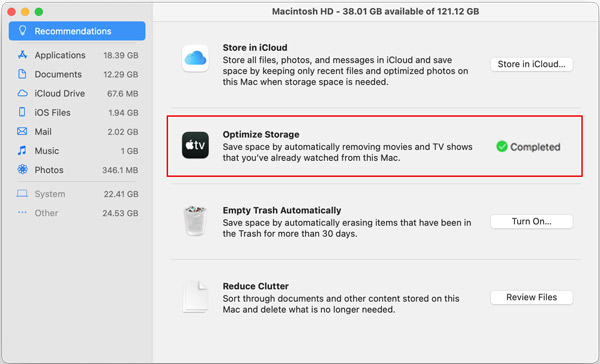
Tyhjennä roskakori automaattisesti
Kun kytket päälle Tyhjennä roskakori automaattisesti ominaisuus, Mac-järjestelmä auttaa sinua poistamaan automaattisesti kohteet, jotka ovat olleet roskakorissa 30 päivää. Jos sinulla ei ole tapaa tyhjentää roskakoria manuaalisesti, ota se käyttöön, jotta saat lisää levytilaa Macissa.
Vähentää häiriötä
Jos haluat lisää suuria, vanhoja ja tarpeettomia tiedostoja Macissasi, voit napsauttaa Vähentää häiriötä -painiketta tarkistaaksesi ne. Vasemmasta sivupalkista voit valita tarkasteltavan tiedostoluokan, kuten sovellukset, asiakirjat, sähköpostit, valokuvat, roskakorit ja muut.
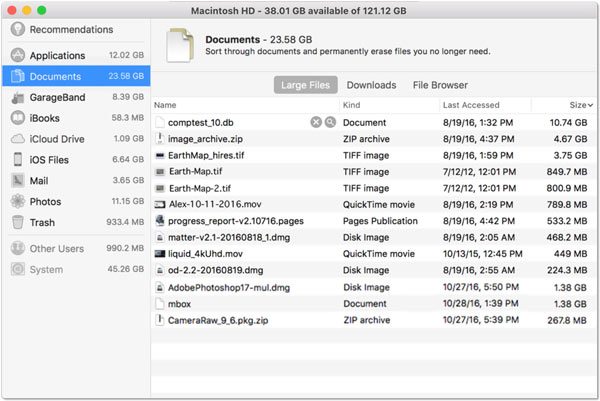
Kun löydät ei-toivotun tiedoston, jonka haluat poistaa, voit napsauttaa kohdetta ja sitten -painiketta X painiketta.
Osa 3. Helpompi tapa vapauttaa levytilaa Macissasi
Sen lisäksi, että poistat Mac-tietoja manuaalisesti saadaksesi lisää tallennustilaa, voit myös käyttää kolmannen osapuolen Mac-tietojen puhdistustyökalua, jonka avulla voit poistaa nopeasti kaikki turhat tiedostot Macistasi. Suosittelemme tässä vahvasti kaikkia ominaisuuksia Mac Cleaner jotta voit vapauttaa Mac-tallennustilaa.

4,000,000 + Lataukset
Vapauta tilaa Macissa poistamalla roskaposti, kaksoiskappaleet, suuret ja vanhat tiedostot ja muut.
Poista käyttämättömät sovellukset ja poista niihin liittyvät tiedot vapauttaaksesi Macin levytilaa.
Tarkastele tämänhetkisiä Mac-tiloja, kuten levy, suoritin ja muisti, ja nopeuttaa Macia reaaliajassa.
Poista virukset, mainosohjelmat ja haittaohjelmat Macin suojaamiseksi ja optimoimiseksi.
Vaihe 1Halusitpa poistaa ei-toivotut tiedot, kuten suuret ja vanhat tiedostot, Safari-selaimen välimuistin, kaksoiskappaleet, turhat tiedostot tai poistaa käyttämättömiä sovelluksia vapauttaaksesi tilaa Macista, sinun tulee asentaa tämä Mac Cleaner ensin ilmaiseksi. Voit napsauttaa yllä olevaa latauspainiketta ja noudattaa ohjeita.
Vaihe 2 Kun avaat Mac Cleanerin, näet sen kolme pääominaisuutta, Status, Cleaner ja ToolKit. Täällä voit ensin napsauttaa Tila vaihtoehto nähdäksesi Macisi nykyisen tilan. Voit tarkistaa Mac-levyn käytön perustiedot.

Vaihe 3Voit helposti poistaa turhat tiedostot, kaksoiskappaleet, suuret ja vanhat tiedostot ja muut turhat tiedot Macistasi valitsemalla Siivooja ominaisuus. Nyt saat enemmän tietoluokkia, joilla voit tyhjentää levytilan valikoivasti Macissa.

Kun olet valinnut tietotyypin, voit napsauttaa Skannata -painiketta tarkistaaksesi tällaisen tiedoston Macissasi. Napsauta sitten Näytä -painiketta nähdäksesi skannaustulokset. Valitse kaikki ei-toivotut tiedot, jotka haluat poistaa, ja napsauta sitten Clean painiketta päästäksesi niistä eroon.

Vaihe 4Voit poistaa käyttämättömiä sovelluksia tai käyttää muita työkaluja tallennustilan vapauttamiseen Macissa siirtymällä kohtaan Toolkit. Se tarjoaa sinulle asennuksen poistamisen, optimoinnin, tiedostonhallinnan ja muita hyödyllisiä työkaluja. Joten voit käyttää tätä työkalua poista Office Macista.

Tämän tehokkaan Mac Cleanerin avulla voit helposti paikantaa hyödyttömät tiedostot Macistasi ja tyhjentää ne sitten suoraan. Näille tiedoille, jotka on tallennettu nimellä Muu tallennustila mukaan lukien välimuistit, lokit, evästeet, arkistot, laajennukset, laajennukset, levykuvat ja paljon muuta Macissa, voit käyttää sitä myös niiden poistamiseen Macistasi. Sinun ei tarvitse päivittää iCloud-tallennustilapakettia tai poistaa sovelluksia yksitellen ja huolehtia niiden jäämistä.
Osa 4. Usein kysyttyä tilan vapauttamisesta Macissa
Kysymys 1. Kuinka löytää ja poistaa päällekkäisiä musiikkitiedostoja Macissa?
Avaa Musiikki-sovellus Macissasi, napsauta ylhäältä Tiedosto-valikkoa, valitse Kirjasto-vaihtoehto avattavasta luettelosta ja napsauta sitten Näytä täsmälliset kaksoiskappaleet. Sen jälkeen musiikkisovellus näyttää sinulle luettelon päällekkäisistä kappaleista. Voit valita kaikki kaksoiskappaleet ja poistaa ne Macistasi.
Kysymys 2. Kuinka poistan käyttämättömät sovellukset Macistani?
Napsauta Finder Dockissa päästäksesi Finderiin Macissasi. Napsauta Finderin sivupalkissa Sovellukset ja etsi sovellukset, jotka haluat poistaa tästä Macista. Voit poistaa ne helposti vetämällä sovelluksia roskakoriin.
Kysymys 3. Mistä löytää ja poistaa vanhoja iOS-varmuuskopioita Macissa?
Napsauta Omenavalikkoa vasemmassa yläkulmassa ja napsauta sitten Tietoja tästä Macista -vaihtoehtoa. Napsauta Tallennus-välilehteä ja napsauta sitten Hallitse. Valitse vasemmasta paneelista iOS-tiedostot -vaihtoehto. Nyt voit tarkistaa vanhat iOS-varmuuskopiot Macillasi. Valitse iOS-varmuuskopio, jonka haluat poistaa, ja napsauta sitten Poista-painiketta.
Yhteenveto
Tämä viesti kertoo, kuinka voit selvittää, mikä vie Mac-tallennustilaa ja miten vapauta levytilaa. Voit oppia 5 hyödyllistä vinkkiä tarpeettomien tiedostojen poistamiseen manuaalisesti tai suositusten käyttämiseen Mac Cleaner ohjelmisto vapauttaa Mac-tilaa.



 iPhone Data Recovery
iPhone Data Recovery iOS-järjestelmän palauttaminen
iOS-järjestelmän palauttaminen iOS-tietojen varmuuskopiointi ja palautus
iOS-tietojen varmuuskopiointi ja palautus iOS-näytön tallennin
iOS-näytön tallennin MobieTrans
MobieTrans iPhone Transfer
iPhone Transfer iPhone Eraser
iPhone Eraser WhatsApp-siirto
WhatsApp-siirto iOS-lukituksen poistaja
iOS-lukituksen poistaja Ilmainen HEIC-muunnin
Ilmainen HEIC-muunnin iPhonen sijainnin vaihtaja
iPhonen sijainnin vaihtaja Android Data Recovery
Android Data Recovery Rikkoutunut Android Data Extraction
Rikkoutunut Android Data Extraction Android Data Backup & Restore
Android Data Backup & Restore Puhelimen siirto
Puhelimen siirto Data Recovery
Data Recovery Blu-ray-soitin
Blu-ray-soitin Mac Cleaner
Mac Cleaner DVD Creator
DVD Creator PDF Converter Ultimate
PDF Converter Ultimate Windowsin salasanan palautus
Windowsin salasanan palautus Puhelimen peili
Puhelimen peili Video Converter Ultimate
Video Converter Ultimate video Editor
video Editor Screen Recorder
Screen Recorder PPT to Video Converter
PPT to Video Converter Diaesityksen tekijä
Diaesityksen tekijä Vapaa Video Converter
Vapaa Video Converter Vapaa näytön tallennin
Vapaa näytön tallennin Ilmainen HEIC-muunnin
Ilmainen HEIC-muunnin Ilmainen videokompressori
Ilmainen videokompressori Ilmainen PDF-kompressori
Ilmainen PDF-kompressori Ilmainen äänimuunnin
Ilmainen äänimuunnin Ilmainen äänitys
Ilmainen äänitys Vapaa Video Joiner
Vapaa Video Joiner Ilmainen kuvan kompressori
Ilmainen kuvan kompressori Ilmainen taustapyyhekumi
Ilmainen taustapyyhekumi Ilmainen kuvan parannin
Ilmainen kuvan parannin Ilmainen vesileiman poistaja
Ilmainen vesileiman poistaja iPhone-näytön lukitus
iPhone-näytön lukitus Pulmapeli Cube
Pulmapeli Cube