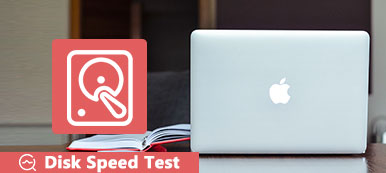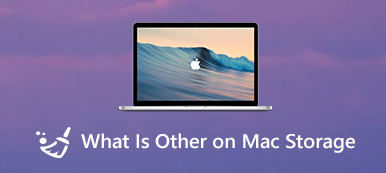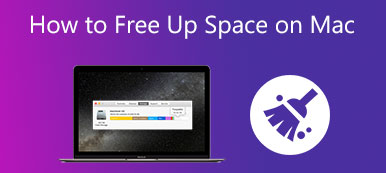Mitä tehdä, kun levytila on täynnä Macissa?
Kun Macisi avautui a Käynnistyslevy on melkein täynnä or Levysi on melkein täynnä viestissä, sinun tulee hallita ja vapauttaa Mac-tallennustilaa kerralla. Yleensä sinulla on 2 erilaista tapaa korjata ongelma levy täynnä Mac ongelma. Voit poistaa turhat tiedot, kopioida Mac-tiedostoja ulkoiselle kiintolevylle tai pilvitallennustilaan tai asentaa toisen sisäisen kiintolevyn.

Tämä viesti käsittelee pääasiassa ei-toivottujen tiedostojen poistamista ja hyödyllisten tietojen tallentamista iCloudiin, kun Macissasi ei ole tarpeeksi levytilaa.
- Osa 1. Sisäänrakennetut työkalut Disk Full Macin korjaamiseen
- Osa 2. Helpompi tapa vapauttaa Mac-tilaa
- Osa 3. Käynnistyslevyn Full Macin usein kysytyt kysymykset
Osa 1. Sisäänrakennetut työkalut Mac-tiedostojen manuaaliseen poistamiseen ja koko Macin korjauslevyyn
Macissa on monia sisäänrakennettuja työkaluja, joiden avulla voit hallita kaikentyyppisiä tietoja. Kun saat levy täynnä Mac -kehotteen, voit käyttää niitä saadaksesi lisää vapaata tilaa Macissasi.

Vaihe 1 Kun Levy on melkein täynnä -viesti ponnahtaa Mac-näytön oikeaan yläkulmaan, voit napsauttaa Viesti -painiketta päästäksesi ominaisuuksiin Macin tallennustilan optimoimiseksi.

Voit myös klikata yläosaa omena -valikosta Tietoja tästä Mac -vaihtoehto, napsauta varastointi -välilehteä ja paina sitten hoitaa painiketta.

Vaihe 2 Nyt sinulle tarjotaan 4 päätapaa ratkaista levy on täynnä Mac-ongelma. Näiden suositusten avulla voit poistaa suuria ja vanhoja tiedostoja Macistasi, Tyhjennä roskat, tallenna arvokkaita Mac-tietoja iCloudiin ja lisää levytilan vapauttamiseen.

Vaihe 3 Klikkaa iOS-tiedostot vasemmasta paneelista tarkistaaksesi kaikki tämän Macin iOS-varmuuskopiot. Voit valita vanhan iOS-varmuuskopion, jota et tarvitse, ja napsauta sitten Poista -painiketta poistaaksesi sen Macistasi.

Vaihe 4 Vapauta Mac-tilaa poistamalla sovelluksia ja poistamalla niiden jäännökset. Avaa a löytäjä napsauta ikkunaa Sovellukset vasemmasta sivupalkista tarkistaaksesi kaikki Maciin asennetut sovellukset. Etsi sovellus, jota et enää käytä, ja vedä sen kuvake roskakoriin asennuksen poistamista varten. Täällä voit myös napsauttaa hiiren kakkospainikkeella sovellusta, jonka haluat poistaa, ja valita sitten Siirtää roskakoriin vaihtoehto.

Osa 2. Helpompi tapa vapauttaa Mac-tilaa, kun levy on melkein täynnä
Jos etsit parempaa tapaa ratkaista nopeasti, että levy on melkein täynnä Mac-tietokoneessa, voit kokeilla monipuolista Macin tietojen puhdistusohjelmistoa, Mac Cleaneria.

4,000,000 + Lataukset
Vapauta Mac-tallennustilaa poistamalla järjestelmäroska, kaksoiskappaleet, suuret ja vanhat tiedostot ja muut.
Poista käyttämättömät sovellukset ja poista kaikki liittyvät tiedostot vapauttaaksesi Macin levytilaa.
Tarjoa tiedostonhallintaa, optimointia, asennuksen poistoa ja muita hyödyllisiä työkaluja ToolKitissa.
Tarkista virukset, mainos- ja haittaohjelmat tietojen suojaamiseksi ja Macin suorituskyvyn optimoimiseksi.
Vaihe 1 Haluatpa sitten poistaa ei-toivottuja tietoja, kuten suuria ja vanhoja tiedostoja, selaushistoriaa ja välimuistia, kopioita, roskatiedostoja tai poistaa käyttämättömiä sovelluksia saadaksesi lisää vapaata Mac-levytilaa, voit asentaa tämän Mac Cleanerin ilmaiseksi.
Vaihe 2Kun avaat tämän Mac Cleanerin, voit käyttää suoraan sen kolmea pääominaisuutta, Status, Cleaner ja ToolKit. Ensin voit napsauttaa Tila tarkistaaksesi Macisi nykyiset tilat, kuten levyn, suorittimen ja muistin. Täältä näet perustiedot Mac-levyn käytöstä.

Vaihe 3 Valitse Siivooja ominaisuus poistaa kaikenlaisia ei-toivottuja tietoja Macista. Voit esimerkiksi poistaa järjestelmäroskan, iPhoto-roskan, suuret ja vanhat tiedostot, kaksoiskappaleet ja muut.

Vaihe 4Kun valitset tietyn tietotyypin, voit napsauttaa Skannata -painiketta aloittaaksesi kaikkien tämäntyyppisten tiedostojen skannauksen Macissasi. Klikkaa Näytä -painiketta, voit tarkastella skannaustuloksia. Tämän vaiheen aikana voit valita kaikki tiedostot, jotka haluat poistaa, ja napsauta sitten Clean -painiketta poistaaksesi ne Macista.

Vaihe 5Kuten edellä mainittiin, voit myös poistaa käyttämättömien sovellusten asennuksen vapauttaaksesi lisää levytilaa Macille. Voit syöttää Toolkit ja käytä sitten Uninstall työkalu.

Osa 3. Käynnistyslevyn Full Macin usein kysytyt kysymykset
Kysymys 1. Mistä löydän ja poistan asiakirjoja Macistani?
Valitse Macissa Apple-valikosta Tietoja tästä Macista. Napsauta Tallennus-välilehteä ja napsauta sitten Hallitse-painiketta. Kun avaat tallennustilan hallintaikkunan, voit käyttää asiakirjoja. Napsauta sitä ja voit hallita vapaasti erilaisia asiakirjoja Macissasi.
Kysymys 2. Mikä on käynnistyslevy Macissa?
Macin käynnistyslevyllä tarkoitetaan kiintolevyn osiota, joka sisältää macOS:n ja kaikki Maciin asennetut sovellukset. Voit valita ja määrittää, mitä käynnistyslevyä käytetään, kun käynnistät Macin.
Kysymys 3. Miksi Macini sanoo jatkuvasti levy täynnä, vaikka se ei ole?
Kaikentyyppisten tietojen enimmäistallennusmäärä Mac-levylläsi on 85%. Kun tilaa ei ole tarpeeksi, järjestelmä mainostaa jatkuvasti, että Mac-tietokoneesi levy on melkein täynnä.
Yhteenveto
Macin käynnistyslevyn kapasiteetti ei saa koskaan ylittää 85 %. Kun näet levyn melkein täynnä -ponnahdusviestin Macissa, saatat myös kokea Macin hitautta ja virheitä. Sinun tulee tyhjentää Macin levytila yllä olevien ratkaisujen avulla välittömästi.



 iPhone Data Recovery
iPhone Data Recovery iOS-järjestelmän palauttaminen
iOS-järjestelmän palauttaminen iOS-tietojen varmuuskopiointi ja palautus
iOS-tietojen varmuuskopiointi ja palautus iOS-näytön tallennin
iOS-näytön tallennin MobieTrans
MobieTrans iPhone Transfer
iPhone Transfer iPhone Eraser
iPhone Eraser WhatsApp-siirto
WhatsApp-siirto iOS-lukituksen poistaja
iOS-lukituksen poistaja Ilmainen HEIC-muunnin
Ilmainen HEIC-muunnin iPhonen sijainnin vaihtaja
iPhonen sijainnin vaihtaja Android Data Recovery
Android Data Recovery Rikkoutunut Android Data Extraction
Rikkoutunut Android Data Extraction Android Data Backup & Restore
Android Data Backup & Restore Puhelimen siirto
Puhelimen siirto Data Recovery
Data Recovery Blu-ray-soitin
Blu-ray-soitin Mac Cleaner
Mac Cleaner DVD Creator
DVD Creator PDF Converter Ultimate
PDF Converter Ultimate Windowsin salasanan palautus
Windowsin salasanan palautus Puhelimen peili
Puhelimen peili Video Converter Ultimate
Video Converter Ultimate video Editor
video Editor Screen Recorder
Screen Recorder PPT to Video Converter
PPT to Video Converter Diaesityksen tekijä
Diaesityksen tekijä Vapaa Video Converter
Vapaa Video Converter Vapaa näytön tallennin
Vapaa näytön tallennin Ilmainen HEIC-muunnin
Ilmainen HEIC-muunnin Ilmainen videokompressori
Ilmainen videokompressori Ilmainen PDF-kompressori
Ilmainen PDF-kompressori Ilmainen äänimuunnin
Ilmainen äänimuunnin Ilmainen äänitys
Ilmainen äänitys Vapaa Video Joiner
Vapaa Video Joiner Ilmainen kuvan kompressori
Ilmainen kuvan kompressori Ilmainen taustapyyhekumi
Ilmainen taustapyyhekumi Ilmainen kuvan parannin
Ilmainen kuvan parannin Ilmainen vesileiman poistaja
Ilmainen vesileiman poistaja iPhone-näytön lukitus
iPhone-näytön lukitus Pulmapeli Cube
Pulmapeli Cube