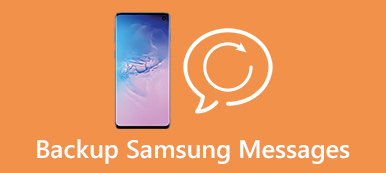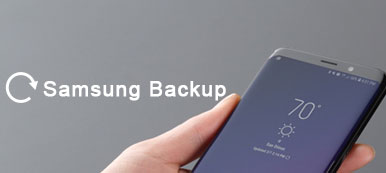Samsung on suosituin Android-puhelinmerkki. 2019-tutkimuksen mukaan se on edelleen johtava älypuhelinten markkinoilla ympäri maailmaa. Monet ihmiset ostivat Samsung Galaxy -puhelimia erinomaisen kamerateknologian ja tyylikkään suunnittelun takia. Ja havaitsemme, että yhä useammat käyttäjät pitävät valokuvien ja videoiden ottamisesta matkapuhelimillaan.
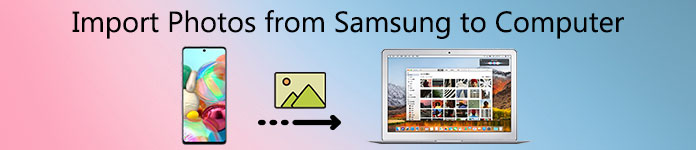
Mutta ongelmana on, että mitä edistyneempi kamera on älypuhelimella, sitä suurempia valokuva- ja videotiedostot ovat. Ja verrattuna näihin teräväpiirtokuviin, Samsung-puhelimen sisäinen tallennustila on ilmeisesti liian pieni. Siksi monet etsivät vaihtoehtoista ratkaisua, joka on siirtää nämä valokuvat tietokoneeseen. Joten tästä tulee kysymys, kuinka siirtää valokuvia Samsung-puhelimesta / -tablet-laitteesta Windows / Mac-tietokoneelle? Saat parhaat ratkaisut ja yksityiskohdat opetusohjelmassamme.
- Osa 1: Siirrä valokuvat Samsung Androidista PC / Mac-tietokoneeseen ilman kolmansien osapuolien apua
- Osa 2: Helppo tapa siirtää Samsung-valokuvia
- Osa 3: Varmuuskopioi kaikki valokuvat Samsungista tietokoneeseen yhdellä napsautuksella
Osa 1: Siirrä valokuvat Samsung Androidista PC / Mac-tietokoneeseen ilman kolmansien osapuolien apua
Suurin ero Androidin ja iOS: n välillä on se, että ensimmäinen on avoin käyttöjärjestelmä. Toisessa sanassa voit käyttää Samsungin Android-puhelimen tietoja suoraan. Sitten valokuvien siirtäminen Samsung Androidista tietokoneeseen on yksinkertainen ja tarvitset vain oikean USB-kaapelin. Mutta työnkulut poikkeavat hieman kuvien siirtämisestä PC: hen ja Maciin.
Way 1: Valokuvien siirtäminen Samsung Androidista tietokoneeseen USB-kaapelilla
Jotta voit ymmärtää menettelyä, käytämme esimerkkinä Samsung Galaxy S7ia.
Vaihe 1 Ensinnäkin sinun on kytkettävä USB-virheenkorjaustila päälle Galaxy S4: ssä. Avaa Asetukset-sovellus sovellusalustalta, siirry kohtaan "Sovellukset"> "Kehitys" ja ota käyttöön "USB-virheenkorjaus" -vaihtoehto.
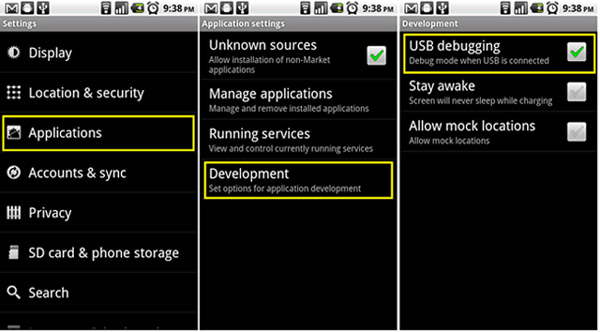
Vihje: Jos et löydä Kehitys-alivalikkoa Sovellukset-näytöltä, siirry kohtaan "Asetukset"> "Tietoja puhelimesta", napauta "Tietoja puhelimesta" aktivoidaksesi sen.
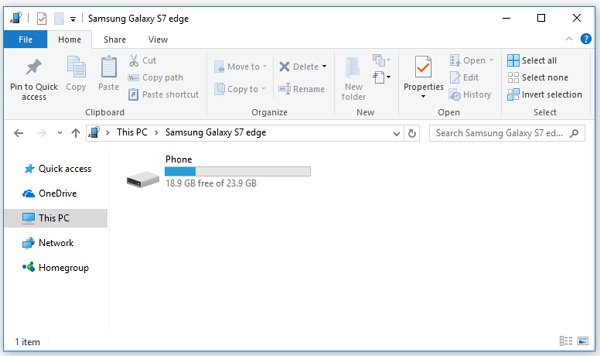
Vaihe 2 Liitä Galaxy S7 tietokoneeseen USB-kaapelilla. Kun ponnahdusviesti kysyy, sallitaanko pääsy laitetietoihin, napauta "Salli" sen sallimiseksi.
Vaihe 3 Seuraavaksi sinulle esitetään useita vaihtoehtoja, valitse yksi, joka liittyy MTP-yhteyteen. Sitten tietokoneesi käsittelee Android-puhelinta medialaitteena. Jos tämä on ensimmäinen kerta siirtää valokuvia Samsung Galaxy S4 -sovelluksesta tietokoneeseen, tarvittavien ohjainten asentaminen voi viedä hetken.
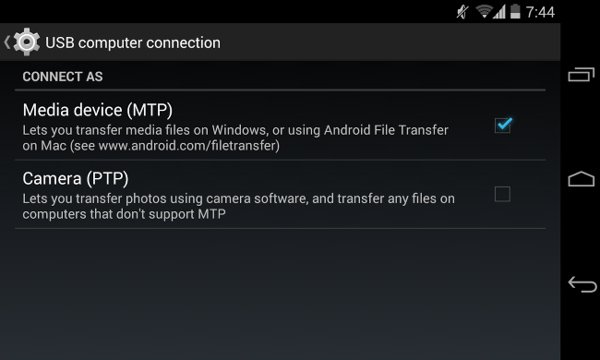
Vaihe 4 Avaa nyt Oma tietokone työpöydältä, napsauta asemaa, jonka nimi on puhelimesi nimi, siirry DCIM-kansioon ja vedä ja pudota valokuvasi Android-puhelimesta paikallisiin kiintolevyihin.
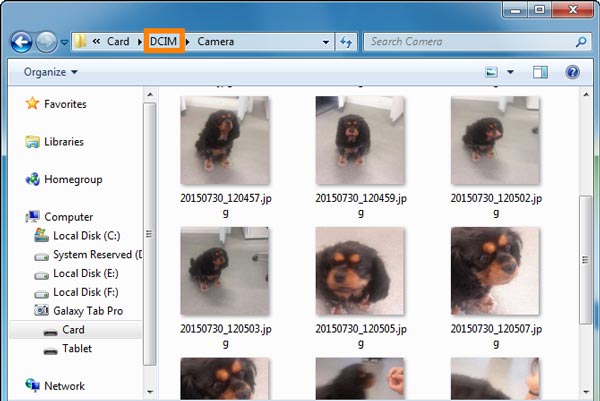
Way 2: Miten ladataan valokuvia Samsung-puhelimesta Mac-tietokoneeseen USB-kaapelilla
Yleisesti ottaen emme voi siirtää tietoja Samsung-puhelimesta Mac-tietokoneeseen USB-kaapelilla ilman Android-tiedostonsiirtoa tai Samsung Kiesia, paitsi valokuvia ja videoita. Näytämme yksityiskohtia Samsung Galaxy -palvelun avulla.
Vaihe 1 Ota myös USB-virheenkorjaus käyttöön Samsung Galaxy -laitteessa ja kytke se sitten Mac-tietokoneeseen USB-kaapelilla. Tietojen katoamisen ja laitevaurioiden välttämiseksi suosittelemme, että käytät alkuperäistä kaapelia.
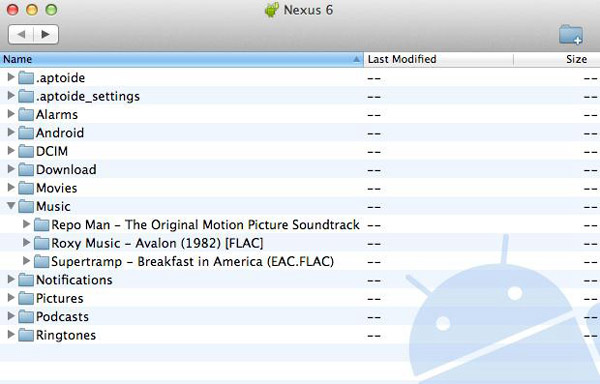
Vaihe 2Kun USB-yhteysnäyttö avautuu puhelimeesi, valitse "PTP" -vaihtoehto. Se on hieman erilainen kuin Windows PC, koska Mac ei tue MTP-tilaa.

Vaihe 3Sitten Galaxy-laitteen sisäänrakennetun Image Capture -sovelluksen pitäisi avautua ja kysyä, haluatko siirtää kuvia Samsung Galaxy S6 -sovelluksesta tietokoneeseen. Vahvista se prosessin aloittamiseksi. Jos olet kerännyt paljon HD-valokuvia älypuhelimeesi, prosessin loppuun saattaminen voi viedä hetken.
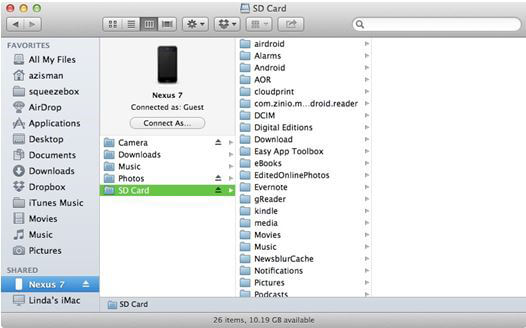
Osa 2: Helppo tapa siirtää Samsung-valokuvia
Oikeastaan Android-käyttäjille ei ole vaikeaa kopioida valokuvia Android-laitteista tietokoneisiin. Syy, miksi esitämme tämän osan, on, että joissakin olosuhteissa saatat joutua siirtämään muita tiedostoja Samsungilta tietokoneellesi tai jakamaan Samsung-valokuvia muihin paikkoihin, esimerkiksi iPhoneen tai uuteen Android-puhelimeen. Ja sitten tässä esiteltävä työkalu on tärkeä ja kätevä. Se auttaa siirtämään valokuvia, yhteystietoja, videoita, musiikkia jne. Androidin ja tietokoneen välillä, Androidin ja iPhone / iPad / iPodin välillä, iOS-laitteen ja tietokoneen välillä. Lisäksi se auttaa sinua ryhmittelemään ja muokkaamaan tiedostojasi helposti. Lisätietoja on tuotteen tuotesivulla MobieTrans. Jos olet kiinnostunut, voit ladata täältä ja kokeilla ilmaiseksi.
Annamme sinulle lyhyen ohjeen valokuvien siirtämisestä Samsung Android -laitteista tietokoneelle MobieTrans-sovelluksen avulla.
1. Lataa ja asenna oikea MobieTrans-versio Windows- tai Mac-tietokoneellesi.
2. Kytke Samsung-laite tietokoneeseen datakaapelin avulla. Liitä Samsung medialaitteeksi (Windows) tai Camera (Mac). Sitten ohjelma skannaa laitteen.
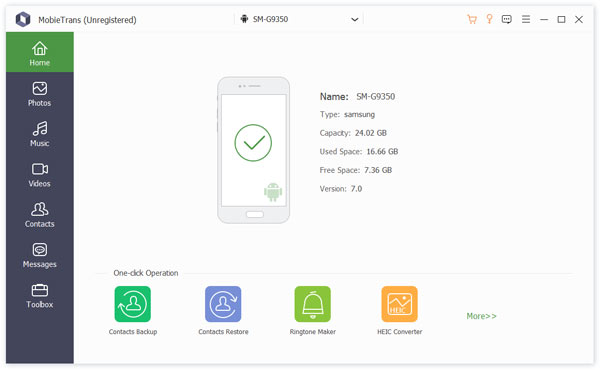
3. Skannauksen jälkeen näet kaikki Samsungin tiedostot eri luokissa. Napsauta Valokuvat. Tarkista tarvitsemasi valokuvat ja napsauta "Vie PC:lle" -painiketta. Kaikki valitsemasi valokuvat kopioidaan tietokoneellesi muutamassa sekunnissa.
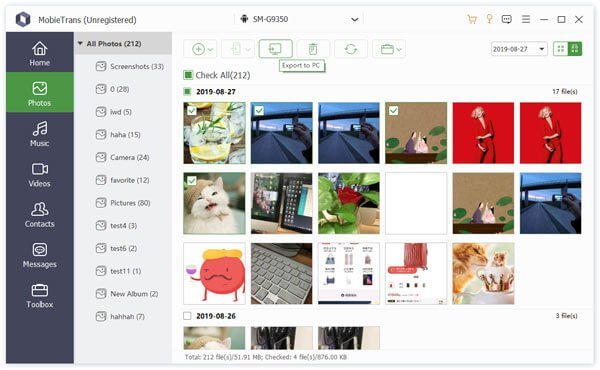
Voit myös napsauttaa ja oppia siirrä valokuvia kahden Samsung-puhelimen välillätai siirrä kaikki tiedostot Samsungin ja iPhonen välillä.
Osa 3: Varmuuskopioi kaikki valokuvat Samsungista tietokoneeseen yhdellä napsautuksella
Joskus saatat tarvita työkalua koko datan tai tietyntyyppisten tietojen, kuten valokuvien, varmuuskopiointiin Samsungilla. Tästä lähtien suosittelemme Apeaksoft Android Data Backup & Restore -sovellusta. Sen pääominaisuuksia ovat:
- Varmuuskopioi kaikki Samsung-puhelimen tiedot tietokoneelle yhdellä napsautuksella.
- Varmuuskopioi kaikki valokuvat tai muut tiedostot Samsung-puhelimesta tietokoneelle yhdellä napsautuksella.
- Käytä fyysistä yhteyttä ladataksesi valokuvia ja videoita, mikä on turvallisempaa ja nopeampaa.
- Lisää salasana Samsung-valokuviin estääksesi muita vakoittamasta yksityisyyttäsi.
- Palauta valokuvat älypuhelimeen varmuuskopiosta milloin tahansa.
- Esikatsele valokuvia ja saat tietyt valokuvat takaisin.
- Tukee kaikkia Samsung-puhelimia, kuten Galaxy S10 / S9 / S8 / S7 / S6 / S5 / S4 / Note 8 / Note 7 / Note 6 / Note 5 ja muut mallit.
On olemassa kaksi versiota, yksi Windows 10/8/7 / XP: lle ja toinen Mac OS: lle. Lataa ja asenna oikea versio tietokoneellesi. Kytke Samsung-puhelin tietokoneeseen USB-kaapelilla. Käynnistä sitten Android Backup & Restore.
 Vaihe 2Valitse varmuuskopioitavat valokuvat
Vaihe 2Valitse varmuuskopioitavat valokuvatJos haluat varmuuskopioida koko Samsung-puhelimen, napsauta pääkäyttöliittymän "Yhden napsautuksen varmuuskopiointi" -painiketta käynnistääksesi prosessin välittömästi. Jos haluat siirtää valokuvia vain Samsungista tietokoneelle, siirry seuraavaan ikkunaan napsauttamalla "Laitteen tietojen varmuuskopiointi". Valitse sitten "Galleria" -vaihtoehto "Media" -osiossa. "Salattu varmuuskopio" -vaihtoehdon avulla voit lisätä salasanan varmuuskopioon.
Huomautus: Jos haluat siirtää videoita Samsungista tietokoneeseen, muista valita "Videot" -vaihtoehto.
 Vaihe 3Siirrä valokuvia yhdellä napsautuksella
Vaihe 3Siirrä valokuvia yhdellä napsautuksellaJos olet valmis, napsauta "Käynnistä" -painiketta aloittaaksesi valokuvien siirtämisen Samsung-puhelimesta tietokoneeseen. Odota, että sovellus näyttää sinulle Onnittelut. Irrota sitten Samsung-puhelin tietokoneesta. Nyt voit poistaa valokuvia ja vapauttaa sisäistä tallennustilaa. Voit luottaa siihen siirrä valokuvia Samsung-puhelimesta Maciin helposti.

Conclution
Tässä opetusohjelmassa olemme jakaneet kuinka siirtää valokuvia Samsung-puhelimesta tietokoneeseen. Jos haluat vain ladata valokuvia Samsung Galaxy -laitteesta tietokoneelle, USB-kaapeli on hyvä vaihtoehto. Mutta sinun on oltava erittäin huolellisesti asetuksissa. Jos haluat tallentaa valokuvia Windows PC: hen, muista valita MTP-tila. Ja jos sinulla on Mac-tietokone, PTP on ainoa tuettu tila. Yhteys ei onnistu, jos asetuksissa on jotain vikaa. Olemme myös jakaneet kanssasi kaksi muuta tapaa. Voit valita tarvitsemasi.