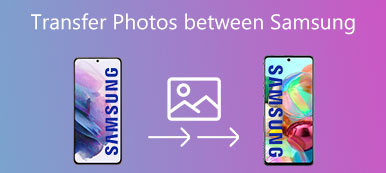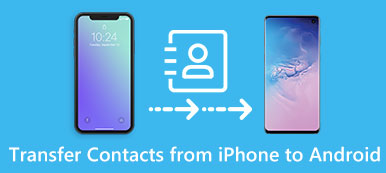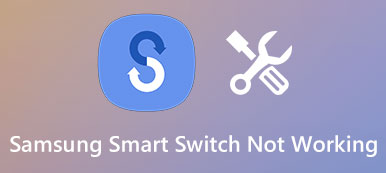Yhteenveto
On helppoa hankkia uusi iPhone ja luopua vanhasta Samsung-puhelimesta. Älä unohda kuitenkin siirtää tietoja Samsungista iPhoneen, jotta tärkeimmät tiedot säilyisivät turvallisesti.
Ilmainen latausSamsung ja Apple ovat suosituimpia älypuhelinten valmistajia ympäri maailmaa. Aina kun Apple julkaisi uusia iPhone-laitteita, jotkut ihmiset haluaisivat siirtyä Samsungista iPhoneen seuraavista syistä:
1. iPhonella on yleensä parempi suorituskyky ja sujuvammat käyttökokemukset; kun taas Samsung-puhelin hidastuu ajan myötä.
2. Apple esittelee aina uutta tekniikkaa uudessa iPhonessa, esimerkiksi Animoji iPhone X: ssä.
3. Monet monilaitteiden omistajat sanoivat, että iPhone on vahvempi kuin Samsung Galaxy -puhelin, osittain siksi, että Samsung-puhelimen vedenkestävä latausporttikansi on suojattu.
Monilla käyttäjillä voi olla kysyttävää tietojen siirtämisestä Samsungista iPhoneen, kun he haluavat vaihtaa matkapuhelimensa Samsungista iPhoneen.
Täällä keräämme tehokkaat 6-menetelmät siirrä tietoja Samsungista iPhoneen.
Kumpi on paras? Jätä kommenttisi luettuasi tämän viestin.

Siirrä esimerkiksi iOS-sovellukseen Apple-ohjelma, jonka tarkoituksena on auttaa ihmisiä siirtymään Samsungista iPhoneen. Vaikka SIM-kortilla on rajoitettu tallennustila, se voi siirtää yhteyksiä älypuhelimien välillä. Samsungin käyttäjät rekisteröivät älypuhelimensa yleensä Google-tilillä, mikä on myös yleinen tapa siirtää tietoja Samsungista iPhonelle.
Lisäksi voit oppia lisää vaihtoehtoja, jotka liittyvät Galaxyyn iPhone-siirtoon tässä viestissä. Vaihdatko ne vain iPhoneen tai sinulla on useita mobiililaitteita, nämä menetelmät voivat synkronoida kaikki tiedot tai tietotyypit Samsung-puhelimesta iPhoneen muutaman minuutin kuluttua.
- Osa 1. Helpoin tapa siirtää tietoja Samsungista iPhoneen tyhjentämättä tietoja
- Osa 2. Siirrä tiedostoja Samsungista iPhoneen langattoman Bluetooth-yhteyden avulla
- Osa 3. Siirrä yhteystiedot Samsungista iPhoneen SIM-kortilla
- Osa 4. Synkronoi tiedot Samsungista iPhoneen Siirrä iOS-sovellukseen kautta
- Osa 5. Kopioi Samsung Data iPhoneen Google-tilin kautta
- Osa 6. Samsungin siirron iPhoneen usein kysyttyjä kysymyksiä
Osa 1. Helpoin tapa siirtää tietoja Samsungista iPhoneen tyhjentämättä tietoja
Helpoin tapa siirtää Samsungin tiedot iPhoneen on Apeaksoft MobieTrans.
Eroon siirtymisestä iOS-sovellukseen tai langattomaan siirtoon. Tämä ohjelmisto tarvitsee vain USB-kaapelin nopean datasynkronoinnin käynnistämiseksi.

4,000,000 + Lataukset
Siirrä yhteystietoja, valokuvia, musiikkia ja videoita Samsungista iPhoneen.
Kopioi tiedot valitsemalla tai varmuuskopioimalla kaikki Samsungista iPhoneen.
Pidä sekä kopioidut tiedot että alkuperäiset tiedot iPhonessa turvallisesti.
Yhteensopiva iPhone 15, 14, 13, 12, 11, X, 8, 7, Samsung Galaxy S22/S23 jne. kanssa.
Vaihe 1Kytke Samsung ja iPhone tietokoneeseen
Lataa tämä ohjelmisto ilmaiseksi tietokoneellesi yllä olevan latauslinkin kautta. Suorita se onnistuneen asennuksen jälkeen.
Liitä molemmat laitteet tietokoneeseen USB-kaapeleilla, ja tämä ohjelmisto tunnistaa ne automaattisesti.
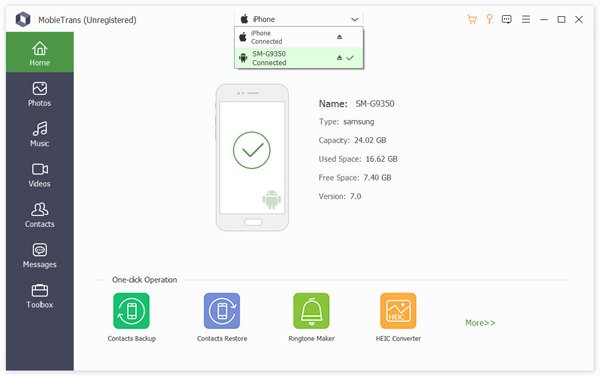
Vaihe 2Siirrä tietoja Samsungista iPhoneen
Valitse Samsung-puhelimesi oletuslaitteeksi laiteluettelosta.
Kaikki Samsung-puhelimen tiedot näkyvät vasemmassa ruudussa, missä valokuvat, musiikki, yhteystiedot ja viestit luetellaan.
Napsauta yhtä tietotyyppiä, niin otamme "Yhteystiedot"esimerkkinä.
Valitse "Yhteystiedot" -välilehti ja näet kaikki Samsung-puhelimen yhteystiedot. Napsauta sitä nähdäksesi tiedot oikeassa ikkunassa, josta voit poistaa tai lisätä uusia yhteystietoja, muokata yhteystietoja tai jopa poistaa yhteystietojen kopion. Lisäksi voit hallita ryhmäkontakteja ja luoda uusia ryhmäkontakteja helposti.
Tarkista yhteystiedot, jotka haluat siirtää iPhoneen, napsauta "Vie laitteeseen"-painiketta valitaksesi iPhone, ja se kopioi kontaktit automaattisesti Samsungista iPhoneen.
Muut tiedot, kuten valokuvat, musiikki ja videot, voit suorittaa ne tavalla.
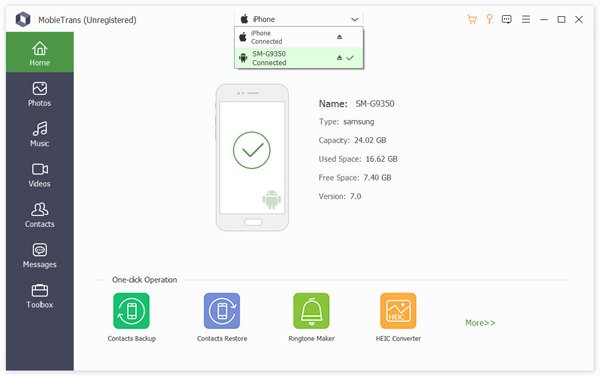
Osa 2. Siirrä tiedostoja Samsungista iPhoneen langattoman Bluetooth-yhteyden avulla
Bluetooth on yksinkertainen tapa siirtää tietoja Samsungista iPhonelle. Lähes kaikki älypuhelimet on varustettu tällä tekniikalla. Se ei tarvitse Wi-Fi-verkkoa tai USB-kaapeleita. Haittapuoli on, että Bluetooth on hidas eikä sovi suurten tietojen siirtämiseen.
Miten siirretään Samsungista iPhonelle Bluetoothilla
Vaihe 1 Avaa iPhonessa Asetukset-sovellus ja kytke Bluetooth päälle kytkemällä se päälle. Käynnistä Samsung-puhelin, siirry "App Tray" ja sitten "Settings"> "Wireless & networks"> "Bluetooth" ja laita se sitten "ON" -asentoon sen ottamiseksi käyttöön.
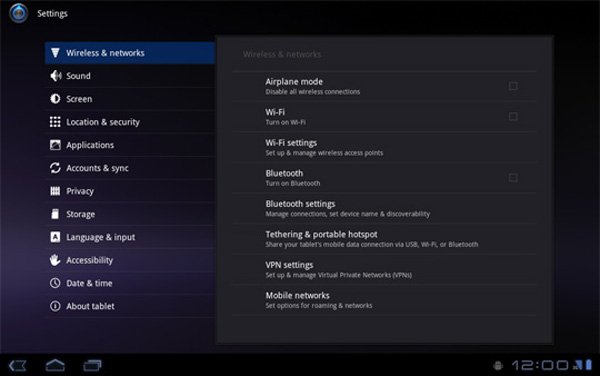
Vaihe 2 Napauta iPhonea laiteluettelossa, ja sitten pyyntövalintaikkuna näkyy molemmissa laitteissa. Napsauta "Yhdistä" Samsung-puhelimessa ja iPhonessa yhteyden muodostamiseksi.
Vinkki: Aseta molemmat älypuhelimet mahdollisimman lähelle toisiaan.
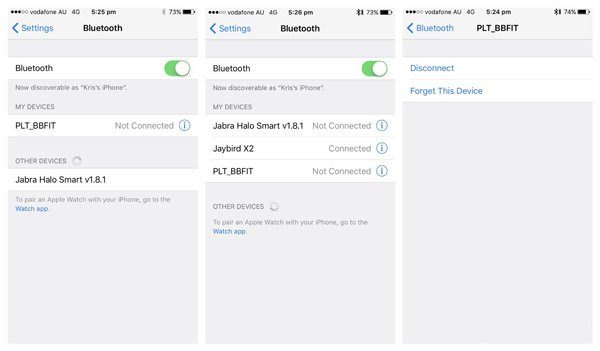
Vaihe 3 Seuraavaksi voit siirtää tietoja, kuten valokuvia, Samsungista iPhoneen. Avaa Samsung-puhelimen Galleria-sovellus, valitse valokuvat, jotka haluat siirtää iPhoneen, napauta "Jaa"-painiketta, valitse Bluetooth ja napauta iPhoneasi.
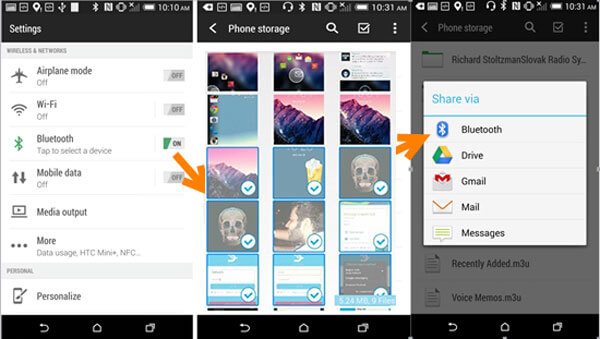
Vaihe 4 Napauta "Hyväksy" iPhonen ponnahdusikkunassa aloittaaksesi valokuvien vastaanottamisen Samsungilta.
Huomautus: iPhonen Bluetooth-toimintoa käytetään näppäimistön ja kaiuttimien liittämiseen. Virallisesti Apple ei halua siirtää tietoja Androidin ja iPhonen välillä tällä tekniikalla.
Osa 3. Siirrä yhteystiedot Samsungista iPhoneen SIM-kortilla
SIM-kortti on solukkomerkinnän tunnistaminen, jolla on 500KB-tallennus yhteystietojen, tekstiviestien ja multimediaviestien tallentamiseen. Toisessa sanassa se on yksinkertainen tapa siirtää tietoja Samsungista iPhonelle, vaikka tila ja tietotyypit ovat rajalliset. Käytämme esimerkkinä yhteystietoja näyttämään menettelyn.
Vaihe 1 Käynnistä Yhteystiedot-sovellus Galaxy-puhelimessa. Jos yhteystiedot on merkitty SIM-kortin kuvakkeilla, se tarkoittaa, että ne on tallennettu SIM-kortille. Jos ei, sinun on vietävä yhteystiedot SIM-kortille. Siirry kohtaan "Valikko"> "Vie" ja valitse sitten "SIM-kortti" kohteeksi tallentaaksesi kaikki tai tietyt yhteystiedot.
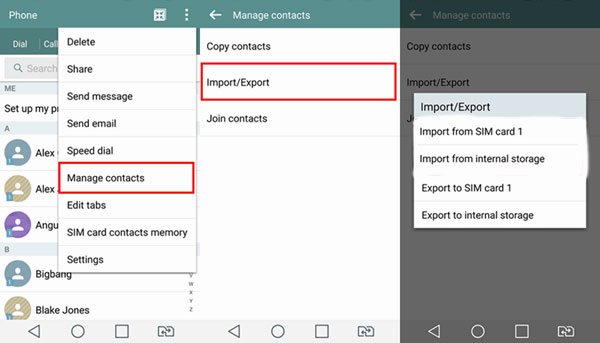
Vaihe 2 Poista SIM-kortti Samsung-puhelimesta ja aseta se iPhoneen. Kun operaattorin signaali ilmestyy ruudun yläosaan, siirry kohtaan "Asetukset"> "Yhteystiedot" ja napauta "Tuo SIM-yhteystiedot" siirtääksesi tietoja Samsungista iPhoneen.
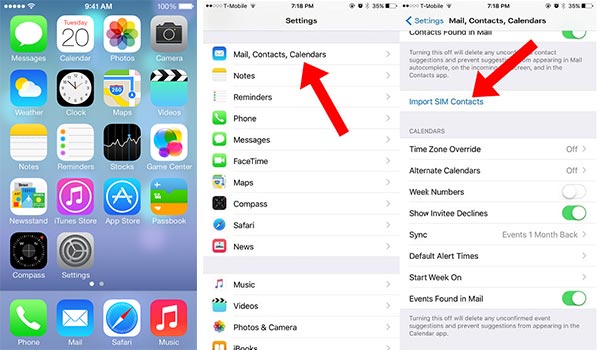
Vaihe 3 Avaa sitten iOS Phone -sovellus ja siirry Yhteystiedot-välilehdelle. Jos uudet yhteystiedot eivät näy, päivitä yhteystietoluettelo vetämällä näyttöä alas.
Huomaa: iPhone ei tue yhteystietojen tallentamista SIM-kortille, joten sinun on tuotava kaikki nimet ja puhelinnumerot sisäiseen muistiin.
Osa 4. Synkronoi tiedot Samsungista iPhoneen Siirrä iOS-sovellukseen kautta
Apple julkaisi Siirry iOS-sovellukseen kaikille älypuhelimille, joissa on Android 4.0 ja uudempi. Voit siirtää sovelluksen viralliseksi Samsungiksi iPhoneen siirtämällä kaikki Galaxy-tiedot iPhoneen kerrallaan.
Siirrä iOS-sovellukseen on käytettävissä vain tietojen siirtämiseen uuteen iPhoneen. Jos iPhone ei ole uusi, sinun on ensin suoritettava tehdasasetukset.
Lisäksi tämä sovellus perustuu internet-yhteyteen tietojen synkronoimiseksi. Ja sinun on liitettävä sekä Samsung-puhelin että iPhone samaan Wi-Fi-verkkoon. Muuten se ei toimi.
Samsungin siirtäminen iPhonelle siirtymällä iOSiin
Vaihe 1 Avaa Samsung-puhelimesi lukitus, etsi ja asenna Siirrä iOS-sovellukseen Google Play Kaupasta. Käynnistä uusi iPhone, asenna laite noudattamalla näytön ohjeita ja anna Wi-Fi-kirjautumistunnuksesi. Kun saavut Sovellukset ja data -näyttöön, valitse "Siirrä tietoja Androidista" -vaihtoehto.
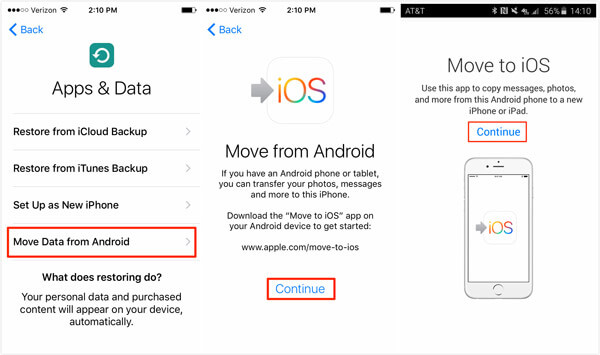
Vaihe 2 Palaa Samsung-puhelimeesi, avaa Siirrä iOS-sovellukseen sovellusalustalta, napauta "Jatka" ja paina sitten "Hyväksyn", kun olet lukenut käyttöehdot huolellisesti. Napsauta sitten "Seuraava" oikeassa yläkulmassa Etsi koodi -näytössä.
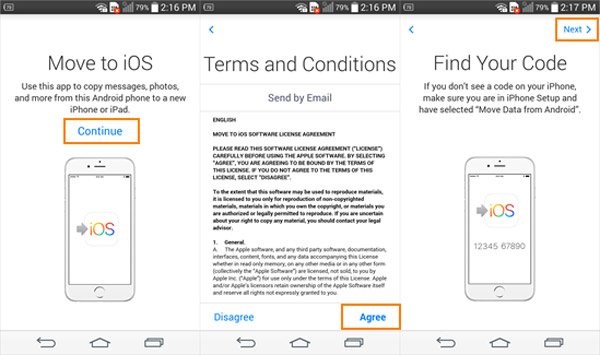
Vaihe 3 Käännä iPhone, napauta "Jatka" näyttääksesi vahvistuskoodin. Syötä sitten koodi Samsung-puhelimeesi siirtyäksesi seuraavaan näyttöön. Täällä voit valita siirrettävät tietotyypit, kuten valokuvat, viestit ja paljon muuta. Sen jälkeen voit painaa "Seuraava" aloittaaksesi tietojen siirtämisen Samsungista iPhoneen.
Vaihe 4 Voit tarkastella prosessia iPhonen latauspalkista. Kun se on valmis, napauta "Valmis" Samsung Galaxy -puhelimellasi ja napauta "Jatka" iPhonessa, jotta voit tehdä asennuksen palautusvaiheet.
Huomautus: Siirrettävien tietojen määrä ja Wi-Fi-verkko voivat kestää useita tunteja.
Osa 5. Kopioi Samsung Data iPhoneen Google-tilin kautta
Kuten aiemmin mainittiin, monet Samsungin käyttäjät rekisteröivät älypuhelimet Google-tilillä. Oikeastaan se ei ole pelkästään varmuuskopiointipalvelu, vaan myös Samsung Galaxy iPhone.
Google tarjoaa 15GB-tallennustilaa jokaiselle tilille. Samsung-iPhone-automaattisen synkronoinnin ominaisuus tukee erilaisia tietotyyppejä, kuten kalenteria, yhteystietoja, muistiinpanoja ja postia.
Jos haluat siirtää valokuvia, tekstiviestejä ja muita tietoja, sinun on käytettävä Gmailia. Sen avulla voit lähettää enintään 50MB: n tai suuremman liitetiedoston, joka on enintään 10GB Google Driveen.
Tietojen siirtäminen Samsungista iPhonelle automaattisen synkronoinnin avulla
Vaihe 1 Valitse Asetukset> Tili> Lisää tili, valitse Google ja kirjoita Google-tilisi kirjautumistiedot. Ota sitten datatyyppinäytössä käyttöön tiedot, jotka haluat siirtää iPhoneen. Kun puhelin on verkossa, tiedot siirtyvät Google-tilillesi automaattisesti.
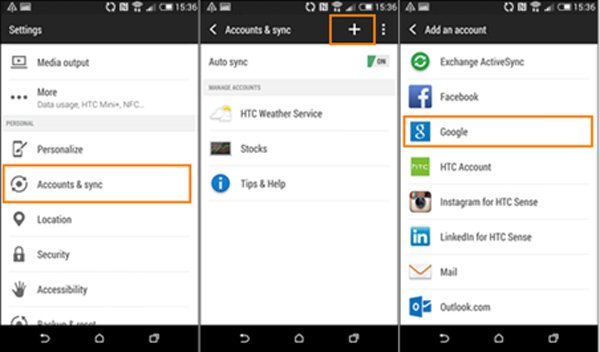
Vaihe 2 Avaa iPhonen lukitus, avaa Asetukset-sovellus aloitusnäytöltä, napauta Apple ID: täsi ja siirry kohtaan "Mail"> "Tili"> "Lisää tili". Valitse myös Lisää tili -näytössä Google, kirjoita Gmail-käyttäjänimesi ja salasanasi sekä muut tarvittavat tiedot.
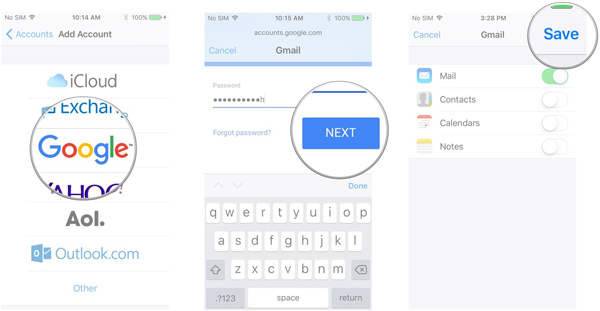
Vaihe 3 Sitten sinulle esitetään useita vaihtoehtoja. Muista kytkeä halutut tietotyypit päälle. Tietosi siirtyvät vastaaviin iPhonen sovelluksiin, kun matkapuhelin on muodostanut yhteyden Wi-Fi-verkkoon.
Tietojen siirtäminen Samsungista iPhoneen manuaalisesti
Käytämme kuvia tässä esimerkissä.
Vaihe 1 Avaa Galleria-sovellus Samsung-puhelimen sovelluspalkista, valitse useita valokuvia siirrettäväksi Samsungista iPhoneen, napauta Jaa-painiketta ja valitse Mail työkalulaatikosta.
Varmista, että olet määrittänyt ensisijaisen sähköpostitilin puhelimessasi.
Vaihe 2 Kun siirryt Luo uusi sähköposti -näyttöön, valitut valokuvat ovat jo sisältöalueella. Pudota Gmail-tilisi Vastaanottaja-ruutuun, jätä aihe ja napauta näytön yläreunassa olevaa Lähetä-painiketta.
Vaihe 3 Kytke seuraavaksi iPhoneesi, avaa Gmail-sovellus, kirjaudu sisään Google-tili, jonka kirjoitit Vastaanottaja-ruutuun, siirry Saapuneet-kansioon ja avaa uusi posti. Nyt voit katsella iPhonen valokuvia milloin tahansa.
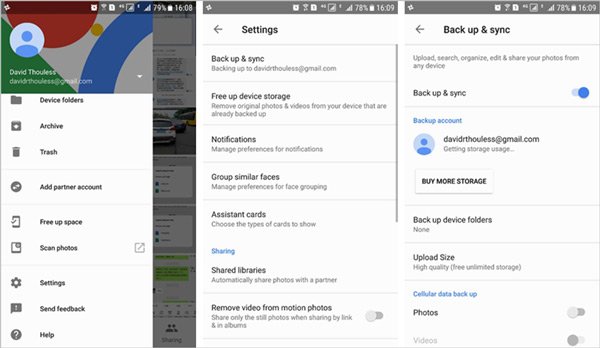 Liittyen:
Liittyen:Osa 6. Samsungin siirron iPhoneen usein kysyttyjä kysymyksiä
Pitäisikö minun siirtyä Androidista iPhoneen?
On vaikea tehdä päätöstä. iPhonen seuraajat pitävät iPhonea parhaana valintana, koska se on läheisyys ja turvallisuus. Samsungin käyttäjät pitävät Samsung-puhelimen, koska voit ladata enemmän tuettuja APK-tiedostoja turvallisesti. IPhonen käyttäjien mielestä iPhonen tietojen hallitseminen ei ole kuitenkaan helppoa, kun taas Samsungin käyttäjät huomaavat, että puhelimessa on vaarallinen asentaa joitain haittaohjelmia. Se kaikki riippuu.
Voiko Smart Switch siirtää Samsungista iPhoneen?
Ei. Samsung Smart Switch on sovellus, joka voi siirtää tietoja BlackBerry-, Windows Mobile-, iOS- ja Android-laitteista Samsung Galaxy -puhelimeen. Se ei kuitenkaan tue tiedonsiirtoa Samsungista iPhoneen.
Voitko siirtää tietoja Androidista iPhoneen ilman, että sinun on määritettävä Siirrä iOS: iin?
Ei. Sinun on palautettava iPhone tehdasasetuksiin ja siirrettävä asennusnäyttöön, kun haluat siirtää tietoja Androidista iPhoneen samojen verkkoasetusten avulla Siirrä iOS-sovellukseen -sovelluksella.
Voinko siirtää tekstiviestejäni Androidista iPhoneen?
Tällä hetkellä kaikki tämän viestin ratkaisut eivät tue viestien siirtoa Androidista iPhoneen. Ottaen huomioon Android-viestit eroavat iPhonen viesteistä, joten Android-tekstiviestien synkronointi iPhoneen ja iPhone-viestien katseleminen normaalisti on mahdotonta. Voit kuitenkin siirrä iPhone-viestit iPhoneen helppo katselu.
Yhteenveto
Tässä opetusohjelmassa olemme jakaneet 5-ratkaisuja Samsungin ja iPhonen siirtämiseen. Ne ovat parhaita vaihtoehtoja eri tilanteissa. Esimerkiksi Bluetooth on helppo tapa synkronoida yksittäinen tiedosto tai useita tiedostoja Samsungista iPhonelle ilman internet- ja USB-kaapelia.
SIM-kortti on hyvä idea siirtää yhteyksiä älypuhelimien välillä. Samanlaisen kuin Bluetoothin, se ei tarvitse ylimääräistä laitetta ja yhteyttä.
Jos saat uuden iPhonesi ja haluat siirtää kaikki tiedot Samsungista iPhonelle, siirry iOS-sovellukseen Androidiin on yksi valinta. Mutta sinun täytyy valmistaa hyvä Wi-Fi-verkko ja laittaa kaksi laitetta samaan verkkoon.
Google-tili on toinen vaihtoehto, jolla voit tehdä Samsungin iPhone-siirtoon. Lisäksi automaattinen synkronointitoiminto on kätevä useiden tietotyyppien, kuten yhteystietojen, muistiinpanojen, kalentereiden, siirtämiseen.
Lisäksi jaoimme myös all-in-one-ratkaisun, Apeaksoft MobieTransin. Se tukee laajempaa valikoimaa tietoluokkia ja suorittaa tehtävän nopeammin. Nyt voit valita oikean menetelmän tilanteeseesi perustuen ja seuraamalla oppaitamme saadaksesi haluamasi.



 iPhone Data Recovery
iPhone Data Recovery iOS-järjestelmän palauttaminen
iOS-järjestelmän palauttaminen iOS-tietojen varmuuskopiointi ja palautus
iOS-tietojen varmuuskopiointi ja palautus iOS-näytön tallennin
iOS-näytön tallennin MobieTrans
MobieTrans iPhone Transfer
iPhone Transfer iPhone Eraser
iPhone Eraser WhatsApp-siirto
WhatsApp-siirto iOS-lukituksen poistaja
iOS-lukituksen poistaja Ilmainen HEIC-muunnin
Ilmainen HEIC-muunnin iPhonen sijainnin vaihtaja
iPhonen sijainnin vaihtaja Android Data Recovery
Android Data Recovery Rikkoutunut Android Data Extraction
Rikkoutunut Android Data Extraction Android Data Backup & Restore
Android Data Backup & Restore Puhelimen siirto
Puhelimen siirto Data Recovery
Data Recovery Blu-ray-soitin
Blu-ray-soitin Mac Cleaner
Mac Cleaner DVD Creator
DVD Creator PDF Converter Ultimate
PDF Converter Ultimate Windowsin salasanan palautus
Windowsin salasanan palautus Puhelimen peili
Puhelimen peili Video Converter Ultimate
Video Converter Ultimate video Editor
video Editor Screen Recorder
Screen Recorder PPT to Video Converter
PPT to Video Converter Diaesityksen tekijä
Diaesityksen tekijä Vapaa Video Converter
Vapaa Video Converter Vapaa näytön tallennin
Vapaa näytön tallennin Ilmainen HEIC-muunnin
Ilmainen HEIC-muunnin Ilmainen videokompressori
Ilmainen videokompressori Ilmainen PDF-kompressori
Ilmainen PDF-kompressori Ilmainen äänimuunnin
Ilmainen äänimuunnin Ilmainen äänitys
Ilmainen äänitys Vapaa Video Joiner
Vapaa Video Joiner Ilmainen kuvan kompressori
Ilmainen kuvan kompressori Ilmainen taustapyyhekumi
Ilmainen taustapyyhekumi Ilmainen kuvan parannin
Ilmainen kuvan parannin Ilmainen vesileiman poistaja
Ilmainen vesileiman poistaja iPhone-näytön lukitus
iPhone-näytön lukitus Pulmapeli Cube
Pulmapeli Cube