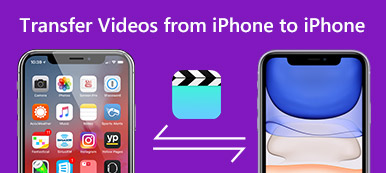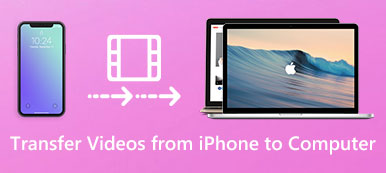Haluatko lähettää pienen videoleikkeen tai suuren elokuvan iPhonesta Maciin, mikä on paras tapa siirtää videoita iPhonesta Maciin? Videoiden siirtäminen iPhonen ja Macin välillä on helppoa. Internetistä, pikaviestistä, postista, AirDropista, USB-kaapelista ja muista käyttäjistä on helppo löytää kymmeniä ratkaisuja.
Jotta voisimme jakaa parhaat ratkaisut videoiden synkronointiin iPhonesta Maciin, artikkelissa jaettiin 8-ratkaisut kahteen pääosaan, pieniin videoleikkeisiin ja suuriin elokuvatiedostoihin. Lue vain artikkeli ja valitse haluamasi ratkaisu.
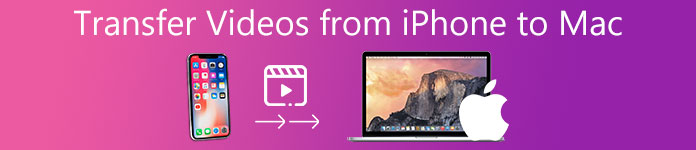
- Osa 1: Pienien videoleikkeiden lähettäminen iPhonesta Maciin
- Osa 2: Suurten videoiden siirtäminen iPhonesta Maciin
Osa 1: Pienien videoleikkeiden lähettäminen iPhonesta Maciin
Kun haluat siirtää videon iPhonesta Maciin, sinun on kiinnitettävä huomiota videoiden kokoon etukäteen, koska joillakin ratkaisuilla voi olla kokorajoituksia. Tässä on ratkaisuja pienten videoleikkeiden siirtämiseen iPhonen ja Macin välillä.
Siirrä videoita iPhonesta Maciin AirDropin kautta
Vaihe 1: Varmista, että iPhone ja Mac ovat yhteydessä samaan Wi-Fi-ympäristöön. Kun olet avannut kansion Macissa, löydät "AirDrop" -vaihtoehdon vasemmasta sivupalkista. Siirry kohtaan "Salli minun löytää:" ja ota sitten käyttöön vaihtoehto "Kaikki" tai "Vain yhteystiedot".

Vaihe 2: Pyyhkäise ylöspäin iPhonen näytön alareunasta, voit avata iPhonen ohjauskeskuksen. Kytke päälle Sinihammas-, Wi-Fi- ja AirDrop-vaihtoehto. Valitse "Vain yhteystiedot" tai "Kaikki" siirtääksesi videoita.
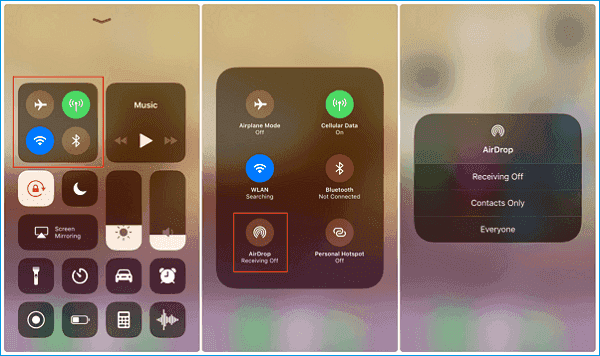
Vaihe 3: Odota vain muutaman sekunnin ajan ja sitten siirretyt videot näkyvät luettelossa. Tämän jälkeen voit napauttaa Mac-käyttäjätunnusta synkronoidaksesi pienet videoleikkeet iPhonesta Maciin.
Tuo videoita iPhonesta Maciin sähköpostitse
Vaihe 1: Varmista, että olet jo määrittänyt sähköpostitilin iPhonellesi. Valitse videot, jotka haluat siirtää Valokuvat-sovelluksesta. Sen jälkeen voit napauttaa "Jaa" -painiketta synkronoida videot.
Vaihe 2: Valitse Sähköposti-vaihtoehto ja kirjoita sähköpostiosoite aiheella, sähköpostiosoitteella ja muilla tiedoilla. Lisäksi voit siirtää videoita iPhonesta Maciin useisiin sähköpostiosoitteisiin.
Vaihe 3: Tämän jälkeen voit kirjautua sähköpostiisi Maciin ladataksesi videoita liitetiedostot MacBookiin. Menetelmä ei tue suurta videotiedostoa, jossa on enemmän kuin 25MB.
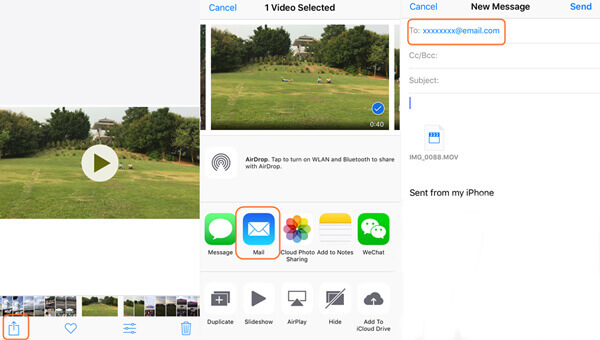
Siirrä videoita iPhonesta Maciin iCloudin kautta
Vaihe 1: Sinun on päivitettävä iPhonen iOS: n uusimpaan versioon. Kirjaudu sisään samaan iCloud-tiliin sekä Macissa että iPhonessa samalla Apple ID: llä. Yhdistä ne samaan Wi-Fi-ympäristöön.
Vaihe 2: Ota iCloud-valokuvakirjasto käyttöön iPhonessa, siirry kohtaan "Asetukset"> tilisi> "iCloud"> "Valokuvat". Sitten voit varmistaa, että iCloud-valokuvakirjasto on käytössä iPhonessa.
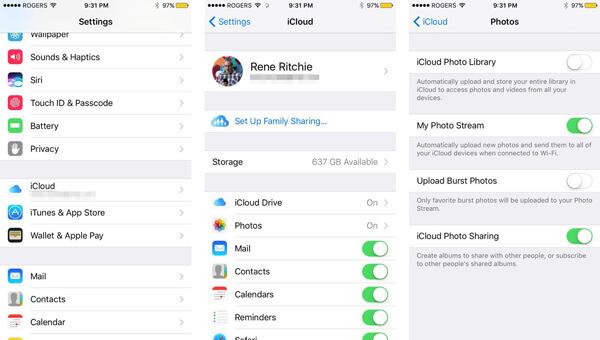
Vaihe 3: Valitse "Järjestelmäasetukset"> "iCloud"> "Asetukset" Valokuvat-kohdan vierestä ja vaihda sitten "iCloud-valokuvakirjasto" -kohtaan. Sen jälkeen iCloud siirtää videon iPhonesta Maciin automaattisesti.
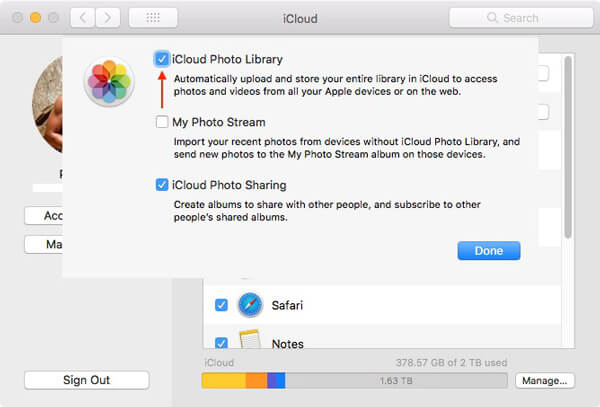
Tuo videoita iPhonesta Maciin Google-valokuvien kautta
Vaihe 1: Lataa ja asenna Google-kuvat iPhoneen ja luo tili. Käynnistä sovellus iPhonessa ja napauta "+" -painiketta lisätäksesi videotiedostot, jotka haluat siirtää iPhonellesi.
Vaihe 2: Valitse "Albumi" -vaihtoehto ja valitse videot, jotka haluat siirtää. Napauta "Valmis" -vaihtoehtoa, joka sijaitsee näytön oikeassa yläkulmassa. Anna albumin nimi, jos haluat ladata iPhonen Google Kuviin.
Vaihe 3: Sitten voit kirjautua Google-valokuviin Macissa tarkistaaksesi kaikki ladatut videot. Nyt voit ladata siirretyt videot iPhonesta Maciin Google-kuvien kautta.
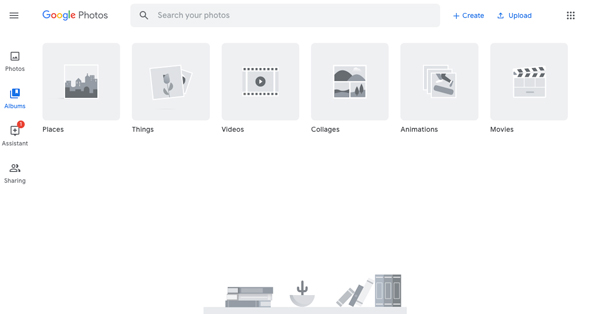
Osa 2: Suurten videoiden siirtäminen iPhonesta Maciin
Tuo videoita iPhonesta Maciin Image Capture -toiminnon avulla
Vaihe 1: Kytke iPhone Maciin USB-kaapelilla ja käynnistä Image Capture for Mac. Ohjelma näyttää automaattisesti luettelon valokuvista ja videoista iPhonessa.
Vaihe 2: Paina komentonäppäintä ja valitse tuotavat videot. Valitse kohdekansio napsauttamalla "Tuo" -vaihtoehtoa. Voit viedä videon iPhonesta Maciin vastaavasti.
Vaihe 3: Jos haluat viedä kaikki videot, voit napsauttaa "Tuo kaikki" -painiketta. Se lähettää videot iPhonesta Maciin alkuperäisellä laadulla helposti.
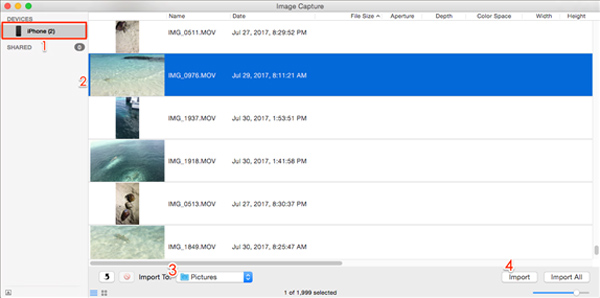
Siirrä videoita iPhonesta Maciin iTunesin kautta
Vaihe 1: Liitä iPhone Maciin USB-kaapelilla. Kun tietokoneesi havaitsee iPhonen, iTunes käynnistyy automaattisesti Macissa. Voit tietenkin käynnistää sen manuaalisesti.
Vaihe 2: Napsauta ikkunan vasemmassa reunassa olevaa Yhteenveto-vaihtoehtoa, valitse Automaattinen varmuuskopiointi -valikosta "Tämä tietokone". Napauta "Varmuuskopioi nyt" -painiketta siirtääksesi videotiedostot iPhonesta Maciin.
Vaihe 3: Tiedostojen synkronointi vie tietyn ajan. Varmuuskopioit vain kaikki tiedostot Mac-tietokoneelle, mutta et voi katsella tai toistaa videoita Mac-tietokoneella.
Huomaa: iTunes on kadonnut siitä lähtien macOS Catalinassa, ja voit avaa iPhone Finderissa Macilla.
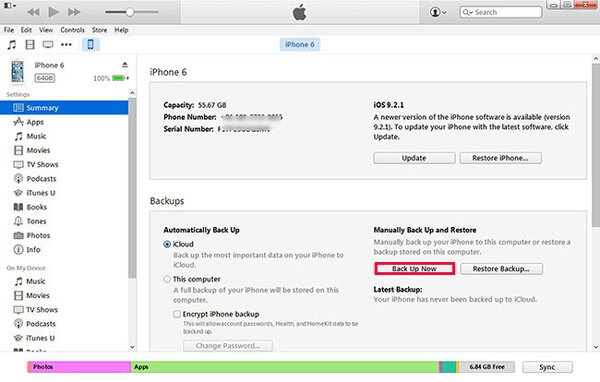
Tuo videoita iPhonesta Maciin Photosin kautta
Vaihe 1: Asenna iTunesin uusin versio Maciin ja yhdistä iPhone Maciin alkuperäisellä USB-kaapelilla. Avaa iPhone ja avaa iPhonen "Trust" jatkaaksesi.
Vaihe 2: Valokuvat käynnistyvät yleensä Macissa. Jos ei, voit käynnistää ohjelman ja napsauttaa Tuo-vaihtoehtoa, valita videon, jonka haluat synkronoida iPhonesta Maciin.
Vaihe 3: Sen jälkeen voit napsauttaa "Tuo valitut" siirtääksesi tai synkronoidaksesi haluamasi videot iPhonesta Maciin Valokuvien kanssa. Nyt voit ladata videot Mac-tietokoneellesi.
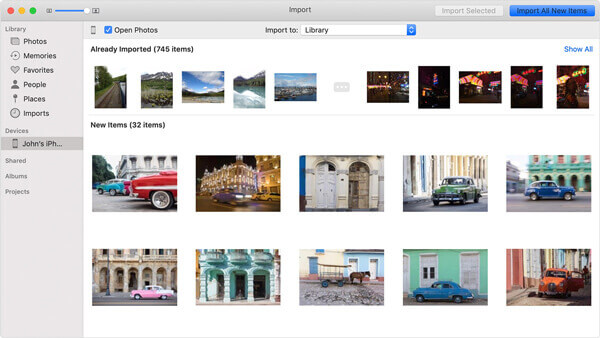
Siirrä videoita iPhonesta Maciin suoraan
Voit siirtää useita videotiedostoja iPhonesta Maciin helposti, iPhone Transfer on yhden luukun iPhone-siirtoratkaisu. Se ei vain siirrä ja varmuuskopioi valokuvia, videoita, yhteystietoja, musiikkia ja muita tiedostoja iPhonesta Maciin, vaan myös hallitsee niitä iPhoneen järjestyksessä ja tehokkuudessa.
- Siirrä videoita, valokuvia, yhteystietoja, tekstiviestejä ja muita tiedostoja ilman iTunesia.
- Lisää, poistaa, siirtää, nimetä uudelleen ja hallita videoita ja muita iOS-tiedostoja.
- Synkronoi tiedot iPhonesta Windowsiin, Maciin, iTunesiin tai iOS-laitteeseen.
- Tukee uusinta iOS 17:ää ja suurinta osaa iPhone 15/14/13/12/11/XS/XR/X/8/7/6.
Vaihe 1: Lataa ja asenna iPhone Transfer
Liitä iPhone Maciin alkuperäisen USB-kaapelin avulla. Käynnistä sitten ohjelma Macissa. Tämän jälkeen ohjelma pystyy tunnistamaan kytketyn iPhonen automaattisesti.

Vaihe 2: Hallitse iPhonen videotiedostoja
Valitse vasemmanpuoleisesta valikosta "Media" -vaihtoehto, josta saat kaikki videotiedostot iPhoneen. Voit lisätä videoita Macista, poistaa ei-toivotut videot tai viedä ne Maciin tai iTunes-kirjastoon.
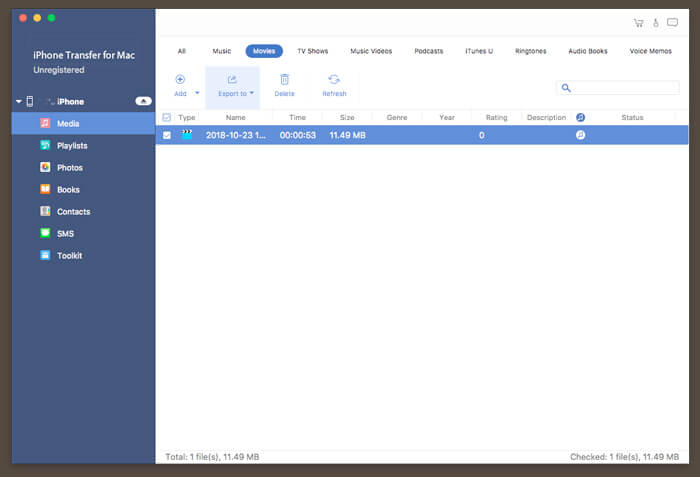
Vaihe 3: Siirrä videoita iPhonesta Maciin
Sen jälkeen voit napsauttaa "Vie" -vaihtoehtoa ja valita "Vie Maciin". Sitten voit valita kohdekansion siirtääksesi valitun videon iPhonesta Maciin.
Huomautus: Jos haluat siirtää videoita iPhonesta iPhoneen, voit liittää molemmat iPhonet videoiden siirtämiseen tai valita vaihtoehdon Vie iTunes-kirjastoon.
Yhteenveto
Jotta voisit siirtää videoita iPhonesta Maciin, sinun on kiinnitettävä erityistä huomiota videoiden kokoon. Jos on pieniä videoleikkeitä, voit siirtää videoita AirDrop-, Email- tai online-ratkaisuilla. Jos on suuri videotiedosto, videot on synkronoitava USB-kaapelilla. Kerran sinä saada videoita pois iPhonesta, voit vapauttaa iPhonessa enemmän tilaa. Kaikki kyselyt siitä, miten videoita siirretään iPhonesta Maciin, voit jakaa yksityiskohtaisempia tietoja kommenteissa.



 iPhone Data Recovery
iPhone Data Recovery iOS-järjestelmän palauttaminen
iOS-järjestelmän palauttaminen iOS-tietojen varmuuskopiointi ja palautus
iOS-tietojen varmuuskopiointi ja palautus iOS-näytön tallennin
iOS-näytön tallennin MobieTrans
MobieTrans iPhone Transfer
iPhone Transfer iPhone Eraser
iPhone Eraser WhatsApp-siirto
WhatsApp-siirto iOS-lukituksen poistaja
iOS-lukituksen poistaja Ilmainen HEIC-muunnin
Ilmainen HEIC-muunnin iPhonen sijainnin vaihtaja
iPhonen sijainnin vaihtaja Android Data Recovery
Android Data Recovery Rikkoutunut Android Data Extraction
Rikkoutunut Android Data Extraction Android Data Backup & Restore
Android Data Backup & Restore Puhelimen siirto
Puhelimen siirto Data Recovery
Data Recovery Blu-ray-soitin
Blu-ray-soitin Mac Cleaner
Mac Cleaner DVD Creator
DVD Creator PDF Converter Ultimate
PDF Converter Ultimate Windowsin salasanan palautus
Windowsin salasanan palautus Puhelimen peili
Puhelimen peili Video Converter Ultimate
Video Converter Ultimate video Editor
video Editor Screen Recorder
Screen Recorder PPT to Video Converter
PPT to Video Converter Diaesityksen tekijä
Diaesityksen tekijä Vapaa Video Converter
Vapaa Video Converter Vapaa näytön tallennin
Vapaa näytön tallennin Ilmainen HEIC-muunnin
Ilmainen HEIC-muunnin Ilmainen videokompressori
Ilmainen videokompressori Ilmainen PDF-kompressori
Ilmainen PDF-kompressori Ilmainen äänimuunnin
Ilmainen äänimuunnin Ilmainen äänitys
Ilmainen äänitys Vapaa Video Joiner
Vapaa Video Joiner Ilmainen kuvan kompressori
Ilmainen kuvan kompressori Ilmainen taustapyyhekumi
Ilmainen taustapyyhekumi Ilmainen kuvan parannin
Ilmainen kuvan parannin Ilmainen vesileiman poistaja
Ilmainen vesileiman poistaja iPhone-näytön lukitus
iPhone-näytön lukitus Pulmapeli Cube
Pulmapeli Cube