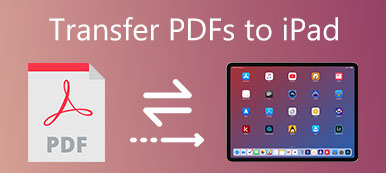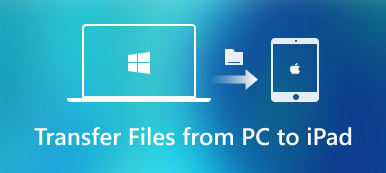Etsitkö tapaa synkronoida Mac-tietokoneeseen tallennetut muistiinpanot iPhonellesi? Jos olet hämmentynyt muistiinpanojen synkronoinnista Macista iPhoneen, lue tämä artikkeli oppiaksesi neljää helppoa tapaa synkronoida muistiinpanot Macista iPhoneen helposti ja nopeasti.

- Osa 1. Kuinka synkronoida muistiinpanot Macista iPhoneen iCloudin kanssa
- Osa 2. Kuinka siirtää muistiinpanoja Macista iPhoneen ilman iCloudia
Osa 1. Kuinka synkronoida muistiinpanot Macista iPhoneen iCloudin kanssa
Ensimmäisen menetelmän, jonka Apple-käyttäjät voivat ajatella muistiinpanojen synkronoinnista Macista iPhoneen, on käytettävä iCloudia. Pitää paikkansa. Jos joku ihmettelee, miten se toteutetaan, noudata alla olevia helppoja ohjeita.
Vaihe 1Käynnistää Järjestelmäasetukset Mac-telakalta ja mene iCloud.

Vaihe 2Kirjoita iCloud-sähköpostiosoitteesi ja salasanasi, jos sitä vaaditaan.

Vaihe 3Valitse synkronoitavien sovellusten luettelosta Muistiinpanot-valintaruutu. Ja odota kärsivällisesti synkronointiprosessin loppuun saattamista hetken kuluttua.

Kun prosessi on valmis, kaikki Mac-tietokoneesi muistiinpanot synkronoidaan iPhoneen, iPadiin ja muihin iOS-laitteisiin, jotka on kirjautunut samaan iCloud-tiliin. Voit helposti tarkistaa ja käyttää muistiinpanoja Macista iPhonella.
Osa 2. Kuinka siirtää muistiinpanoja Macista iPhoneen ilman iCloudia
1. iOS-tiedonsiirto-ohjelmiston kautta
Jos haluat siirtää tiettyjä muistiinpanoja Macista iOS-laitteille, iCloud ei ole hyvä valinta. Se vain synkronoi koko muistiinpanon Macista muihin Apple-laitteisiin, ja sinun tulee varmistaa, että olet ympäristössä, jossa WiFi on käytettävissä ja vakaa. Joten sinun kannattaa synkronoida muistiinpanoja Macista iPhoneen valikoivasti ammattimaisella iOS-tiedonsiirtotyökalulla. Apeaksoft iPhone Transfer for Mac voi auttaa siirtämään muistiinpanoja ja muuta tietoa Macista iPhoneen, iPadiin ja muihin iOS-laitteisiin valikoivasti helposti ja nopeasti.
Apeaksoft iPhone Transfer for Mac
- Siirrä tietoja Macista iOS-laitteille ilman tietojen menetystä. Tuettuja tietoja ovat PDF, ePub, musiikki, elokuvat, TV-ohjelmat, iTunes U, soittoäänet, äänikirjat, valokuvat ja paljon muuta.
- Hallitse ja muokkaa yhteystietoja, valokuvia, musiikkia ja muuta iOS-laitteilla suoraan.
- Varmuuskopioi tiedostoja, kuten yhteystietoja, iDevices ja tietokone.
- Synkronoi iPhone / iPad-tiedot tietokoneelle / iTunesiin / toiseen iOS-laitteeseen yhdellä napsautuksella.
- Toimii iPhone-soittoäänien valmistajana ja HEIC-muuntimena.
- Toimii hyvin kaikkien iOS-laitteiden ja iOS-versioiden kanssa, mukaan lukien iPhone 15 ja iOS 15/16/17.
Jos haluat synkronoida muistiinpanot Macista iPhoneen, vie ensin Mac-tietokoneesi muistiinpanot PDF-muodossa ja lähetä sitten ne iOS: ään tällä iOS-siirtotyökalulla.
Se on melko helppo viedä muistiinpano Maciin PDF-tiedostona. Valitse vain muistiinpano, jonka haluat synkronoida Macista iPhoneen tai iPadiin, ja napsauta sitten filee -painiketta ylävalikkorivillä ja valitse Vie PDF-muodossa -vaihtoehto, voit nimetä muistiinpanon tarvittaessa ja valita Mac-tietokoneessa sijainnin, johon haluat tallentaa PDF-tiedoston.

Sitten voit käyttää iPhone Transfer for Mac -sovellusta siirtääksesi muistiinpanon PDF-muodossa iPhoneen helposti.
Vaihe 1Lataa ja asenna ilmainen iPhone Transfer for Mac tietokoneellesi.
Vaihe 2Käynnistä ohjelmisto ja liitä iPhone Mac-tietokoneeseen USB-kaapelilla.

Huomaa, että ensimmäistä yhteyden muodostamista varten sinun täytyy napauttaa Luottamus yhteyden luomiseksi iPhonen näytöllä.
Kun Mac havaitsee iPhonen, se skannaa laitteesi ja luettelee kaikki iPhonesi tiedot luokkiin.
Vaihe 3Jos haluat siirtää muistiinpanon Macista iPhoneen, napsauta Muut-luokkaa, jossa on lueteltu iPhonesi kirjat ja PDF-tiedostot. Voit siirtää viedyn muistiinpanon PDF-muodossa iPhoneen napsauttamalla Lisää-painiketta ja valitsemalla PDF-tiedoston, jonka haluat synkronoida Macista iPhoneen.
Jos haluat siirtää useita muistiinpanoja kerrallaan, pidä vain näppäimistön Komento-näppäintä painettuna ja valitse sitten kaikki muistiinpanot PDF-muodossa hiirellä, napsauta lopuksi Avaa-painiketta, kun haluat lähettää nämä muistiinpanot iPhonellesi PDF-muodossa.

Vaihe 4Kun PDF-tiedosto on siirretty onnistuneesti, näet, että Muut-luokassa on uusi tietue. Ja voit tarkistaa muistiinpanon PDF-muodossa iPhonellasi Kirjat-sovelluksessa.

iPhone Transfer for Mac tukee muistiinpanojen siirtämistä Macista iPhoneen, iPadiin ja muihin iOS-laitteisiin suoraan seuraavan päivityksen yhteydessä.
Aiheeseen liittyviä: Opas synkronoida muistiinpanoja iPhonesta Androidiin
2. AirDropilla
Applen sisäänrakennettu AirDrop-ominaisuus voi myös auttaa sinua synkronoimaan muistiinpanot Macista iPhoneen helposti, ilman liiallista toimintaa. Mutta voit synkronoida muistiinpanon vain yksi kerrallaan. Jos haluat synkronoida kaikki muistiinpanot Macista iPhoneen, parasta palata ensimmäiseen tapaan iCloudilla.
Seuraa alla olevia ohjeita, jotta voit lähettää muistiinpanon Macista iPhoneen. Huomaa, että Mac- ja iPhone-tietokoneesi tulee olla kytkettynä samaan langattomaan verkkoon ja molemmat Bluetooth-laitteet on kytkettävä päälle.
Vaihe 1Valitse muistiinpano, jonka haluat synkronoida Macissa, napsauta sitten Note-sovelluksen yläosassa olevaa Jaa-painiketta ja valitse AirDrop-vaihtoehto.

Vaihe 2Sitten Mac etsii Apple-laitetta lähellä olevasta AirDropista. Kun iPhone-nimesi on havaittu, valitse se ja iPhone saa viestin “iMac haluaisi jakaa muistiinpanon”, napauta vain. Hyväksyä jotta muistiinpano synkronoidaan Macista iPhoneen. Odota sekuntia, niin voit tarkistaa ja katsoa muistiinpanon iPhone Notes -sovelluksessa.

Voit toistaa yllä olevat kaksi vaihetta synkronoidaksesi kaikki muistiinpanot Macista iPhoneen yksitellen.
Voit myös ilmapiiri iPhonesta Maciin synkronoida muistiinpanot päinvastoin.
3. Sähköpostitilien käyttö
Voit käyttää muistiinpanoja myös Macista iPhonessa käyttämällä Internet-palveluita, kuten Googlen Gmail tai Microsoft's Exchange.
Vaihe 1Käynnistä Notes-sovellus Mac-telakalta.
Vaihe 2Napauta Huomautuksia näytön yläreunan valikkopalkissa.
Vaihe 3Valitse Tilit avattavasta valikosta.

Vaihe 4Valitse Exchange- tai Google-tili, jonka haluat muokata synkronoidaksesi muistiinpanoja.

Vaihe 5Kirjoita käyttäjänimesi ja salasanasi, jos se vaatii.
Vaihe 6Viimeistele synkronointi valitsemalla sovellusluettelosta Muistiinpanot.
Jos haluat ottaa käyttöön myös muita tilejä Notesissa, toista samat vaiheet kuin yllä jokaiselle tilille, jonka haluat synkronoida. Sähköpostitilillesi luodaan uusi kansio nimeltään Notes (se tulee samaan kohtaan kuin Saapuneet, luonnokset jne.). Tässä ovat synkronoidut muistiinpanot. Viimeinkin voit käyttää näitä muistiinpanoja iPhonessa kirjautumalla sähköpostitileihisi.
Yhteenveto
Tässä artikkelissa olemme ottaneet käyttöön 4 helppoa tapaa synkronoida muistiinpanot Macista iPhoneen kokonaan tai valikoivasti. Valitse vain sopivin kysyntänne mukaan. Voit siirtää tietoja iOS-laitteiden ja tietokoneen välillä selektiivisesti, yritä Apeaksoft iPhone Transfer aluksi, joka on erityisesti suunniteltu iOS-tiedonsiirtotarkoituksiin.



 iPhone Data Recovery
iPhone Data Recovery iOS-järjestelmän palauttaminen
iOS-järjestelmän palauttaminen iOS-tietojen varmuuskopiointi ja palautus
iOS-tietojen varmuuskopiointi ja palautus iOS-näytön tallennin
iOS-näytön tallennin MobieTrans
MobieTrans iPhone Transfer
iPhone Transfer iPhone Eraser
iPhone Eraser WhatsApp-siirto
WhatsApp-siirto iOS-lukituksen poistaja
iOS-lukituksen poistaja Ilmainen HEIC-muunnin
Ilmainen HEIC-muunnin iPhonen sijainnin vaihtaja
iPhonen sijainnin vaihtaja Android Data Recovery
Android Data Recovery Rikkoutunut Android Data Extraction
Rikkoutunut Android Data Extraction Android Data Backup & Restore
Android Data Backup & Restore Puhelimen siirto
Puhelimen siirto Data Recovery
Data Recovery Blu-ray-soitin
Blu-ray-soitin Mac Cleaner
Mac Cleaner DVD Creator
DVD Creator PDF Converter Ultimate
PDF Converter Ultimate Windowsin salasanan palautus
Windowsin salasanan palautus Puhelimen peili
Puhelimen peili Video Converter Ultimate
Video Converter Ultimate video Editor
video Editor Screen Recorder
Screen Recorder PPT to Video Converter
PPT to Video Converter Diaesityksen tekijä
Diaesityksen tekijä Vapaa Video Converter
Vapaa Video Converter Vapaa näytön tallennin
Vapaa näytön tallennin Ilmainen HEIC-muunnin
Ilmainen HEIC-muunnin Ilmainen videokompressori
Ilmainen videokompressori Ilmainen PDF-kompressori
Ilmainen PDF-kompressori Ilmainen äänimuunnin
Ilmainen äänimuunnin Ilmainen äänitys
Ilmainen äänitys Vapaa Video Joiner
Vapaa Video Joiner Ilmainen kuvan kompressori
Ilmainen kuvan kompressori Ilmainen taustapyyhekumi
Ilmainen taustapyyhekumi Ilmainen kuvan parannin
Ilmainen kuvan parannin Ilmainen vesileiman poistaja
Ilmainen vesileiman poistaja iPhone-näytön lukitus
iPhone-näytön lukitus Pulmapeli Cube
Pulmapeli Cube