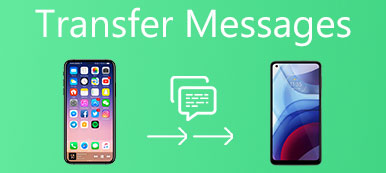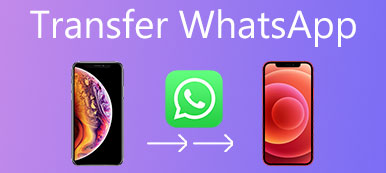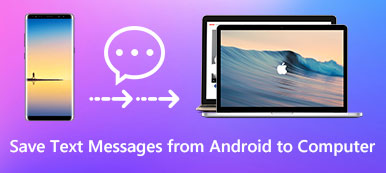Monet ihmiset varmuuskopioivat iPhone- ja iPad-tiedot Windows PC: n kanssa sen suuren tallennustilan vuoksi. Kun ostat uuden iPadin, sinun on siirrettävä tiedostot tietokoneelta iPadiin. Vaikka iPad on poistettu käytöstä tai katkennut, voit säilyttää tärkeät iPad-tiedostot turvallisina.
Sitten tulee kysymys, miten voit siirtää tiedostoja Windows PC: stä iPadiin, iPadiin tai muihin iPad-malleihin? Jos sinulla on sama kysymys, tulit juuri oikeaan paikkaan. Tässä artikkelissa esitetään kaikki iPad-tiedoston siirron yksityiskohtaiset ratkaisut. Toisessa sanassa voit käyttää kaikkia käytettävissä olevia online- ja offline-tietokoneita iPad-tiedostonsiirtomenetelmiin. Lue ja seuraa vain.

- Menetelmä 1: Tiedostojen siirtäminen tietokoneelta iPadiin sähköpostitse
- Menetelmä 2: Tiedostojen siirtäminen tietokoneesta iPadiin iTunesin kanssa
- Menetelmä 3: Tiedostojen siirtäminen tietokoneesta iPadiin iCloud-aseman avulla
- Menetelmä 4: Tiedostojen siirtäminen tietokoneesta iPadiin Dropboxin kautta
- Menetelmä 5: Tiedostojen siirtäminen tietokoneelta iPadiin Google Driveen
- Menetelmä 6: Tiedostojen siirtäminen PC: stä iPadiin Microsoft OneDriven avulla
- Menetelmä 7: Tiedostojen siirtäminen Windows PC: stä iPadiin Ultimate iPhone Transfer -ohjelmalla
Menetelmä 1: Siirrä tiedostot tietokoneelta iPadiin sähköpostitse
Vaihe 1. Avaa sähköposti-sivu. (Gmail / Hotmail / Yahoo / jne.)
Vaihe 2. Liitä kuvat, jotka haluat siirtää.
Vaihe 3. Lähetä sähköpostia itsellesi.
Vaihe 4. Siirry iPadiin ladataksesi liitteenä olevat kuvat.
Huomautus: Sähköpostiliitteelle on tietty tiedostokoon raja.

Menetelmä 2: Siirrä tiedostot tietokoneelta iPadiin iTunesin kanssa
Vaihe 1. Liitä iPad iTunesiin
Päivitä iTunes uusimpaan versioon. Liitä iPad tietokoneeseen USB-kaapelilla. Suorita iTunes. Valitse iPad-laitepainike löytääksesi pääliittymän.
Vaihe 2. Tiedostojen jakamista koskeva pyyntö
Napsauta vasemmassa paneelissa Tiedostojen jakaminen. Näet käytettävissä olevat sovellukset iTunes-tiedostojen siirtämiseen. Valitse tietty sovellus nähdäksesi, mitä voit siirtää iPadiin.
Vaihe 3. Siirrä tiedostoja tietokoneelta iPadiin iTunesin avulla
Valitse tarvitsemasi tiedostot. Napsauta sitten Lisää ... kopioidaksesi tiedostoja Windows-tietokoneesta iPadiin. Voit myös vetää ja pudottaa tiedostoja kansiosta Dokumentit-luetteloon.

Menetelmä 3: Tiedostojen siirtäminen tietokoneelta iPadiin iCloud-aseman avulla
Vaihe 1. Käynnistä iCloud tietokoneessa
Lataa ja asenna iCloud for Windows PC: llä. Käynnistä tietokone uudelleen iCloud-asennuksen jälkeen. iCloud avautuu automaattisesti. Jos näin ei ole, löydät iCloudin Käynnistä-valikosta.
Vaihe 2. Kirjaudu iCloud-tilillesi
Kirjaudu iCloud-tilillesi Apple ID: llä ja salasanalla. Sinun on otettava iCloud-ominaisuus käyttöön manuaalisesti. Tallenna muutos valitsemalla Käytä. Kun käytät ensimmäistä kertaa iCloudia, saat 5 Gt ilmaista iCloud-tallennustilaa.
Vaihe 3. Siirrä tiedostoja tietokoneelta iPadiin langattomasti
Avaa File Explorer. Valitse ”Tämä tietokone”. Näet “iCloud Drive”, “iCloud Photos” ja muut niihin liittyvät iCloud-kansiot. Kun olet tallentanut uusia valokuvia ja videoita tietokoneella iCloud-kansioon, voit myös vastaanottaa ja ladata tiedostoja iPadiin ilmassa.

Menetelmä 4: Siirrä tiedostot tietokoneelta iPadiin Dropboxin kautta
Vaihe 1. Avaa Dropbox
Lataa ja asenna Drobox-työpöytä tietokoneellesi. Voit saada Dropbox-kansion kiintolevyltä. No, voit myös käydä Dropboxin sivustolla. Kirjaudu sisään Dropbox-tilillesi.
Vaihe 2. Siirrä tiedostoja tietokoneelta iPadiin ilman iTunesia
Valitse tiedostot, jotka ladataan tietokoneesta Dropboxiin. Odota hetki prosessin loppuunsaattamiseksi. Myöhemmin voit avata iPadin Dropbox-sovelluksen, jotta voit vastaanottaa ladattuja tiedostoja.

Menetelmä 5: Siirrä tiedostot tietokoneelta iPadiin Google Driveen
Vaihe 1. Kirjaudu Google Driveen
Siirry osoitteeseen drive.google.com ja siirry viralliseen Google Drive -sivulle. Kirjaudu Google-tiliisi. Voit saada 15GB: n ilmaisen Google Drive -pilvipaikan.
Vaihe 2. Lisää tiedostoja Google Driveen
Luo uusi kansio napsauttamalla “Uusi”. Se on OK, jos haluat tallentaa tiedostoja tiettyyn kansioon. Valitse sitten Tiedoston lataus ja valitse, mitä haluat ladata Google Driveen.
Vaihe 3. Siirrä tiedostoja tietokoneelta iPadiin Wi-Fi-yhteyden kautta
Vahvista valitsemalla "Avaa". Valitsemasi tiedostot ladataan välittömästi Google Driveen. Käynnistä iPad myöhemmin. Avaa Google Drive -sovellus. Kirjaudu samalle Google Drive -tilille. Valitse tiedostosi ja napauta kolmen pisteen painiketta. Valitse "Aseta saataville offline-tilassa" ladataksesi tiedostoja iPadiin langattomasti.

Menetelmä 6: Siirrä tiedostot PC: stä iPadiin Microsoft OneDriven avulla
Vaihe 1. Avaa OneDrive tietokoneessa
Käy osoitteessa onedrive.com selaimessasi. Jos haluat siirtää suuria tiedostoja PC: stä iPadiin, voit ladata OneDrive-työpöytäsovelluksen paremmin. Tiedoston enimmäiskoko on 35GB.
Vaihe 2. Lataa tiedostoja OneDriveen
Napsauta ylätyökalupalkin "Lataa" -painiketta. Selaa ja valitse tiedosto, jonka haluat ladata Microsoft OneDriveen. Tiedostojen vetämistä ja pudottamista OneDriven pääkäyttöliittymään tuetaan suoraan. Poistu ikkunasta valitsemalla "Avaa".
Vaihe 3. Siirrä tiedostot iPadiin Windows-tietokoneesta
Kirjaudu OneDrive-tiliin iOS-laitteellasi. Valitse "Avaa" löytääksesi lisätyt tiedostot. Voit tallentaa siirretyt tiedostot muualle varmuuskopiointia varten.

Menetelmä 7: Siirrä tiedostoja Windows PC: stä iPadiin Ultimate iPhone Transfer -ohjelmiston avulla
Apeaksoft MobieTrans ei ole tiedoston kokorajoitusta tai muita rajoituksia. Voit täysin muokattavissa olevia ominaisuuksia siirtää minkä tahansa tiedoston tietokoneesta iPhoneen, iPadiin tai iPodiin uusimman iOS 12in avulla. Voit siirtää valitut tiedostot koko kansion sijaan iDevicelle vaivattomasti. Tärkeintä on, että se voi rikkoa kaikki iTunesin rajat. Näin voit järjestää iTunes-kirjaston ilman tietoja, jotka on kirjoitettu, iTunes-virheet ja muita ärsyttäviä ongelmia.
- Siirrä tiedostoja tietokoneesta tai iOS-laitteista iPhone / iPad / iPodiin, mukaan lukien 21-tiedostotyypit.
- Synkronoi tiedostot suoraan iOS-laitteesta iTunesiin.
- Siirrä tiedostoja iPhonesta / iPadista / iPodista Windows PC: hen tai Maciin.
- Esikatsele ja valitse mikä tahansa tiedosto vapaasti siirrettäväksi.
- Työskentele iPad Pron, iPad Airin, iPad minin, iPadin, iPhonen 15/14/13/12/11 jne kanssa.
- Tukee tiedostojen siirtoa Windows 11/10/8.1/8/7/Vista/XP:ssä.
Valittujen tiedostojen siirtäminen tietokoneesta iPadiin ilman Internetiä turvallisesti ja nopeasti
Vaihe 1. Liitä iPad tietokoneeseen
Ilmainen lataus, asennus ja käyttöönotto iPhone Transfer -ohjelmisto. Liitä iPad sitten Windows-tietokoneeseen salaman USB-kaapelilla.

Vaihe 2. Luo uusi kansio
iPhone Transfer on järjestänyt kaikki käytettävissä olevat tiedostotyypit luokkiin vasemmassa paneelissa. Valitse "Lisää" -painike. Valitse "Lisää kansio" tai muita vaihtoehtoja tarpeidesi mukaan.

Vaihe 3. Siirrä tiedostoja Windows PC: stä iPadiin ilman iTunesia
Nyt voit lisätä tiedostoja kansioon valikoivasti. Kaikki iPad-yhteensopivat muodot ovat tervetulleita. Viimeinkin voit napsauttaa "OK" siirtääksesi tiedostoja tietokoneesta iPadiin offline-tilassa lyhyessä ajassa.
Samanlaisia työkaluja, joiden avulla voit siirtää tiedostoja tietokoneelta iPadiin iCopyBot, SynciOS Manager, CopyTrans, Leawo iTransfer jne., Jotka voivat myös auttaa sinua täyttämään onnistuneesti.
Yhteenveto
Jokaisella iPad-tiedostonsiirtotyökalulla on etunsa. Mutta jos haluat saada luotettavan ja turvallisen tiedostonsiirtokokemuksen, Apeaksoft iPhone Transfer on aina paras ystäväsi. Voit siirtää tiedostoja PC: stä iPadiin ilman tiedostojen kokorajoitusta, Wi-Fi-yhteyttä tai muita teknisiä vaatimuksia. Sen intuitiivinen käyttöliittymä on ystävällinen kaikille käyttäjille. Joten jos haluat siirtää suuria määriä tiedostoja PC: n ja iPadin välillä, voit ladata iPhonen siirron ilmaiseksi kokeiluun!
Lisää aiheita iPad-siirto, käy täällä.



 iPhone Data Recovery
iPhone Data Recovery iOS-järjestelmän palauttaminen
iOS-järjestelmän palauttaminen iOS-tietojen varmuuskopiointi ja palautus
iOS-tietojen varmuuskopiointi ja palautus iOS-näytön tallennin
iOS-näytön tallennin MobieTrans
MobieTrans iPhone Transfer
iPhone Transfer iPhone Eraser
iPhone Eraser WhatsApp-siirto
WhatsApp-siirto iOS-lukituksen poistaja
iOS-lukituksen poistaja Ilmainen HEIC-muunnin
Ilmainen HEIC-muunnin iPhonen sijainnin vaihtaja
iPhonen sijainnin vaihtaja Android Data Recovery
Android Data Recovery Rikkoutunut Android Data Extraction
Rikkoutunut Android Data Extraction Android Data Backup & Restore
Android Data Backup & Restore Puhelimen siirto
Puhelimen siirto Data Recovery
Data Recovery Blu-ray-soitin
Blu-ray-soitin Mac Cleaner
Mac Cleaner DVD Creator
DVD Creator PDF Converter Ultimate
PDF Converter Ultimate Windowsin salasanan palautus
Windowsin salasanan palautus Puhelimen peili
Puhelimen peili Video Converter Ultimate
Video Converter Ultimate video Editor
video Editor Screen Recorder
Screen Recorder PPT to Video Converter
PPT to Video Converter Diaesityksen tekijä
Diaesityksen tekijä Vapaa Video Converter
Vapaa Video Converter Vapaa näytön tallennin
Vapaa näytön tallennin Ilmainen HEIC-muunnin
Ilmainen HEIC-muunnin Ilmainen videokompressori
Ilmainen videokompressori Ilmainen PDF-kompressori
Ilmainen PDF-kompressori Ilmainen äänimuunnin
Ilmainen äänimuunnin Ilmainen äänitys
Ilmainen äänitys Vapaa Video Joiner
Vapaa Video Joiner Ilmainen kuvan kompressori
Ilmainen kuvan kompressori Ilmainen taustapyyhekumi
Ilmainen taustapyyhekumi Ilmainen kuvan parannin
Ilmainen kuvan parannin Ilmainen vesileiman poistaja
Ilmainen vesileiman poistaja iPhone-näytön lukitus
iPhone-näytön lukitus Pulmapeli Cube
Pulmapeli Cube