"Sain juuri uuden iPhone 15:ni, Animoji on todella hämmästyttävä, mutta kohtasin ongelman, olen ladannut vanhaan iPhone 6:eeni paljon tärkeitä tietoja, erityisesti suosikkipelisovellukseni, tiedät, että olen pelannut sitä vuosia . Kuinka siirrän nämä sisällöt ja sovellukset uuteen iPhoneeni? Ole hyvä ja auta." ;
Joka kerta, kun Apple julkaisi uusia mobiililaitteita, jotkut ihmiset etsivät, miten tietoja siirretään vanhasta iPhonesta uuteen iPhoneen foorumeilla ja sosiaalisen median avulla. Jos olet etsinyt tätä kysymystä verkossa, huomaat, että iTunes ja iCloud ovat yleisimpiä tapoja tehdä tämä työ.

On totta, että iTunes ja iCloud pystyvät siirtämään henkilöstön iPhonesta iPhoneen; monet ihmiset eivät kuitenkaan edelleenkään ymmärrä, mitä tietoja he voivat siirtää ja miten se tehdään tarkalleen. Älä huoli! Vastaamme näihin kysymyksiin ja annamme kaikki tarvittavat tiedot, jotka sinun pitäisi tietää näistä iPhone-tiedostojen siirtotyökaluista. Lisäksi jaamme tässä opetusohjelmassa lisää vaihtoehtoja auttamaan ihmisiä, jotka eivät pidä iCloudista ja iTunesista, siirtymään vanhasta iPhonesta uuteen iPhoneen. Jos olet valmis, aloitetaan matka heti.
- Osa 1: Siirrä tiedot iPhonesta iPhoneen iTunesin kanssa
- Osa 2: Siirrä tietoja vanhasta iPhonesta uuteen iPhoneen iCloudin kautta
- Osa 3: Siirrä kaikki iPhonesta iPhoneen iPhone-siirron avulla
- Osa 4: Usein kysytyt kysymykset tietojen siirtämisestä iPhonesta iPhoneen
Osa 1: Siirrä tiedot iPhonesta iPhoneen iTunesin kanssa
iTunes on perinteinen tapa siirtää tietoja iPhonesta iPhoneen. Apple julkaisi iTunesin 2001issa mediakirjastona. Käyttäjät voivat ostaa musiikkia, videoita ja aps iTunesissa. Koska Apple esittelee uusia ominaisuuksia jatkuvasti, iTunesista on tullut mobiililaitteiden hallinta. Kaikkien iPhonesta iPhonelle siirrettävien vihjeiden ohella kannattaa tietää:
1. iTunes on Windows- ja Mac-tietokoneiden käytettävissä oleva työpöytäsovellus. Sinun on ladattava ja asennettava se tietokoneellesi. Mutta älä huoli; se on ladattavissa ilmaiseksi Applen verkkosivustolta.
2. Voit synkronoida iTunesin kanssa albumeja, musiikkia, soittolistoja, videoita, elokuvia, kirjoja, podcasteja, äänikirjoja, yhteystietoja, valokuvia, kalentereita. iTunes ei voi varmuuskopioida sisältöä iTunesista ja App Storesista, iTunesista synkronoiduista tiedostoista, pilviin tallennetuista valokuvista, Touch ID -asetuksista, Käytä maksutietoja ja asetuksia. Jos haluat varmuuskopioida aktiivisuus-, terveys- ja avaimenperätiedot, sinun on käytettävä salattua iTunes-varmuuskopiota.
3. Se käyttää USB-kaapelia tietojen siirtämiseen iOS-laitteiden ja tietokoneen välillä.
Nyt saatat ymmärtää, että menetelmät ostettujen sisältöjen ja muiden tietojen siirtämiseen iTunesin kanssa ovat erilaisia.
Way 1: Miten synkronoidaan ostettu sisältö iPhonesta iPhonelle iTunesin kanssa
Vaihe 1. Jos haluat siirtää ostettua musiikkia tai videoita iPhonesta iPhoneen, avaa iTunesin uusi versio, avaa Tili-valikko ja paina "Kirjaudu sisään". Kirjoita Apple ID, jota käytät sisällön ostamiseen iOS-laitteellasi.
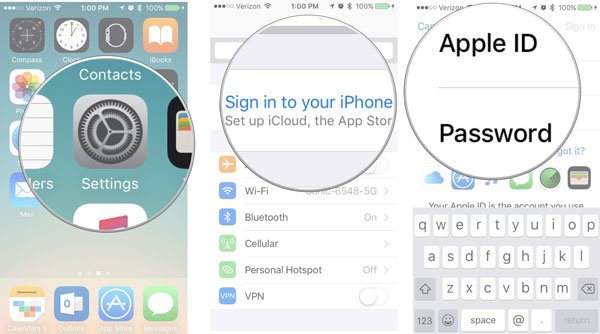
Vaihe 2. Siirry kohtaan "Tili"> "Valtuutus" ja paina "Valtuuta tämä tietokone". Liitä seuraavaksi Lightning-kaapelilla iPhone tietokoneeseesi, siirry vasemman yläkulman Tiedosto-valikkoon, valitse "Laitteet" ja napsauta "Siirrä ostot laitteelta [laite]" ladataksesi ostoksia iPhonesta iTunes-kirjastoon.
Vaihe 3. Poista seuraavaksi edellinen iPhone ja yhdistä uusi iPhone tietokoneeseesi. Napsauta iTunesin pääliittymässä iPhone-painiketta ylänauhassa, siirry Yhteenveto-välilehteen ja valitse Asetukset-osiossa Hallitse musiikkia ja videoita manuaalisesti -valintaruutu. Jos haluat synkronoida musiikkia iPhonesta iPhoneen, siirry Yhteenveto-kohdan Musiikki-välilehteen, valitse haluamasi kappaleet ja vedä ja pudota ne "On My Device" -alueelle vasemmassa sarakkeessa.
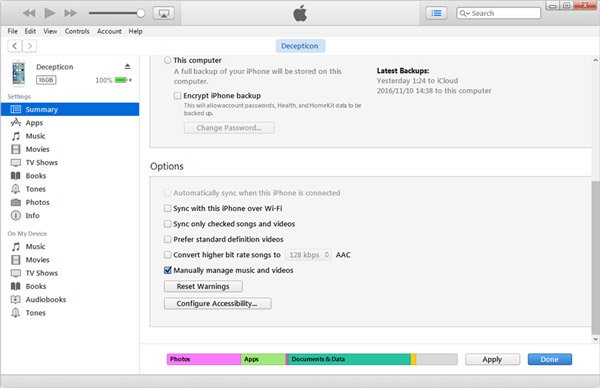
Huomautus: Tällä tavalla voit käyttää elokuvia, TV-ohjelmia, podcasteja, äänikirjoja ja muuta ostettua musiikkia ja videoita.
Lisäksi jos valitset automaattisen synkronoinnin ominaisuuden Yhteenveto-välilehdessä, kaikki ostosisällöt synkronoidaan uuteen iPhoneen ja olemassa olevat tiedot poistetaan. Tällä tavoin voidaan siirtää tietoja myös iPadista iPadiin.
Way 2: Miten siirtää tietoa iPhonesta iPhonelle iTunesin kanssa
Vaihe 1. Jos olet ottanut Wi-Fi-synkronointitoiminnon käyttöön kohdassa "iTunes"> "Yhteenveto"> "Asetukset", aseta iPhone ja tietokone samaan Wi-Fi-verkkoon. Muussa tapauksessa liitä vanha iPhone tietokoneeseen USB-kaapelilla.
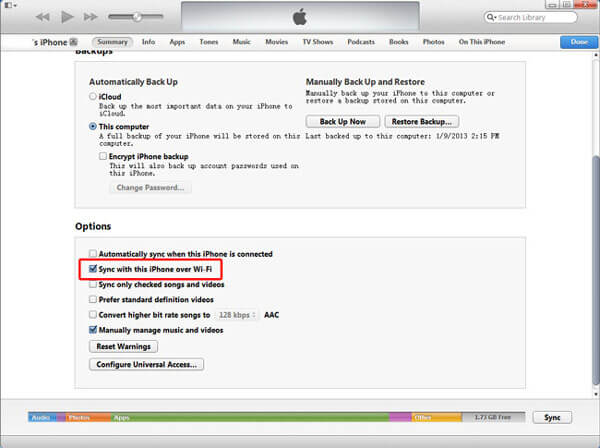
Vaihe 2. Napsauta "Laite"-painiketta sen jälkeen, kun iTunes on tunnistanut iPhonesi, siirry sitten Info-välilehteen ja valitse ruudut Synkronoi yhteystiedot, Synkronoi kalenterit, Sähköpostitili ja muut haluamasi tiedot. Kun napsautat "Käytä"-painiketta, tiedot siirtyvät tietokoneellesi.
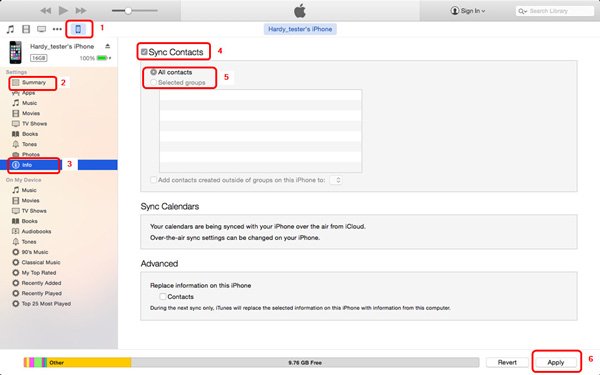
Vaihe 3. Odota, että prosessi on valmis, irrota vanha iPhone ja liitä uusi iPhone tietokoneeseesi. Synkronoi sitten vastaavat tiedot tietokoneesta uuteen iPhoneen. Onnittelut, nyt olet siirtänyt siirtoinformaation iPhonesta iPhoneen.
Way 3: Miten siirrät tavaraa iPhonesta iPhonelle iTunes-varmuuskopion avulla
Vaihe 1. Yhdistä vanha iPhone tietokoneeseesi Lightning-kaapelilla. Suorita iTunesin uusin versio ja napsauta "Laite"-painiketta vasemmassa yläkulmassa, kun laite on tunnistettu.
Vaihe 2. Siirry vasemmanpuoleisesta sarakkeesta Yhteenveto-välilehteen ja siirry oikean ikkunan Varmuuskopiot-alueelle. Varmista, että valitset "Tämä tietokone" -vaihtoehdon ja napsautat sitten "Varmuuskopioi nyt" -painiketta, jos haluat luoda varmuuskopion kaikesta vanhasta iPhonesta.
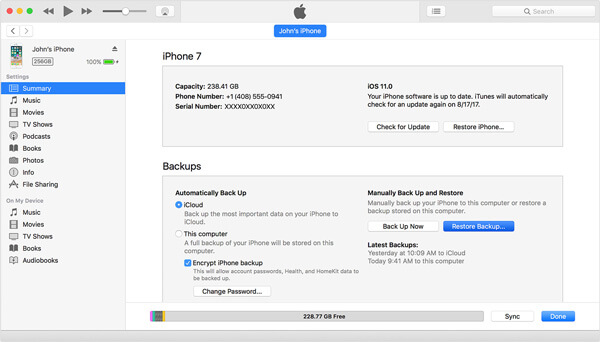
Vaihe 3. Odota, että prosessi päättyy, poista vanha iOS-laite ja liitä uusi iPhone tietokoneeseen.
Vaihe 4. Siirry myös "Yhteenveto" -välilehdelle vasemmalta puolelta ja napsauta "Palauta varmuuskopio" -painiketta "Varmuuskopiot" -alueen alla. Valitse viimeisin varmuuskopiotiedosto ponnahdusikkunasta ja napsauta "Palauta" -painiketta aloittaaksesi kaiken siirtämisen uuteen iPhoneen.
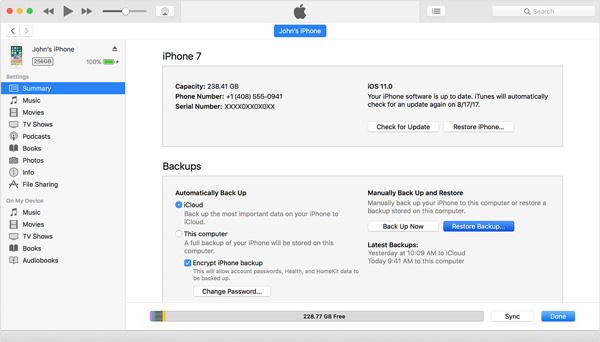
Huomaa: Jos uudessa iPhonessa on tietoja, tee parempi varmuuskopio ensin, koska tällä tavoin kaikki kohde-iPhonen olemassa olevat tiedot poistetaan. iTunes-varmuuskopiointi on myös hyvä vaihtoehto siirtää vanha iPad uudelle iPadille.
Osa 2: Siirrä tietoja vanhasta iPhonesta uuteen iPhoneen iCloudin kautta
iCloud on pilvipalvelu, jonka Apple julkaisi auttamaan käyttäjiä laajentamaan sisäistä tallennuskapasiteettiaan ja siirtämään tietoja Applen laitteiden välillä. ICloud voi synkronoida uuteen iPhoneen valokuvia, postia, yhteystietoja, kalentereita, muistiinpanoja, muistutuksia, Safarin historiaa, Apple Payia ja avaimenperää. Jos haluat siirtää kaiken uuteen iPhoneen, iCloud-varmuuskopiointi on oikea vaihtoehto.
Way 1: Yhteystietojen, kalentereiden, sähköpostin, valokuvien, muistutusten tai muistiinpanojen siirtäminen iPadista iPadiin
Vaihe 1. Jos haluat siirtää vanhan iPadin uudelle iPadille, siirry kohtaan "Asetukset"> "iCloud", varmista, että kirjaudut sisään iCloud-tilillesi ja kytke haluamasi tietotyypit, kuten Valokuvat, Mail, Yhteystiedot, Kalenterit, Muistutukset, Muistiinpanot, Safari, Koti , Lompakko ja avaimenperä. Kun vanha iPad on verkossa, vastaavat tiedot synkronoidaan iCloud-tilillesi.
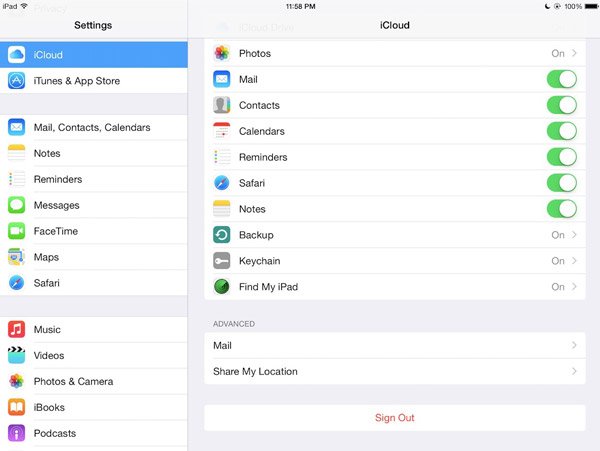
Vaihe 2. Siirry seuraavaksi uuteen iPadiin, siirry iCloud-näyttöön Asetukset-sovelluksessa. Jos olet allekirjoittanut toisen iCloud-tilin, napauta Kirjaudu ulos ja osoita Kirjaudu sisään kirjautuaksesi vanhaan iPadiin liittyvään Apple-tunnukseen ja salasanaan.
Vaihe 3. Varmista, että uusi iPad muodostaa yhteyden Wi-Fi-verkkoon, ja aseta kunkin vaihtoehdon kytkin iCloud-näytössä ON-asentoon, tiedot synkronoidaan automaattisesti uuden iPadin kanssa. Napauta pyydettäessä Yhdistä yhdistääksesi vanhan iPadin tiedot uuden iPadisi olemassa oleviin tietoihin.
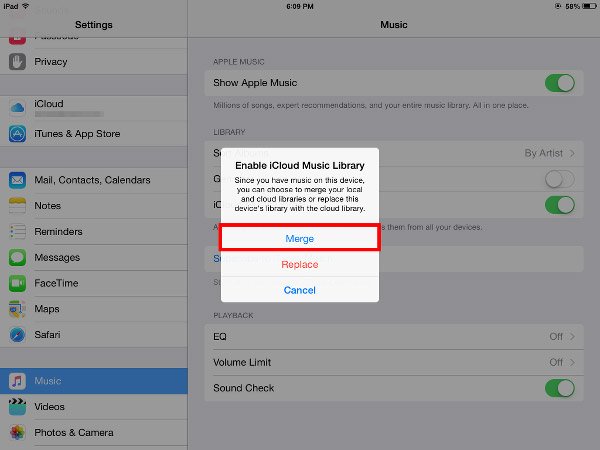
Way 2: Miten kaikki siirretään uuteen iPhoneen iCloud-varmuuskopioinnin avulla
Vaihe 1. Jos haluat siirtää kaiken uuteen iPhoneen, sinun on käytettävä iCloud-varmuuskopiota. Ensinnäkin, siirry kohtaan "Asetukset"> "iCloud"> "Tallennus"> "Hallitse tallennustilaa", napauta laitettasi ja varmista, että kaikki sovellukset ovat käytössä.
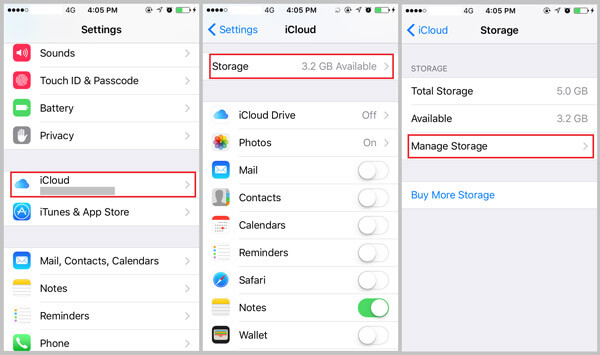
Vaihe 2. Palaa iCloud-asetusnäyttöön, napauta "Varmuuskopiointi", kytke "iCloud-varmuuskopiointi" päälle ja paina "Varmuuskopioi nyt" luodaksesi iCloud-varmuuskopion kaikille tiedoille. Koko prosessin suorittaminen voi kestää tunnin tai kauemmin, riippuen vanhaan iPhoneen tallennettujen tietojen määrästä.
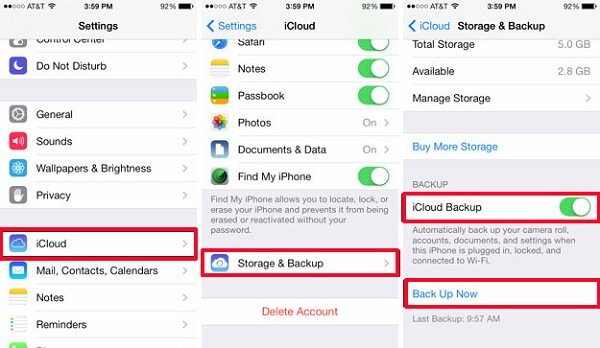
Vaihe 3. Käynnistä seuraavaksi uusi iPhone ja asenna se seuraamalla ruudulla näkyvää avustajaa. Anna pyydettäessä Wi-Fi-kirjautumistunnuksesi. Kun saavut "Sovellukset ja tiedot" -näyttöön, valitse "Palauta iCloud-varmuuskopiosta" ja kirjoita Apple ID ja salasana, joita käytit vanhan iPhonen varmuuskopiointiin.

Vaihe 4. Valitse uusin varmuuskopiotiedosto ja napauta Palauta, jos haluat siirtää vanhan iPhonen uuteen iPhoneen. Suorita sitten lopetusasetukset, kun palautus on tehty.
Huomaa: Jos kohde-iPhonessa on tietoja, sinun on ensin suoritettava tehdasasetusten palautus. Siirry kohtaan "Asetukset"> "Yleiset"> "Palauta", valitse "Poista kaikki sisältö ja asetukset". Kun iPhone on käynnistynyt uudelleen, sinulle näytetään aloitusnäyttö kuin uusi laite.
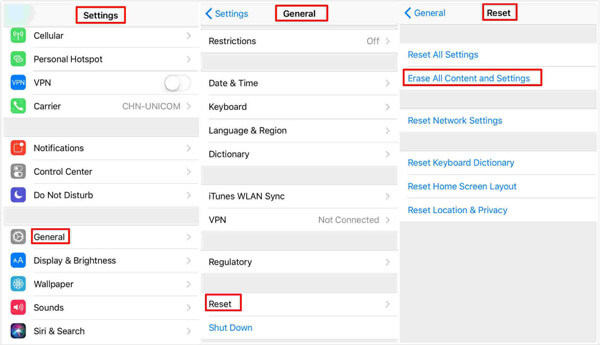
Osa 3: Siirrä kaikki iPhonesta iPhoneen iPhonen siirron avulla
Kuten näette, kaiken siirtäminen iPhonesta iPhoneen iTunesin / iCloudin kanssa on hieman monimutkainen. Siksi suosittelemme Apeaksoftia iPhone Transfer, joka on yksi parhaista iPhone-tiedostonsiirtotyökaluista ja tarjoaa monia hyödyllisiä ominaisuuksia, kuten:
1. Yhden napsautuksen synkronointi. Tämä iPhone-tiedostonsiirtoohjelma voi siirtää kaiken iPhonesta toiseen tai siirtää tietoja uuteen iPadiin yhdellä napsautuksella.
2. Varmuuskopioi iPhone. Voit varmuuskopioida iPhonen tietokoneeseen ennen synkronointia uuteen iOS-laitteeseen estääkseen tietojen häviämisen.
3. Valinnainen siirto. Sillä on kyky näyttää kaikki vanhan iPhonen tiedot ja voit valita tietyt, jotka tallennetaan uuteen laitteeseen.
4. Ei vaurioita olemassa oleviin tietoihin. Suurin etu on yhdistää vanhan iPhonen tiedot uuteen iPhonea koskeviin nykyisiin tietoihin automaattisesti. Se ei keskeytä molempien iPhonen olemassa olevia tietoja.
5. Nopeampi ja turvallisempi. Se käyttää USB-kaapelia siirtää tiedostoja iDevicesin välillä, mikä on nopeampaa ja turvallisempaa.
6. Korkeampi yhteensopivuus. iPhone Transfer tukee kaikkia iOS-laitteita, mukaan lukien iPhone 15/14/13/12/11/XS/XR/X/8/7 ja iPad Pro/Air/mini tai aikaisemmat sukupolvet.
7. Ja siitä on kaksi versiota, yksi Windows 11/10/8/8.1/7/XP ja toinen Mac OS:lle.
Sanalla sanottuna se on yksi helpoimmista vaihtoehdoista siirtää tavaraa iPhonesta iPhonelle nopeasti.
IPhonen tietojen siirtäminen iPhoneen iPhone-siirron avulla
Vaihe 1. Liitä molemmat iPhonet iPhone-siirtoon
Lataa oikea käyttöjärjestelmäsi mukainen versio; asenna se tietokoneellesi ja kytke sitten iPhone ja toinen iPhone tietokoneeseen Lightning-kaapeleilla. Avaa paras iPhone-tiedostonsiirto-ohjelma, se löytää tiedostot automaattisesti.

Vaihe 2. Esikatsele iPhone 5 -tietoja siirrettäväksi
Napsauta yhtä iPhone-nimeä vasemmassa yläkulmassa ja valitse haluamasi tietotyyppi vasemmalta kädeltä, kuten Media, Valokuvat, Kirja, Yhteystiedot, SMS jne. Sitten voit valita tiettyjä tiedostoja valitsemalla valintaruudut tai valitsemalla kaikki tiedostot.
Vinkki: Tietojen menetyksen välttämiseksi kannattaa varmuuskopioida valitut tiedot ensin tietokoneelle. Siirry "Vie" -valikkoon, valitse "Vie PC / Mac" ja valitse kansio sen tallentamiseksi.
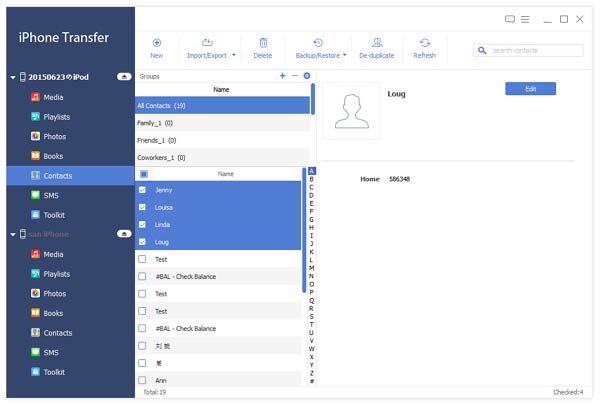
Vaihe 3. Siirrä tiedot uuteen iPhoneen
Kun olet valinnut kaikki tiedot, jotka haluat laittaa uuteen iPhoneen, avaa "Vie" -valikko ja valitse "Vie [uuden iPhonen nimeen]". Latauspalkki näyttää prosessin. Kun se on valmis, sulje sovellus ja irrota iPhonet tietokoneesta.

Osa 4: Usein kysytyt kysymykset tietojen siirtämisestä iPhonesta iPhoneen
1. Voinko siirtää tietoja vanhasta iPhonesta uuteen pikakäynnistyksen avulla?
Jos käytät iOS 11 tai uudempaa, Pikakäynnistys tarjoaa vaihtoehdon, jonka avulla voit siirtää kaikki tietosi langattomasti nykyisestä iPhonesta uuteen.
2. Kuinka siirtää tietoja suoraan yhdestä iPhonesta toiseen?
Jos käyttöjärjestelmä on iPhone, jonka käyttöjärjestelmä on iOS 12.4 tai uudempi, voit käyttää iPhonen siirtoa siirtääksesi tietoja suoraan edellisestä iPhonestasi uuteen. Voit tehdä tämän langattomasti tai kytkemällä laitteet toisiinsa. Voit valita langallisen menetelmän tai yhdistää iPhonet toisiinsa.
3. Kuinka siirtää iTunes-varmuuskopio uudelle iPhonelle?
Jos haluat siirtää iTunes-varmuuskopion uudelle iPhonellesi, kytke laite tietokoneeseesi ja avaa sitten iTunes. Kun laite näkyy iTunesissa, valitse se ja valitse sitten Palauta varmuuskopio. Valitse sitten viimeksi luomasi varmuuskopio. Jos varmuuskopio on salattu, saatat joutua antamaan salasanan. Odota palautusprosessia ja suorita asennus loppuun.
4. Kuinka käyttää AirDropia tietojen lähettämiseen iPhonesta iPhoneen?
Varmista ennen aloittamista, että lähettämäsi henkilö on lähellä ja että se on Bluetooth- ja Wi-Fi-alueella. Avaa sovellus ja napauta sitten Jaa tai Jaa-painiketta. Napauta sitten AirDrop-käyttäjää, jonka kanssa haluat jakaa.
Johtopäätös:
Tietojen siirtäminen iPadista iPadiin tai iPhoneen iPhoneen on aina tärkeä taito, kun päivität uuteen iOS-laitteeseen. Tässä opetusohjelmassa olemme jakaneet kolme parasta tapaa tehdä se yksinkertaisesti.
iTunes on yksi yleisimmistä tavoista siirtää tietoja uuteen iPadiin / iPhoneen. Saatat ymmärtää, miten siirrät kaikki tietotyypit uuteen iPhoneen synkronoinnin ja varmuuskopioinnin avulla. iCloud voi tehdä työn samalla tavalla, vaikka tuetut tietotyypit ovat hieman erilaiset.
Toisaalta jaimme myös toisen iPhone-tiedostonsiirron, Apeaksoft iPhone Transferin, siirtääkseen vanhan iPhonen uuteen iPhoneen helposti. Haluamme, että oppaamme ja ehdotuksemme ovat hyödyllisiä. Jos sinulla on enemmän tähän työhön liittyviä kysymyksiä, jätä viesti alla.



 iPhone Data Recovery
iPhone Data Recovery iOS-järjestelmän palauttaminen
iOS-järjestelmän palauttaminen iOS-tietojen varmuuskopiointi ja palautus
iOS-tietojen varmuuskopiointi ja palautus iOS-näytön tallennin
iOS-näytön tallennin MobieTrans
MobieTrans iPhone Transfer
iPhone Transfer iPhone Eraser
iPhone Eraser WhatsApp-siirto
WhatsApp-siirto iOS-lukituksen poistaja
iOS-lukituksen poistaja Ilmainen HEIC-muunnin
Ilmainen HEIC-muunnin iPhonen sijainnin vaihtaja
iPhonen sijainnin vaihtaja Android Data Recovery
Android Data Recovery Rikkoutunut Android Data Extraction
Rikkoutunut Android Data Extraction Android Data Backup & Restore
Android Data Backup & Restore Puhelimen siirto
Puhelimen siirto Data Recovery
Data Recovery Blu-ray-soitin
Blu-ray-soitin Mac Cleaner
Mac Cleaner DVD Creator
DVD Creator PDF Converter Ultimate
PDF Converter Ultimate Windowsin salasanan palautus
Windowsin salasanan palautus Puhelimen peili
Puhelimen peili Video Converter Ultimate
Video Converter Ultimate video Editor
video Editor Screen Recorder
Screen Recorder PPT to Video Converter
PPT to Video Converter Diaesityksen tekijä
Diaesityksen tekijä Vapaa Video Converter
Vapaa Video Converter Vapaa näytön tallennin
Vapaa näytön tallennin Ilmainen HEIC-muunnin
Ilmainen HEIC-muunnin Ilmainen videokompressori
Ilmainen videokompressori Ilmainen PDF-kompressori
Ilmainen PDF-kompressori Ilmainen äänimuunnin
Ilmainen äänimuunnin Ilmainen äänitys
Ilmainen äänitys Vapaa Video Joiner
Vapaa Video Joiner Ilmainen kuvan kompressori
Ilmainen kuvan kompressori Ilmainen taustapyyhekumi
Ilmainen taustapyyhekumi Ilmainen kuvan parannin
Ilmainen kuvan parannin Ilmainen vesileiman poistaja
Ilmainen vesileiman poistaja iPhone-näytön lukitus
iPhone-näytön lukitus Pulmapeli Cube
Pulmapeli Cube





