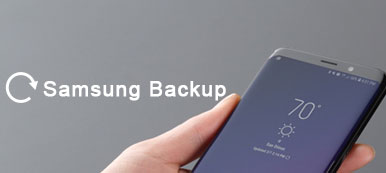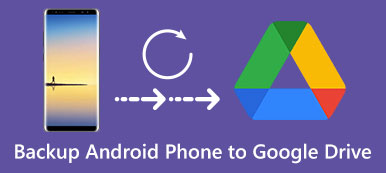"Kuinka Google Photos poistetaan käytöstä? Käytän Samsung Galaxy Note 8 -puhelinta, jossa on Android 7.1 -versio. Olen kokeillut joitain ohjeita Google-kuvien poistamiseksi käytöstä, mutta mikään ei toiminut. En tarvitse tätä automaattista varmuuskopiointitoimintoa. Mitään apua?"
Google Kuvat tarjoaa kätevän tavan tallentaa ja varmuuskopioida kuvia ja videoita Android-puhelimellasi. Joidenkin asetusten ja käyttöoikeuksien jälkeen mobiililaitteesi lähettää valokuvasi ja videosi automaattisesti pilvipalveluun. Et kuitenkaan pidä siitä, että kaikki kuvat ladataan Galleria-sovellukseesi, etenkin joillekin sosiaalisessa mediassa lähetetyille tai jaetuille kuville.
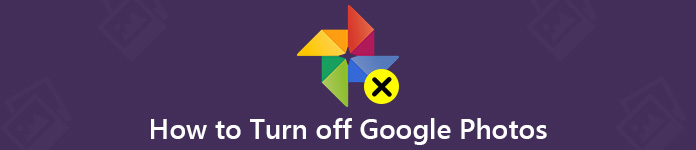
Google-sovelluksen sotkujen välttämiseksi sinun tulee säätää Google-kuvien asetukset oikein. Voit poistaa Google Photos -automaattisen varmuuskopion käytöstä tai poistaa Google Photos -synkronoinnin käytöstä päästäksesi eroon näistä pilvialbumeista. Tässä viestissä näytämme sinulle 2 yksinkertaista tapaa poistaa Google Photos -valokuva käytöstä.
- Osa 1. Kuinka poistaa Google Kuvien automaattinen varmuuskopiointi käytöstä
- Osa 2. Irrota tili, jotta voit poistaa Google Kuvien varmuuskopioinnin ja synkronoinnin käytöstä
- Osa 3. Puhelimen varmuuskopiointi Google-kuvien sammuttamisen jälkeen [suositus]
Osa 1. Kuinka poistaa Google Kuvien automaattinen varmuuskopiointi käytöstä
Jos et halua varmuuskopioida valokuvia ja videoita Google Photos -pilveen tai kokeilet Google Photos -palvelua etkä pidä automaattisesta varmuuskopiointiratkaisusta, on aika poistaa Google-kuvien varmuuskopiointiominaisuus käytöstä Android-puhelimellasi.
Vaihe 1 Itse asiassa Google-kuvien automaattisen varmuuskopioinnin ottaminen käyttöön tai poistaminen käytöstä on melko helppoa. Voit avata Android-puhelimesi lukituksen ja avata Valokuvat-sovelluksen. Jos et ole kirjautunut sisään, sinun on kirjauduttava sisään tämän vaiheen aikana Google-tilillesi.
Vaihe 2 Napauta "Asetukset" (oikean yläkulman kolme pistettä) ja etsi sitten "Varmuuskopioi ja synkronoi" -vaihtoehto. Täällä voit vaihtaa ominaisuuden asetukseksi ”Pois” tai ”Päällä” tarpeen mukaan.
Voit myös poistaa Google Photos Backup and Sync -ominaisuuden käytöstä tietokoneeltasi. Napsauta asetuspainiketta ja valitse sitten avattavasta valikosta Lopeta varmuuskopiointi ja synkronointi. Vain muutamalla napsautuksella voit helposti estää Google Kuvia lataamasta kaikenlaisia kuvia pilvipalveluunsa.
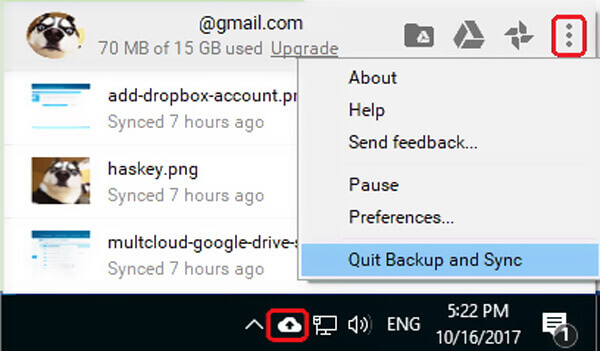
Jos haluat väliaikaisesti keskeyttää Google Kuvien varmuuskopiointi- ja synkronointiominaisuuden, voit säätää asetuksia työpöytäversiossa. Avaa Google Kuvat ja napsauta "Asetukset" -painiketta oikeassa yläkulmassa. Täältä löydät avattavasta valikosta "Keskeytä"-vaihtoehdon, jolla voit tilapäisesti lisätä Google Kuvien varmuuskopion tietokoneeseen.
Osa 2. Irrota tili, jotta voit poistaa Google Kuvien varmuuskopioinnin ja synkronoinnin käytöstäEnsimmäisellä menetelmällä voit sammuttaa laitteen helposti Google-kuvien varmuuskopio. Voit myös irrottaa Google-tilisi varmuuskopioinnista ja synkronoinnista. Koska tilin katkaisun jälkeen myös siihen liittyvä tehtävä, mukaan lukien valokuvien synkronointi, päättyy.
Vaihe 1 Siirry "Varmuuskopiointi ja synkronointi" -kohtaan ja napsauta ikkunan oikeassa yläkulmassa olevaa kolmea pistettä.
Vaihe 2 Valitse "Preferences" -vaihtoehto ja napsauta sitten "Settings" -välilehteä vasemmassa paneelissa. Napsauta "POISTA TILI" lopettaaksesi tämän Google-tilin varmuuskopiointi ja synkronointi.
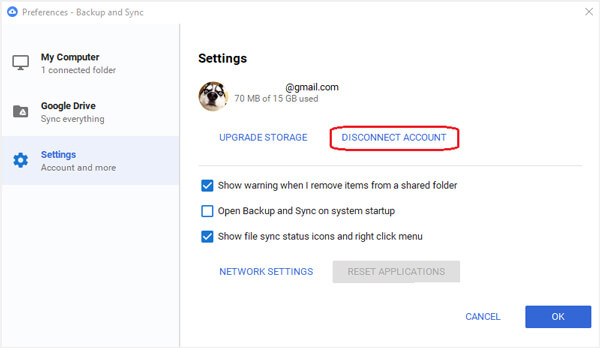
Osa 3. Puhelimen varmuuskopiointi Google-kuvien sammuttamisen jälkeen [suositus]
Etsitkö kaiken tyyppisiä uusia kuvia galleriasovellukseen, kun olet sulkenut Google-kuvat? Voit pysäyttää Google-pilvipalvelun ja siirtyä perinteiseen varmuuskopioratkaisuun.
Suosittelemme tässä voimakkaasti tehokasta Android-tietojen varmuuskopiointi- ja hallintaohjelmistoa, MobieTrans jotta voit siirtää kaiken hyödyllisen tiedon, mukaan lukien valokuvat, videot, musiikki, yhteystiedot, viestit ja muut tietokoneelle tai toiseen Android / iOS-laitteeseen varmuuskopiointia varten.

4,000,000 + Lataukset
Yhden napsautuksen tapa siirtää Google-valokuvia tietokoneelle tai toiseen laitteeseen.
Varmuuskopioi kaikki Android-tiedot, kuten valokuvat, videot, musiikki, yhteystiedot, viestit ja paljon muuta.
Siirrä kaiken tyyppisiä tiedostoja Windows PC / Mac-, Android- ja iOS-laitteiden välillä.
Hallinnoi paremmin erilaisia tietoja Samsungilla, HUAWEI: lla, Google-puhelimella ja iPhone / iPadilla.
Muunna valokuvamuoto, kuten HEIC, JPG / PNG-tiedostoiksi ja luo oma puhelimesi soittoääni.
Vaiheet Google-valokuvien varmuuskopiointiin
Vaihe 1 Ensin sinun on ladattava, asennettava ja suoritettava Android-tiedonsiirto ilmaiseksi tietokoneellesi. Kytke Android-laite siihen USB-kaapelilla.
Vaihe 2 Yhdistämisen jälkeen voit nähdä pääliittymässä joitain perustietoja Android-laitteestasi. Kaikki Android-perustiedot luetellaan vasemmalla olevissa kategorioissa, kuten valokuvat, videot, musiikki, yhteystiedot, viestit ja muut.

Vaihe 3 Napsauta "Valokuvat" -vaihtoehtoa ja sitten voit tarkistaa kaikki kuvatiedostot Android-laitteellasi. Valitse kaikki valokuvat, jotka haluat siirtää tietokoneelle, ja napsauta sitten tietokoneen kaltaista painiketta.

Tällä tavalla voit varmuuskopioida kaikki Google-valokuvasi tietokoneelle. Voit myös käyttää sitä tietokoneiden tietojen lisäämiseen Android-puhelimeen, siirrä iPhonen tiedot Androidilletai kopioi Android-tiedot iPhoneen helposti. Lataa vain ilmaiseksi ja kokeile.
Puhuimme pääasiassa Google-kuvien poistamisesta käytöstä viestissä. Voit saada 3 yksinkertaista tapaa poistaa automaattisen varmuuskopioinnin ja synkronoinnin käytöstä Google-pilvipalvelussa. Toivottavasti saat haluamasi tavan estää Google-valokuvia lähettämästäsi tämän sivun lukemisen jälkeen.



 iPhone Data Recovery
iPhone Data Recovery iOS-järjestelmän palauttaminen
iOS-järjestelmän palauttaminen iOS-tietojen varmuuskopiointi ja palautus
iOS-tietojen varmuuskopiointi ja palautus iOS-näytön tallennin
iOS-näytön tallennin MobieTrans
MobieTrans iPhone Transfer
iPhone Transfer iPhone Eraser
iPhone Eraser WhatsApp-siirto
WhatsApp-siirto iOS-lukituksen poistaja
iOS-lukituksen poistaja Ilmainen HEIC-muunnin
Ilmainen HEIC-muunnin iPhonen sijainnin vaihtaja
iPhonen sijainnin vaihtaja Android Data Recovery
Android Data Recovery Rikkoutunut Android Data Extraction
Rikkoutunut Android Data Extraction Android Data Backup & Restore
Android Data Backup & Restore Puhelimen siirto
Puhelimen siirto Data Recovery
Data Recovery Blu-ray-soitin
Blu-ray-soitin Mac Cleaner
Mac Cleaner DVD Creator
DVD Creator PDF Converter Ultimate
PDF Converter Ultimate Windowsin salasanan palautus
Windowsin salasanan palautus Puhelimen peili
Puhelimen peili Video Converter Ultimate
Video Converter Ultimate video Editor
video Editor Screen Recorder
Screen Recorder PPT to Video Converter
PPT to Video Converter Diaesityksen tekijä
Diaesityksen tekijä Vapaa Video Converter
Vapaa Video Converter Vapaa näytön tallennin
Vapaa näytön tallennin Ilmainen HEIC-muunnin
Ilmainen HEIC-muunnin Ilmainen videokompressori
Ilmainen videokompressori Ilmainen PDF-kompressori
Ilmainen PDF-kompressori Ilmainen äänimuunnin
Ilmainen äänimuunnin Ilmainen äänitys
Ilmainen äänitys Vapaa Video Joiner
Vapaa Video Joiner Ilmainen kuvan kompressori
Ilmainen kuvan kompressori Ilmainen taustapyyhekumi
Ilmainen taustapyyhekumi Ilmainen kuvan parannin
Ilmainen kuvan parannin Ilmainen vesileiman poistaja
Ilmainen vesileiman poistaja iPhone-näytön lukitus
iPhone-näytön lukitus Pulmapeli Cube
Pulmapeli Cube