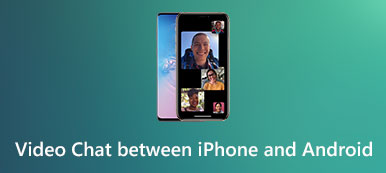"iPhone 6s petti minut, iOS 17: een päivittämisen jälkeen satunnaista mustaa näyttöä tapahtuu usein. Nyt olen vaihtanut puhelimeni Samsung Galaxy S23: een. Aluksi totuttelu vie aikaa, mutta nyt en ajattele palata takaisin Ongelmana on, että olen tallentanut joitain tärkeitä valokuvia iPhone 6s -laitteeseen. Tiedätkö kuinka siirtää valokuvia iPhonesta Androidiin?
Aina kun suuret tuotemerkit käynnistävät uusia Android-puhelimia, jotkut ihmiset siirtyvät iPhonesta Androidiin. On järkevää, kun uskot, että monet iPhone-omistajat ilmoittivat musta ruutu, satunnainen kaatuminen, jäädytys ja muut ongelmat päivitysohjelmiston jälkeen. Valokuvien siirtäminen iPhonesta Androidiin ei ole helppo tehtävä, koska näiden kahden käyttöjärjestelmän välillä ei ole yhteyksiä.

Siksi aiomme kertoa sinulle useita yksinkertaisia tapoja siirtää kuvia iPhonesta Android-älypuhelimeen. Ensinnäkin Apple jätti käyttöliittymän valokuvien lataamiseksi iPhonesta tietokoneeseen, vaikka et voi lähettää kuvia suoraan Androidiin. Jotkut pilvipalvelut ovat saatavilla sekä iPhonelle että Androidille, jotka voivat lähettää valokuvia älypuhelimen välillä Internetin kautta. Joka tapauksessa voit oppia neljä parasta tapaa lähettää valokuvia iPhonesta Android-puhelimiin tässä opetusohjelmassa. Jos olet valmis, aloitetaan mahtava matka.
- Osa 1: Manuaalinen tapa siirtää valokuvia iPhonesta Androidiin
- Osa 2: Siirrä valokuvia / kuvia iPhonesta Androidiin iCloudin kautta
- Osa 3: Hae valokuvia iPhonesta Androidiin Dropboxilla
- Osa 4: Paras tapa siirtää valokuvia iPhonesta Androidiin
Osa 1: Manuaalisia tapoja siirtää valokuvia iPhonesta Androidiin
Valokuvien manuaalinen siirtäminen iPhonesta Android-älypuhelimeen sisältää kaksi vaihetta. Ensinnäkin, sinun täytyy ladata valokuvia tietokoneeseen iPhonesta USB-kaapelilla. Ja sitten lähetä valokuvia Android-puhelimeesi. Prosessi ei vaadi Wi-Fi-verkkoa tai kolmannen osapuolen sovelluksia.
Valokuvien siirtäminen iPhonesta tietokoneeseen
Vaihe 1. Liitä iPhone ja tietokone Applen salamakaapelilla. Tietojen häviämisen ja laitevahinkojen välttämiseksi kannattaa käyttää Applen hyväksymiä tuotteita, ellei alkuperäistä kaapelia ole.
Vihje: Kun pyydät, muista napauttaa iPhonen "Luota", jos liität nämä kaksi laitetta ensimmäistä kertaa.

Vaihe 2. Valitse AutoPlay-ikkunoissa "Tuo kuvia ja videoita" avataksesi iPhonen kamerarullan Windows-tietokoneella. Jos automaattinen toisto ei näy automaattisesti, siirry työpöydältä Oma tietokone -kohtaan, etsi Kannettavat laitteet -osa ja etsi iPhone. Napsauta sitä hiiren kakkospainikkeella ja valitse valikkoriviltä "Tuo kuvia ja videoita".

Vaihe 3. Valitse kaikki kuvat, jotka haluat lähettää iPhonesta Android-puhelimeen, vedä ja pudota ne kiintolevylle.
Windows 8 -käyttöjärjestelmässä et saa käyttää iPhone-kamerarullaa. Kun olet napsauttanut Tuo kuvat ja videot, sinulle näytetään kaksi vaihtoehtoa: Tarkastele, järjestä ja ryhmittele tuotavat kohteet ja "Tuo kaikki uudet kohteet nyt". Edellistä käytetään kaikkien iPhone-valokuvien tuomiseen tietokoneeseen. Jos kuvien tuonti ei ole ensimmäinen kerta, toinen vaihtoehto voi ladata vain uusia valokuvia. Napsauta sitten Lisää vaihtoehtoja -linkkiä, valitse kohde, napsauta Seuraava-painiketta ja osoita sitten Tuo.
Windows 10/11:ssä sinun on otettava "Automaattinen toisto" käyttöön kohdassa "Asetukset" > "Laitteet" ennen valokuvien siirtämistä.
Huomaa, että iPhonessa olevat HEIC-kuvat eivät ole käytettävissä Windows-tietokoneessa, ja sinun täytyy käänny HEIC-arvoksi JPG / PNG suoraa katselua varten.
Valokuvien siirtäminen tietokoneesta Androidiin
Vaihe 1. Kun olet ladannut valokuvia tietokoneeseen, poista iPhone tietokoneesta. Liitä sitten Android-puhelimesi USB-kaapelilla.
Vaihe 2. Siirry Oma tietokone -kansioon ja etsi Android-puhelin, kaksoisnapsauta sitä, etsi DCIM-kansio, joka on Android-valokuvavalikoima.
Vaihe 3. Tallenna nyt iPhonesta Android-puhelimeen ladatut kuvat. Onnittelut! Olet suorittanut valokuvien jakamisen iPhonesta Androidiin.

Valokuvien manuaalisen siirtämisen haittapuolet ovat ilmeisiä. Se on mahdollista vain kameran rullaan tallennetuille kuville. Jos olet siirtänyt valokuvia iCloudiin ja otettu käyttöön Optimized Storage, voit löytää oikean tavan seuraavassa osassa.
Osa 2: Siirrä valokuvia / kuvia iPhonesta Androidiin iCloudin kautta
Monet ihmiset haluavat synkronoida valokuvat iCloud Photo Library -ohjelmaan vapauta tilaa iPhonessa. Toisaalta se on myös yksinkertainen tapa siirtää valokuvia iPhonesta Androidiin. Suoraan sanottuna et voi käyttää iCloudia Android-puhelimessa. USB-yhteyden tavoin sinun on siirrettävä valokuvia iCloudista tietokoneeseen ja siirrettävä ne Android-puhelimeen.
Miten saada kuvia iCloudista Androidiin
Vaihe 1. Avaa iPhone ja avaa se a hyvin toimiva Wi-Fi-verkko. Avaa Asetukset-sovellus aloitusnäytöltä, napauta Apple ID: tä ja siirry kohtaan "iCloud"> "Valokuvat". Varmista, että otat iCloud-valokuvakirjaston käyttöön ja siirrät valokuvat iCloudiin.

Vaihe 2. Kytke sitten tietokoneeseen virta, kirjoita icloud.com selaimen osoiteriville ja kirjaudu Apple-tunnuksellesi ja salasanallesi, joita käytit valokuvien tallentamiseen (Unohdin iCloud-salasanan?). Vastaa suojauskysymyksiin tai kirjoita vahvistuskoodi, jos olet ottanut käyttöön kaksitekijän todennuksen.

Vaihe 3. Avaa iCloud-valokuvakirjasto valitsemalla iCloudin kotisivulla "Kuvat" -painike. Valitse sitten haluamasi valokuvat ja vedä ja pudota ne työpöydällesi lataa iCloud-kuvia tietokoneeseen.

Vaihe 4. Jos haluat siirtää iCloud-kuvia Androidiin, sinulla on useita vaihtoehtoja, kuten SD-kortti. Aseta SD-kortti tietokoneeseen ja siirrä kuvat SD-kortille. Ota sitten SD-kortti ja aseta se Android-puhelimeesi.
Huomautus: Se on myös hyvä tapa tarkastella iCloud-kuvia tietokoneella. Mutta on jotain, mitä sinun pitäisi tietää iCloudin valokuvakirjastosta. Ensinnäkin siinä on vain 5GB-tallennustila kullekin tilille. Jos sinulla on paljon kuvia siirrettäväksi ja vapaa tallennus ei riitä, sinun on ostettava Apple-tallennuskapasiteetti. Kuvien lataaminen iPhonesta iCloud-valokuvakirjastoon viettää yleensä yli puolet tunnista tai jopa 24-tuntia langattoman yhteyden takia paljon hitaammin kuin USB-johdot. Ja muu ongelma on tietoturva.
Turvallisuuden parantamiseksi Apple suosittelee käyttäjiä voit ottaa kaksitasoisen todennuksen. Mutta jotkut käyttäjät, jotka unohtivat iCloud-salasanansa, sanoivat, että heidän tilinsä on vaikea saada takaisin. Vaikka Wi-Fi-verkot ovat peittäneet kaikkialla, tietoverkkorikolliset voivat käyttää julkisia langattomia verkkoja hyökätä laitettasi, joten emme suosittele, että siirrät kuvia iCloudiin suojaamattomassa internetympäristössä.
Osa 3: Hanki iPhonesta Android-kuvia Dropboxin avulla
Toinen yksinkertainen tapa saada valokuvia iPhonesta Androidiin on pilvipalveluja, kuten Dropbox. Kehittäjä on julkaissut Dropbox-sovellukset iOS: lle ja Androidille. Ja paljon kolmannen osan sovelluksia tukee tiedostojen lataamista myös Dropboxiin. Yksi etu on, että voit valita tiettyjä valokuvia, jotka ladataan kameran rullasta Dropboxiin.
Vaihe 1. Käynnistä Dropbox-sovellus iPhonen aloitusnäytöltä, kun olet asentanut sen App Storesta, ja kirjaudu sisään tilillesi. Napauta "valikko" -painiketta näytön yläosassa ja valitse sitten "Lataa" kelluvasta valikkopalkista. Nyt voit navigoida kameran rullaan ja valita haluamasi valokuvat valitsemalla valintaruudut.
Huomaa: Varmista, että iPhone ja Android-laite on kytketty Wi-Fi-yhteyteen. (Opi täältä Jaa iPhonen Wi-Fi-salasana Androidille.)
Vaihe 2. Kun napautat "Lataa" -painiketta oikeassa yläkulmassa, valitut valokuvat siirtyvät Dropbox-tilillesi Internetin kautta. Dropboxissa on integroitu automaattinen synkronointiominaisuus sovelluksiin. Jos sinulla on kaksi älypuhelinta, tämä ominaisuus voi synkronoida kuvat kahden laitteen välillä automaattisesti. Voit määrittää automaattisen synkronointiominaisuuden siirtymällä "Asetukset"-välilehdelle Dropboxissa iOS:ssä, napauttamalla "Kameran lataukset" ja laittamalla kytkin "ON"-asentoon.

Vaihe 3. Käynnistä seuraavaksi Android-puhelimesi ja asenna Dropbox-sovellus Google Play Kaupasta. Avaa se ja kirjaudu sisään samaan tiliin, jota käytit iPhonessasi. Nyt voit katsoa iPhone-kuvia Android-puhelimellasi. Jos haluat katsella niitä offline-tilassa, Dropbox antaa sinun siirtää kuvia myös SD-kortille. Käynnistä Dropbox-sovellus Android-puhelimellasi, napauta valikkopainiketta ja paina "Asetukset", löydät "Kameran lataukset" -vaihtoehdon, jonka voit ottaa vaihtoehdon käyttöön. Sitten iPhone-kuvat synkronoidaan Androidiin automaattisesti heti, kun molemmat älypuhelimet muodostavat yhteyden Internetiin.

Vaikka Dropbox-sovellus on ladattavissa ilmaiseksi, se tarjoaa vain 2GB-tallennustilaa kullekin tilille. Se ei ehkä riitä synkronoimaan paljon valokuvia, erityisesti korkealaatuisia.
Osa 4: Paras tapa siirtää valokuvia iPhonesta Androidiin
Kuten näette joko manuaalisen siirtämisen lähestymistavan tai iCloudin ja Dropboxin, on joitakin puutteita, kuten rajoitettu tallennuskapasiteetti. Jos tarvitset ammattimaisen tavan siirtää kuvia iPhonesta Androidiin, kannattaa kokeilla Apeaksoftia Puhelimen siirto.
Sen keskeisiä ominaisuuksia ovat:
- Yhden napsautuksen siirto. Sillä on kyky siirrä valokuvia Androidista Androidiin, iPhone iPhoneen, Android iPhoneen ja iPhone Androidiin yhdellä napsautuksella.
- Häviötön siirto. Puhelimen siirto ei korvaa tai vahingoita olemassa olevia valokuvia sekä Android-puhelimessa että iPhonessa siirron aikana.
- Nopeampi ja turvallisempi. Se käyttää USB-kaapeleita valokuvien lähettämiseen iPhonesta Androidiin, mikä on paljon nopeampaa ja turvallisempaa.
- Säilytä alkuperäiset ehdot. Se voi poimia HD-kuvia iPhonesta ja tallentaa ne Android-puhelimeen alkuperäisessä laadussa ja muodossa.
- Tuetaan erilaisia tietotyyppejä. Valokuvien lisäksi Phone Transfer toimii myös videoiden, musiikin, yhteystietojen ja muiden asiakirjojen osalta.
- Korkeampi yhteensopivuus. Tämä puhelimen siirtosovellus on yhteensopiva kaikkien iPhone-mallien, kuten iPhone 15/14/13/12/11/X/8/8 Plus/7/7 Plus/6/6s, ja Samsungin, HTC:n, Sonyn ja Googlen Android-puhelimien kanssa. , Moto, Huawei, Xiaomi jne.
- Siitä on kaksi versiota, yksi Windows 11/10/8.1/8/7/ XP:lle ja toinen Macille.
Lyhyesti sanottuna se on paras tapa synkronoida valokuvia iPhonesta Androidiin. Ja käytämme iPhonen 6ia lähdelaitteena ja Galaxy S8ia kohdepuhelimena, joka näyttää menettelyn.
Miten siirrät valokuvia iPhonesta Androidiin yhdellä napsautuksella
Vaihe 1. Liitä iPhone ja Android-puhelin parhaaseen puhelinsiirtoon
Lataa oikea puhelinverkon versio käyttöjärjestelmän perusteella ja asenna se tietokoneeseen näyttöön tulevalla avustajalla. Suorita paras puhelinsiirtosovellus, se tunnistaa puhelimesi heti, kun liität sekä iPhonen 6in että Galaxy S8in tietokoneeseen alkuperäisillä USB-johdoilla.

Vaihe 2. Määritä valokuvien siirtämiseen
Varmista, että iPhone 6 näkyy Lähdelaite-ruudussa ja Galaxy S8 näkyy Kohdelaite-ruudussa. Jos ei, napsauta "Switch" -painiketta kotiliittymän yläosassa sen korjaamiseksi.
Jos haluat siirtää tietoja Androidista iPhoneen, älä vaihda sitä.
Valitse Valokuvat-vaihtoehdon edessä oleva valintaruutu. Jos et halua vahingoittaa Galaxy S8:n nykyisiä kuvia, muista poistaa kohdelaitteen alta "Poista valitut tiedot kohdelaitteelta ennen kopioimista".
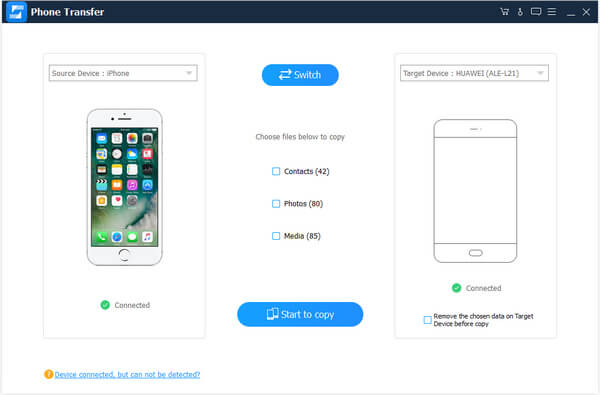
Vaihe 3. Siirrä valokuvia iPhonesta Androidiin yhdellä napsautuksella
Napsauta lopuksi "Aloita kopiointi" -painiketta aloittaaksesi valokuvien siirtämisen iPhone 6: sta Galaxy S8: een. Prosessi voi kestää muutamasta sekunnista useaan minuuttiin valokuvien siirtomäärästä riippuen. Poista sitten älypuhelimet tietokoneeltasi. Nyt voit katsella iPhonen valokuvia Android-puhelimessa milloin tahansa.
Yhteenveto
Tässä opetusohjelmassa olemme puhuneet siitä, miten valokuvia siirretään iPhonesta Android-puhelimiin. Valokuvien synkronoimiseksi iPhonen ja Androidin välillä on paljon tapoja, mutta ihmiset saattavat haluta oppia parhaista tavoista suorittaa tämä tehtävä. Yleensä USB-kaapeli on helpoin tapa ladata kuvia iPhonesta tietokoneeseen ja lähettää ne sitten Android-puhelimeen. Koko prosessi tarvitsee vain USB-johdot. Mutta se ei ole käytettävissä kuvissa iCloudissa. Itse asiassa voit saada kuvia iCloudista Android-tietokoneeseen myös tietovälineenä. Ja Dropbox on langaton lähestymistapa, jolla voit lähettää valokuvia iPhonesta Androidiin Wi-Fi-verkon kautta. Toisaalta olemme myös jakaneet ammattitaitoisen puhelimen siirtosovelluksen, Apeaksoft Phone Transferin. Sen edut ovat ilmeisiä, nopeampia, turvallisempia ja helppokäyttöisempiä. Nyt voit valita sopivan tavan ja seurata oppaamme tämän työn suorittamiseksi.



 iPhone Data Recovery
iPhone Data Recovery iOS-järjestelmän palauttaminen
iOS-järjestelmän palauttaminen iOS-tietojen varmuuskopiointi ja palautus
iOS-tietojen varmuuskopiointi ja palautus iOS-näytön tallennin
iOS-näytön tallennin MobieTrans
MobieTrans iPhone Transfer
iPhone Transfer iPhone Eraser
iPhone Eraser WhatsApp-siirto
WhatsApp-siirto iOS-lukituksen poistaja
iOS-lukituksen poistaja Ilmainen HEIC-muunnin
Ilmainen HEIC-muunnin iPhonen sijainnin vaihtaja
iPhonen sijainnin vaihtaja Android Data Recovery
Android Data Recovery Rikkoutunut Android Data Extraction
Rikkoutunut Android Data Extraction Android Data Backup & Restore
Android Data Backup & Restore Puhelimen siirto
Puhelimen siirto Data Recovery
Data Recovery Blu-ray-soitin
Blu-ray-soitin Mac Cleaner
Mac Cleaner DVD Creator
DVD Creator PDF Converter Ultimate
PDF Converter Ultimate Windowsin salasanan palautus
Windowsin salasanan palautus Puhelimen peili
Puhelimen peili Video Converter Ultimate
Video Converter Ultimate video Editor
video Editor Screen Recorder
Screen Recorder PPT to Video Converter
PPT to Video Converter Diaesityksen tekijä
Diaesityksen tekijä Vapaa Video Converter
Vapaa Video Converter Vapaa näytön tallennin
Vapaa näytön tallennin Ilmainen HEIC-muunnin
Ilmainen HEIC-muunnin Ilmainen videokompressori
Ilmainen videokompressori Ilmainen PDF-kompressori
Ilmainen PDF-kompressori Ilmainen äänimuunnin
Ilmainen äänimuunnin Ilmainen äänitys
Ilmainen äänitys Vapaa Video Joiner
Vapaa Video Joiner Ilmainen kuvan kompressori
Ilmainen kuvan kompressori Ilmainen taustapyyhekumi
Ilmainen taustapyyhekumi Ilmainen kuvan parannin
Ilmainen kuvan parannin Ilmainen vesileiman poistaja
Ilmainen vesileiman poistaja iPhone-näytön lukitus
iPhone-näytön lukitus Pulmapeli Cube
Pulmapeli Cube