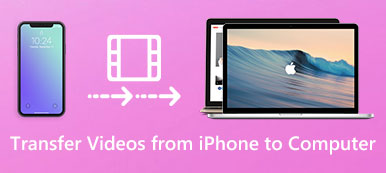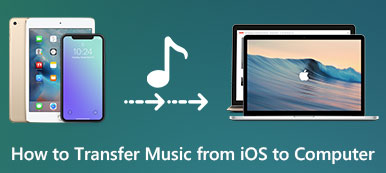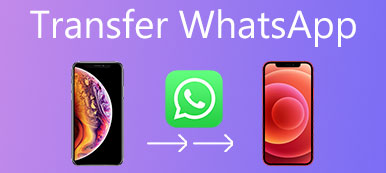Tämän päivän verkkotyökalujen avulla voit tuoda yhteystietoja eri alustoille, jotta löydät tarvitsemasi puhelinnumeron välittömästi. Google-yhteystiedot on yksi tällaisista työkaluista. Se on tehokas palvelu, jonka avulla voit tallentaa ja hallita yhteystietojasi. Yhteystietoja on mahdollista siirtää Gmailista iPhoneen. Onneksi olemme keksineet kaksi parasta tapaa synkronoida yhteystiedot Gmailista iPhoneen.
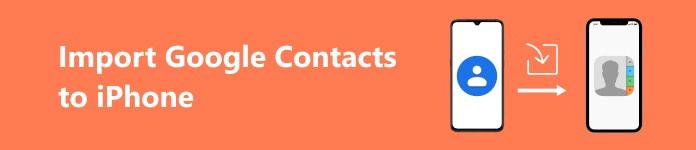
- Osa 1: Google-yhteystietojen synkronointi iPhoneen (oletus)
- Osa 2: Tuo Google-yhteystiedot iPhoneen iCloudin kautta
- Osa 3: Aseta Google-yhteystietotili oletusarvoksi
Osa 1. Synkronoi Google-yhteystiedot iPhoneen (oletus)
Se ei ole vaikeaa varmuuskopioi iPhone-yhteystiedot Gmailiin. Itse asiassa voit lopettaa tämän siirtymisen iOS-laitteellasi yksinkertaisesti. Seuraavassa on yksityiskohtaiset oletusoppaat, joita voit seurata Google-yhteystietojen tuomiseen iPhoneen.
Tapa, jolla yhteystietoja synkronoidaan Gailista iPhoneen, eroaa eri iOS-versioista. Joten mitä sinun tarvitsee tehdä ensin on varmistaa, mitä iOS-versiota olet asentanut. Seuraavassa on lueteltu, miten synkronoidaan yhteystiedot Gmailista iPhoneen neljässä eri iOS-versiossa.
Vaikka iOS 8 ja 9 käyttävät yhä vähemmän käyttäjiä, haluamme silti aloittaa tämän keskustelun iOS 8ista ja 9ista. Keskustelemme yksityiskohtaisesti ensimmäisestä oppaasta, mutta annamme sinulle lyhyen oppaan seuraavassa.
(1) iOS 8 / 9: lle:
Vaihe 1: Avaa iPhonen pääikkunan Asetukset-sovellus. Selaa sitten alaspäin ja etsi Mail, yhteystiedot, kalenterit ja napauta sitten vaihtoehtoa.
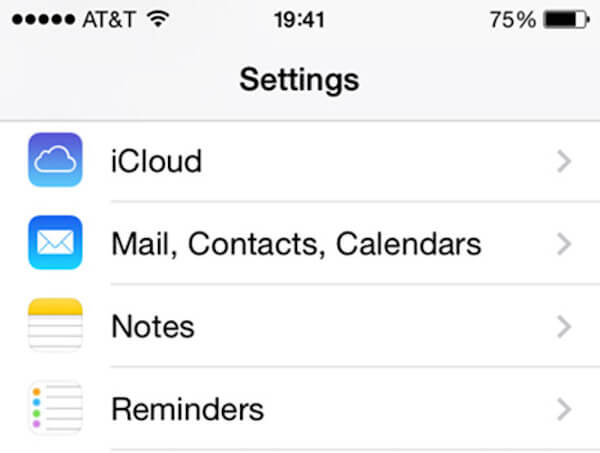
Vaihe 2: Kun olet Mailin, yhteystietojen, kalentereiden sivulla, sinun on selattava nykyisten tilien luettelon alareunaan ja napautettava sitten Lisää tili.
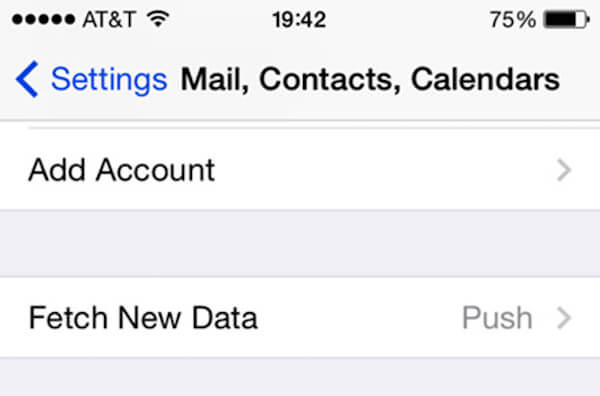
Vaihe 3: Nyt kirjoitat Lisää tili -liitäntään, ja näet joitakin erilaisia kuvakkeita. Täällä sinun täytyy valita Google, jos haluat tuoda Googlen yhteystiedot iPhoneen.
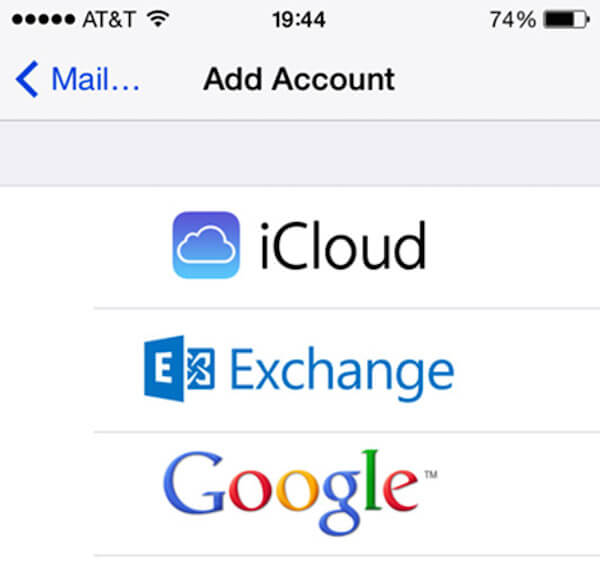
Vaihe 4: Sitten sinun on annettava seuraavat neljä tietoa Gmail-sivulle, joka on välttämätön askel yhteystietojen tuomiseen Gmailista iPhoneen.
- Nimi - koko nimesi.
- Sähköposti - täydellinen Google-sähköpostiosoitteesi.
- Salasana - Google-tilisi salasana.
- Kuvaus - Kirjoita unohtumaton kuvaus, jotta voit tunnistaa sen helposti myöhemmin.
Kun olet syöttänyt tiedot, kosketa Seuraava-painiketta siirtyäksesi seuraavaan vaiheeseen.
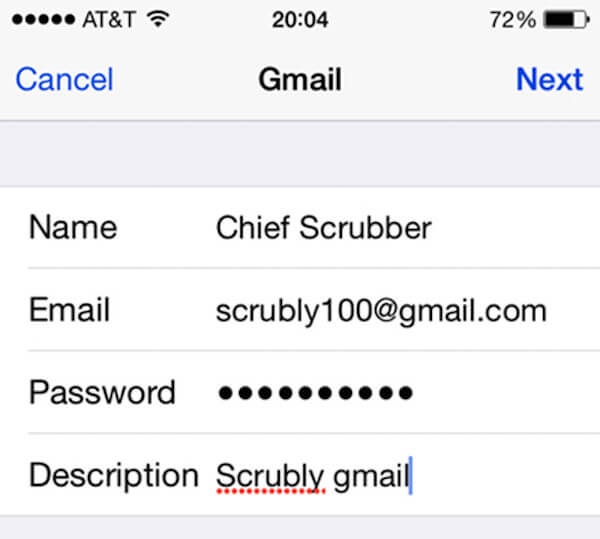
Vaihe 5: Tässä vaiheessa sinun täytyy varmistaa, että Yhteystiedot on asetettu ON-tilaan, joka on vihreä kuvake Gmail-näytössä. Voit myös kytkeä Mail ja Calendars päälle, jos haluat myös siirtää ne. Napauta sitten Tallenna-painiketta.
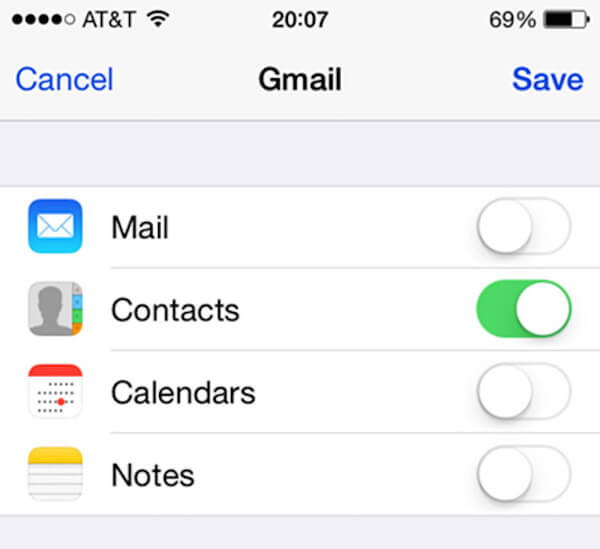
Vaihe 6: Avaa nyt iPhonen Yhteystiedot-sovellus, jotta synkronointi aloitetaan. Tuontiaika riippuu siitä, kuinka monta yhteystietoa sinulla on. Prosessin pitäisi kestää enintään minuutti tai kaksi.
(2) iOS 10 / 11: lle:
Vaihe 1: Siirry iPhonen Asetukset-sovellukseen. IOS 10: ssä sinun on vieritettävä alaspäin löytääksesi ja napauttamalla Tilit ja salasanat.
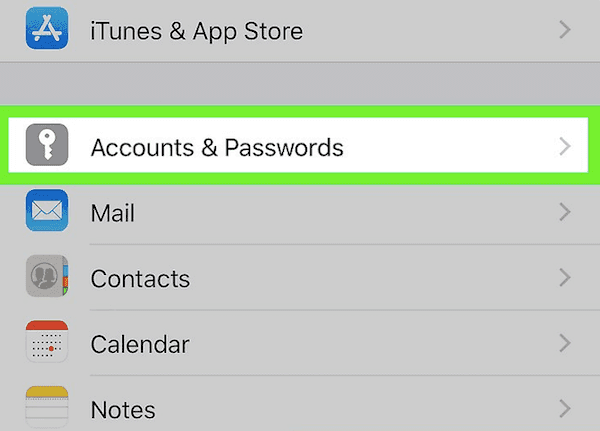
Vaihe 2: Sitten sinun täytyy valita Lisää tili Tilit-osiossa. Nyt sinun on valittava Google ja annettava Google-tiliisi liittyvä sähköpostiosoite.
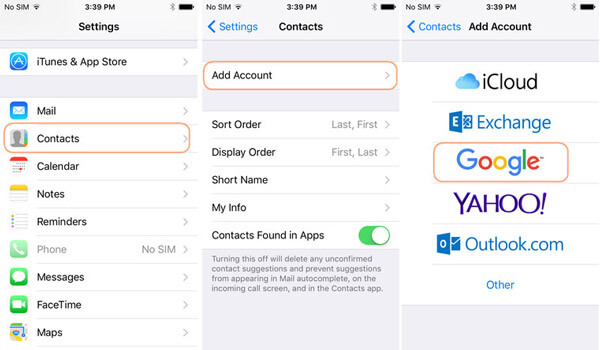
Vaihe 3: Napauta vain Seuraava-painiketta ja kirjoita Google-salasana.
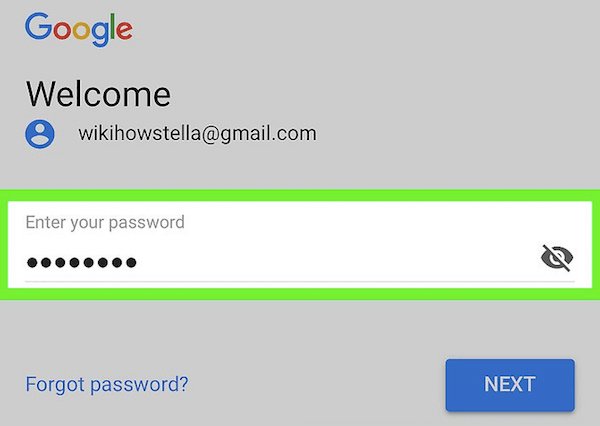
Vaihe 4: Napauta uudelleen Seuraava ja tarkista Gmail-sivulla, että Yhteystiedot ovat käytössä. Asetuksen jälkeen napauta Tallenna-painiketta, joka on näytön oikeassa yläkulmassa.
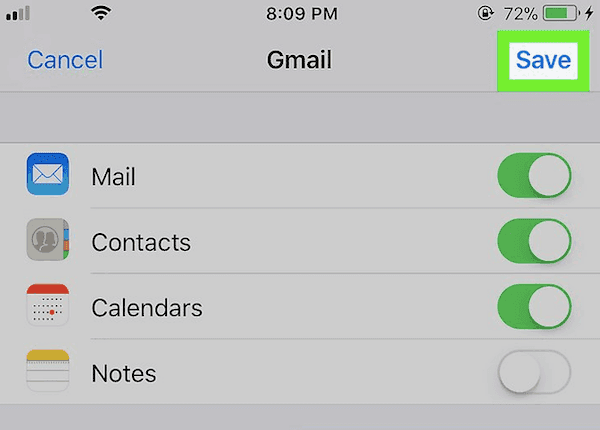
Saatat myös haluta tietää: Miten palauttaa Google Hangout -historian
Osa 2. Tuo Google-yhteystiedot iPhoneen iCloudin kautta
Kuten edellä mainittiin, voit siirtää yhteystietoja Gmailista iPhoneen oletusasetuksella. Lisäksi voit tuoda myös Google-yhteystietoja iPhoneen iCloudin kautta. Voit tehdä sen iCloud-yhteystietoja iPhonessa iOS 11issa. Noudata seuraavia ohjeita oppiaksesi, miten siirrät yhteystietoja Gmailista iPhonelle iCloudin avulla.
Vaihe 1: Valitse iOS-laitteesi Asetukset> [nimesi]> iCloud. Valitse sitten Yhteystiedot. Sen jälkeen sinun on mentävä Google-yhteystietoon käymällä https://www.google.com/contacts/. Älä unohda kirjautua sisään Google-tililläsi.
Vaihe 2: Nyt sinun täytyy valita yhteystiedot, jotka haluat tuoda iPhoneen.
- Jos haluat siirtää Google-yhteystiedot iPhoneen valikoivasti, napsauta synkronoitavan yhteystiedon vieressä olevaa valintaruutua ja napsauta sitten Lisää> Vie> Valitut yhteystiedot. Valitse sitten Tuo vCard.
- Jos haluat tuoda yhteystietojen synkronointiryhmät iPhoneen, sinun on valittava Lisää> Vie> Ryhmä. Valitse sitten siirrettävä ryhmä ja aloita prosessi valitsemalla Tuo vCard.
- Jos haluat siirtää kaikki Google-yhteystietosi iPhoneen, napsauta Lisää> Vie> Kaikki yhteystiedot. Valitse sitten Tuo vCard.
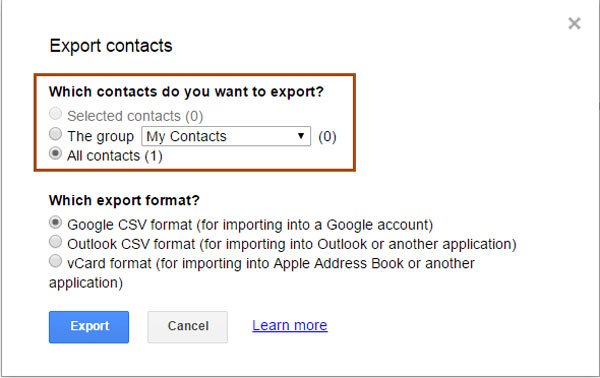
Vaihe 3: Käy osoitteessa iCloud.com ja kirjaudu sisään Apple ID: n ja salasanasi avulla. Valitse sitten Yhteystiedot, joka on vaihtoehtojen joukossa, ja siirryt iCloud-yhteystietosivulle.
Vaihe 4: Käyttöliittymän vasemmassa alareunassa on vaihteen kuvake. Napsauta sitä ja valitse Tuo vCard.
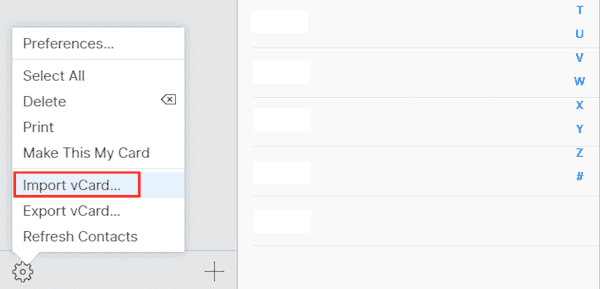
Vaihe 5: Valitse nyt juuri Google-yhteystiedoista viety tiedosto ja napsauta avointa. Odota vain näiden yhteystietojen tuontia.
Vaihe 6: Kun yhteyshenkilöiden Gmailin iPhonelle synkronointiprosessi on päättynyt, voit käynnistää Yhteystiedot-sovelluksen iPhonessasi ja näet Googlesta tuodut yhteystiedot.
Osa 3. Aseta Google-yhteystietotili oletusarvoksi
Nyt sinulla on kaksi yhteystietojen tiliä, oletuksena oleva iPhone-tili ja uusi Google-yhteystietosi, jotka tuodaan juuri nyt, ja se riippuu siitä, kuinka monta tiliä synkronoit iPhoneen.
Tässä vaiheessa voit tallentaa uuden yhteystiedon mihin tahansa iPhonen tiliin. Mutta jos asetat oletustilin, se lisää uusien yhteystietojen lisäämisen nopeammin ja helpommin kuin itse valitset tilin manuaalisesti. Voit määrittää Google-yhteystietojen tilin oletusarvoiseksi seuraamalla seuraavia ohjeita.
Vaihe 1: Käynnistä Asetukset-sovellus iPhonen laitteellasi. Napauta sitten Asetukset-valikosta Sähköposti, yhteystiedot, kalenterit.
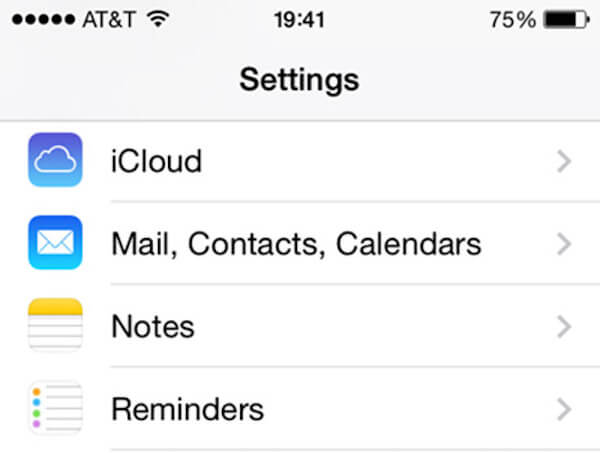
Vaihe 2: Selaa Yhteystiedot-osaa alaspäin. Näet oletustilin, joka on viimeisin vaihtoehto Yhteystiedot-osiossa.
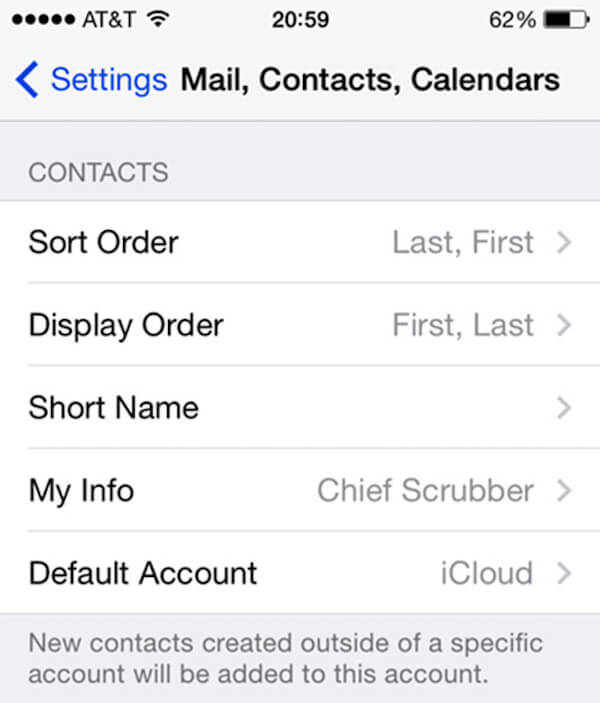
Vaihe 3: Kosketa vain Oletustiliä ja näet sitten vähintään kaksi yhteystietoa. Sinun on valittava uusi Google-tili luettelosta.
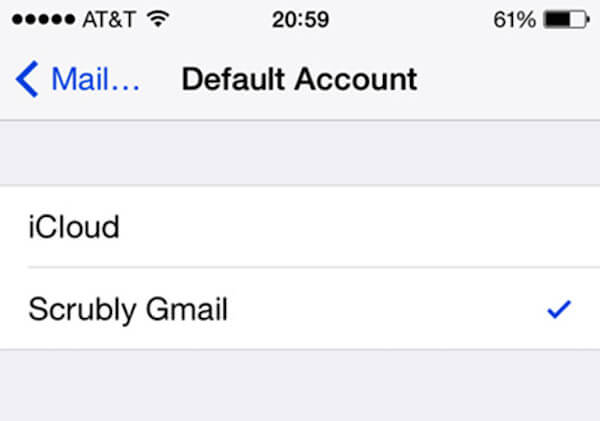
Näiden vaiheiden jälkeen, kun lisäät uuden yhteystiedon, se siirtyy tähän uuteen tiliin oletusarvoisesti. Saatat myös haluta tietää siirtää yhteystietoja Androidista Androidiin.
Yhteenveto
Kun sinulla on tällainen vaatimus tuoda Google-yhteystietoja iPhoneen, tämä artikkeli sopii sinulle. Löydät helpon tavan tuoda Google-yhteyden iPhoneen. Tuntuu mukavammalta, kun tiedät, miten voit siirtää Gmail-yhteystietoja iPhoneen tästä artikkelista.



 iPhone Data Recovery
iPhone Data Recovery iOS-järjestelmän palauttaminen
iOS-järjestelmän palauttaminen iOS-tietojen varmuuskopiointi ja palautus
iOS-tietojen varmuuskopiointi ja palautus iOS-näytön tallennin
iOS-näytön tallennin MobieTrans
MobieTrans iPhone Transfer
iPhone Transfer iPhone Eraser
iPhone Eraser WhatsApp-siirto
WhatsApp-siirto iOS-lukituksen poistaja
iOS-lukituksen poistaja Ilmainen HEIC-muunnin
Ilmainen HEIC-muunnin iPhonen sijainnin vaihtaja
iPhonen sijainnin vaihtaja Android Data Recovery
Android Data Recovery Rikkoutunut Android Data Extraction
Rikkoutunut Android Data Extraction Android Data Backup & Restore
Android Data Backup & Restore Puhelimen siirto
Puhelimen siirto Data Recovery
Data Recovery Blu-ray-soitin
Blu-ray-soitin Mac Cleaner
Mac Cleaner DVD Creator
DVD Creator PDF Converter Ultimate
PDF Converter Ultimate Windowsin salasanan palautus
Windowsin salasanan palautus Puhelimen peili
Puhelimen peili Video Converter Ultimate
Video Converter Ultimate video Editor
video Editor Screen Recorder
Screen Recorder PPT to Video Converter
PPT to Video Converter Diaesityksen tekijä
Diaesityksen tekijä Vapaa Video Converter
Vapaa Video Converter Vapaa näytön tallennin
Vapaa näytön tallennin Ilmainen HEIC-muunnin
Ilmainen HEIC-muunnin Ilmainen videokompressori
Ilmainen videokompressori Ilmainen PDF-kompressori
Ilmainen PDF-kompressori Ilmainen äänimuunnin
Ilmainen äänimuunnin Ilmainen äänitys
Ilmainen äänitys Vapaa Video Joiner
Vapaa Video Joiner Ilmainen kuvan kompressori
Ilmainen kuvan kompressori Ilmainen taustapyyhekumi
Ilmainen taustapyyhekumi Ilmainen kuvan parannin
Ilmainen kuvan parannin Ilmainen vesileiman poistaja
Ilmainen vesileiman poistaja iPhone-näytön lukitus
iPhone-näytön lukitus Pulmapeli Cube
Pulmapeli Cube