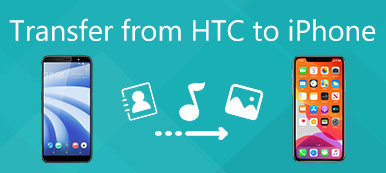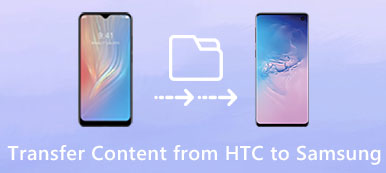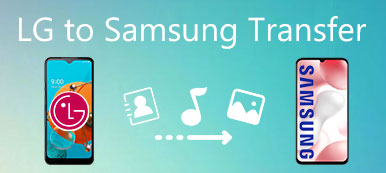"Olen elokuvaharrastaja ja haluan nyt katsella suosikkielokuvia uudella iPhone 15: lläni. Mutta miten voin siirtää iPhonelleni tallentamani elokuvat tietokoneelle, auta!"
Apple julkaisi uusia iPhone-laitteita, joissa on suurempi näyttö. Ja se parantaa huomattavasti audiovisuaalisia kokemuksia. Äskettäin tehdyn tutkimuksen mukaan käyttäjät, joilla on iPhone 13/14/15, katsovat todennäköisemmin videoita puhelimillaan. Valitettavasti uusi iPhone-muisti ei kasva paljon.
Itse asiassa monet asiantuntijat uskoivat, että iPhonen sisäinen tallennus on saavuttanut rajan. Vaihtoehtoinen ratkaisu on siirtää videoita iPhonesta tietokoneeseen ja poistaa ne sitten luurista vapauttamaan tilaa.
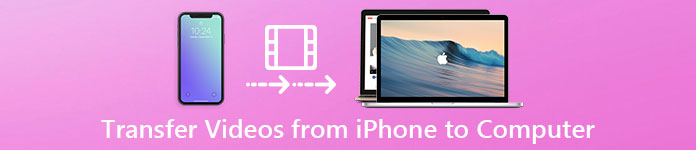
Onneksi on monia lähestymistapoja tämän työn suorittamiseksi. Esimerkiksi Windows PC: n AutoPlay-ominaisuus mahdollistaa käyttäjien lataa videoita iPhonesta tietokoneeseen. Macin sisäänrakennettu Photos-sovellus pystyy synkronoimaan iPhone-videot Mac-tietokoneeseen USB-kaapelin kautta. Lisäksi iTunes ja iCloud ovat tunnettuja tiedostojensiirtotyökaluja iPhonelle.
Mutta kun saat videon pois iPhonesta, on vielä monia ongelmia, kuten onko nämä menetelmät kaikkien videoiden käytettävissä. Tässä opetusohjelmassa kerrotaan, miten videot poistetaan iPadista / iPhonesta tietokoneeseen ja perustiedot, joita sinun pitäisi tietää näistä menetelmistä.
- Osa 1: Tuo videoita iPhonesta tietokoneeseen automaattisen toiston avulla
- Osa 2: Siirrä videoita iPhonesta Maciin iPhoton tai Photosin avulla
- Osa 3: Lisää elokuvia iTunesiin
- Osa 4: Siirrä videoita iPhonesta PC: hen / Maciin iCloudin avulla
- Osa 5: Siirrä videoita ja elokuvia PC / Maciin iPhone-siirtotyökalulla
Osa 1: Tuo iPhone-tiedostot tietokoneeseen automaattisen toiston avulla
On totta, että Apple on suunnitellut vakavia järjestelmän käyttöoikeuksia iPhoneen ja iPadiin, joten käyttäjät eivät voi siirtää sisältöä iDevicesin ja tietokoneen välillä suoraan. Valokuvat ja videot ovat kuitenkin poikkeus. Windows-tietokoneella on käyttöliittymä, jolla voit käsitellä iPhonea medialaitteena ja käyttää tallennettuja videoita. Se on helpoin tapa tuoda videoita iPhonesta tietokoneeseen. Tarvitset vain USB-kaapelin.
Tärkeitä huomautuksia, joita sinun pitäisi tietää näistä menetelmistä:
1. Se on käytettävissä vain iPhonen kameran rullalle tallennetuissa videoissa, mutta ei elokuvia ja TV-ohjelmia ladata kolmannen osapuolen sovelluksissa.
2. Alkuperäinen USB-kaapeli on tarpeen.
3. IPhoneen PC: hen tuodun videon aikana sinun on pidettävä iPhonesi päällä; muuten videot eivät näy Windowsissa.
4. Jos haluat käyttää AutoPlay-ominaisuutta Windows 10: ssä, sinun on ensin otettava se käyttöön kohdassa Asetukset> Laitteet.
Miten tuoda videoita iPhonesta tietokoneeseen automaattisen toiston avulla
Vaihe 1. Liitä iPhone Windows-tietokoneeseen USB-kaapelilla. Sinun on parempi käyttää alkuperäisiä salamakaapeleita tai Applen hyväksymiä tuotteita tietojen häviämisen tai laitevahinkojen välttämiseksi. Ohjainten asentaminen voi viedä hetken, jos iPhoneen liitetään tietokoneeseen ensimmäisen kerran. Kun sinua kehotetaan luottamaan tähän tietokoneeseen, muista napauttaa "Luota".

Vaihe 2. Sitten Automaattinen toisto -ikkunan pitäisi avautua automaattisesti ja valitsemalla Tuo kuvat ja videot päästäksesi käyttämään iPhonen kamerarullaa tietokoneellasi. Jos Automaattinen toisto -ikkuna ei tule näkyviin, napsauta työpöydällä Oma tietokone, löydät iPhonen Kannettavat laitteet -kohdasta, napsauta sitä hiiren kakkospainikkeella ja valitse "Tuo kuvia ja videoita".

Vaihe 3. Pidä sitten "Ctrl" -näppäintä painettuna ja korosta videot, jotka haluat ladata iPhonesta tietokoneeseen, paina "Ctrl + C" kopioidaksesi ne leikepöydälle, siirry haluamaasi kansioon ja pidä Ctrl + V painettuna liittääksesi iPhone-kuvat paikalliseen kovalevy.
Windows 8 ei salli ihmisten avata iPhone Camera Roll -kansiota. Mutta voit silti ladata koko kamerarullan, mukaan lukien videot ja valokuvat. Kun olet napsauttanut "Tuo kuvia ja videoita", näkyviin tulee kaksi vaihtoehtoa: Tarkastele, järjestä ja ryhmittele tuotavat kohteet ja "Tuo kaikki uudet kohteet nyt". Lataa ensimmäinen kamerarulla ensimmäistä kertaa valitsemalla ensimmäinen. Napsauta sitten "Lisää vaihtoehtoja" -linkkiä ja valitse kansio videoidesi ja valokuviesi tallentamiseksi, napsauta "Seuraava" -painiketta ja sitten "Tuo" aloittaaksesi prosessin.
Osa 2: Siirrä videoita iPhonesta Maciin iPhoton tai Valokuvien avulla
- iPhoto-sovellus Macille on helpoin tapa siirtää videoita iPhonesta Maciin. Se ei edellytä, että asennat mitään Mac-tietokoneeseen tai internet-yhteyteen. Mutta haittapuolet ovat ilmeisiä. Ensinnäkin, samoin kuin automaattinen toisto, iPhoto toimii vain iPhonen kamerarullan videoissa. Lisäksi se voi tuoda vain elokuvia iPhonesta Maciin alkuperäisessä muodossa. Ja saatat tarvita työkalun, jolla videot voidaan muuntaa luettavaksi formaatiksi pelaajille Macissa. Mac OS X Yosemiten ja El Capitanin edellinen iPhoto päivitetään Photos-sovellukseen.
Videoiden siirtäminen iPhonesta Maciin iPhotolla
Vaihe 1. Avaa iPhoto-sovellus Macissa, jos se ei toimi automaattisesti, kun olet liittänyt iPhonen Maciin USB-kaapelilla.
Vaihe 2. Pidä iPhonen lukitsematta ja napsauta iPhoton iPhonen vasemmassa sivupalkissa olevaa iPhonen nimeä. Sitten kaikki Kamerarullan valokuvat ja videot näkyvät oikealla puolella.
Vaihe 3. Valitse videot, jotka haluat siirtää Maciin, ja napsauta "Tuo valitut" -painiketta. Jos haluat ladata koko kamerarullan, käynnistä prosessi napsauttamalla "Tuo [numero] valokuvia" -painiketta.
Kuinka kauan se kestää riippuu videotiedostojen määrästä ja koosta. Ja kun haluat katsoa iPhone-videoita, tarvitset a Video-muunnos sovellus.
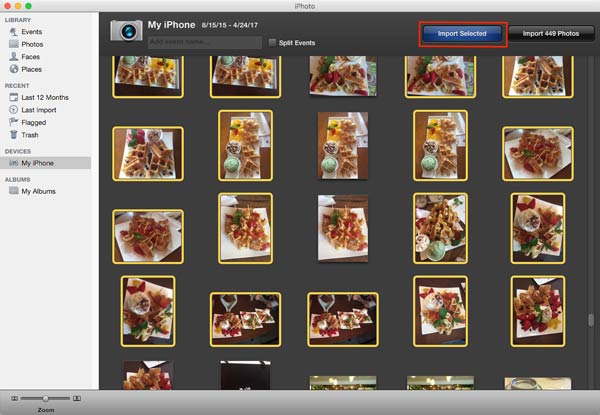
Valokuvien tuominen iPhonesta Maciin valokuvien avulla
Vaihe 1. Voit myös yhdistää iPhonen ja Mac-tietokoneen USB-kaapelilla. Oletusarvon mukaan valokuvien sovellus käynnistyy automaattisesti. Jos näin ei ole, löydät sen Ohjelmat-kansiosta.
Vaihe 2. Kytke iPhonesi päälle ja varmista, että luotat tietokoneeseen ensimmäistä kertaa kytkemällä ne yhteen. Nyt iPhonen Kamerarullan videot ja valokuvat tulee näyttää pikkukuvina.
Vaihe 3. Voit kopioi videoita iPhonesta Maciin, valitse haluamasi kohteet yksityiskohtaikkunassa, valitse kohde avattavasta Tuo kohteeseen -valikosta ja napsauta oikeassa yläkulmassa "Tuo valittu". Tai voit painaa "Tuo kaikki uudet tuotteet" -painiketta tuodaksesi videoita iPhonesta Maciin valokuvien kanssa.
Samoin kuin iPhoto, Valokuvat-sovellus ei voi koodata ladattuja videoita myös.
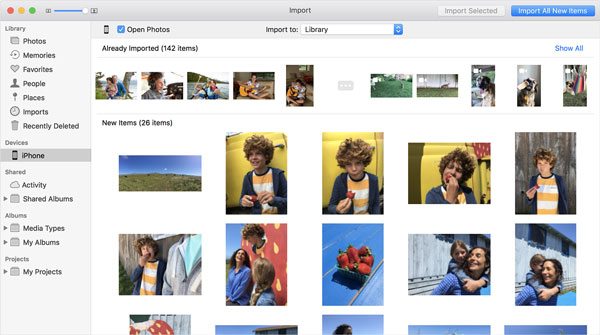
Osa 3: Lisää elokuvia iTunesiin
Kun saat videoita iPadista tietokoneeseen iTunesin kautta, on jotain tärkeää, mitä sinun pitäisi tietää:
1. Ensinnäkin Apple kehitti iTunesia, jonka tarkoituksena oli synkronoida tietoja tietokoneesta iPhoneen.
2. Se voi vain siirtää ostettuja elokuvia, TV-ohjelmia ja musiikkivideoita iPhonesta tietokoneeseen.
3. Itse ottamat videot eivät ole käytettävissä tällä tavalla.
4. On olemassa riskejä lisätä videoita iTunesiin, kuten korvata olemassa olevat tiedot iTunes-kirjastossa tai iPhonessa.
Elokuvien lisääminen iTunesiin
Vaihe 1. Asenna iTunesin uusin versio tietokoneeseen. Onko iTunesissa tietokone? Saatat joutua korottamaan sitä tähän mennessä, koska se vaatii iTunes 12.5.1ia ja myöhemmin.
Vaihe 2. Liitä iPhone tietokoneeseen, laitteesi tunnistetaan. Napsauta vasemmassa yläkulmassa olevaa "Laite" -painiketta. Jos olet ottanut automaattisen synkronointiominaisuuden käyttöön iTunesissa, sinulta kysytään, haluatko tehdä sen synkronoi iPhone, muista valita "Ei".
Vaihe 3. Siirry sitten ylävalintanauhan Tiedosto-valikkoon ja siirry kohtaan "Laitteet"> Siirrä ostettu iPhonesta. Sitten iTunes alkaa tuoda elokuvia iTunesiin ja tallentaa ne tietokoneellesi.
Vaihe 4. Kun se on valmis, iTunes luo elokuvien soittolistan. Ja näiden elokuvien tallennuspaikka Windowsissa on C: \ Käyttäjät \ käyttäjänimi \ Oma musiikki \ iTunes \ Elokuvat. Mac-tietokoneesta löydät elokuvia "Go"> "Koti"> "Musiikki"> "iTunes"> "Elokuvat" Finder-sovelluksesta.
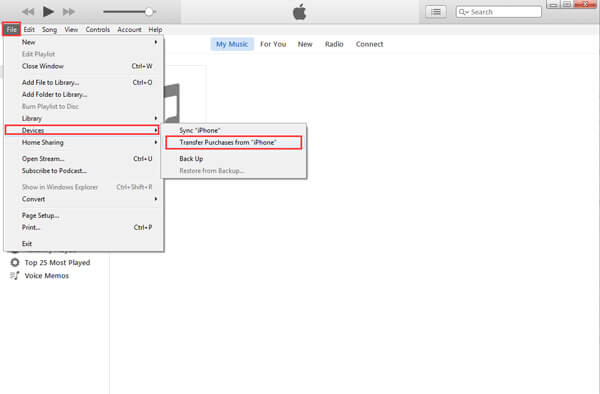
Älä Miss:
Videoiden lähettäminen Androidista iPhoneen
Osa 4: Siirrä videoita iPhonesta PC / Maciin iCloudin avulla
iCloud on toinen tapa lähettää videoita iPhonesta Windows PC- ja Mac-tietokoneisiin Wi-Fi-verkon kautta. Ensinnäkin voit siirtää videoita vain Camera Rollissa iCloud Photo Library -ohjelmaan ja ladata ne sitten tietokoneellesi. Lisäksi se viettää yleensä yli tunnin synkronoida videoita iCloudiin, koska langaton yhteys on paljon hitaampi.
Vaihe 1. Ensinnäkin, lataa videoita iPhonesta iCloudiin. Avaa iPhonen lukitus ja kirjoita Wi-Fi-kirjautumistunnuksesi laittaaksesi se verkkoon, siirry kohtaan "Asetukset"> "iCloud"> "Valokuvat" ja kytke "iCloud Photo Library" -liukusäädin päälle.
Jos haluat varmuuskopiot iPhonesta Maciin/ PC, valitse vain "Yhteystiedot".
Vaihe 2. Siirry seuraavaksi tietokoneeseesi, avaa selain ja kirjoita icloud.com osoiteriville. Kirjaudu sitten Apple-tunnuksellesi ja salasanallesi, joka on liitetty iPhonellesi, kirjoita vahvistuskoodi tai vastaa suojauskysymyksiin siirtyäksesi kotisivulle.
Vaihe 3. Napsauta "Kuvat" avataksesi iCloud-valokuvakirjastosi. Valitse videot, jotka haluat siirtää tietokoneelle, ja kopioi ne työpöydällesi tai haluamaasi paikkaan.
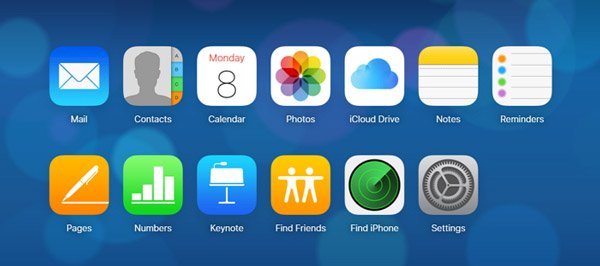
Osa 5: Siirrä videoita ja elokuvia PC / Maciin iPhone-siirtotyökalulla
Jos etsit helpointa tapaa lähettää suurta videota iPhonesta tietokoneeseen, suosittelemme kokeilemaan Apeaksoftia iPhone Transfer. Sen tärkeimmät edut ovat:
1. Helppokäyttöinen. Tämän iPhonen siirtävän sovelluksen avulla voit siirtää videoita iPhonesta tietokoneeseen yhdellä napsautuksella, mukaan lukien ostetut elokuvat, kotitekoiset videot, verkossa ladatut videot jne.
2. Kaksisuuntainen siirto. IPhonen siirron avulla voit lähettää videoita iPhonesta tietokoneeseen, siirtää tietoja iPhonesta iPhoneenja tietokoneesta iPhoneen.
3. Esikatselu valikoivaan siirtämiseen. Se pystyy näyttämään kaikki iPhoneen tallennetut videot. Voit myös esikatsella, hallita ja synkronoida tiettyjä tiedostoja.
4. Ei vaurioita olemassa oleviin videoihin. Sovellus ei vahingoita tai keskeytä iPhonen nykyisiä videoita siirron aikana.
5. Nopeampi ja turvallisempi. Se käyttää fyysistä yhteyttä videon siirtämiseen iPhonen ja tietokoneen välillä, mikä on nopeampaa ja turvallisempaa.
6. Korkeampi yhteensopivuus. iPhone Transfer toimii iPhone 15/14/13/12/11/X, iPad Pro/Air/Mini tai aikaisemman sukupolven sekä iPod touchin kanssa.
Sanalla sanoen, se on paras vaihtoehto siirtää videoita iPhonesta Windows 11/10/8/8.1/7 ja macOS:ään.
Videoiden ja elokuvien siirtäminen PC / Maciin iPhone Transferilla
Vaihe 1. Yhdistä iPhone iPhone Transferiin
Lataa paras iPhone-siirtotyökalu tietokoneellesi käyttöjärjestelmän mukaan. Kaksoisnapsauta asentajaa ja asenna se tietokoneeseen näytön avustajan jälkeen. Käynnistä iPhone Transfer ja tunnistaa iPhonesi heti, kun liität sen tietokoneeseen Apple Lightning -kaapelilla.

Vaihe 2. Esikatsele elokuvia, TV-ohjelmia, musiikkivideoita ennen siirtoa
Valitse "Media" -vaihtoehto vasemmanpuoleisesta sarakkeesta ja siirry sitten "Elokuvat" -välilehdelle yläriviltä. Sitten kaikki iPhone-elokuvat näkyvät yksityiskohtaikkunassa. Nyt voit esikatsella ja järjestää niitä, kuten valita ei-toivotut elokuvat ja napsauttaa "Poista" -painiketta päästäksesi eroon niistä. TV-ohjelmat ja musiikkivideot on lueteltu TV-ohjelmat ja Musiikkivideot-välilehdissä.

Vaihe 3. Lähetä pitkiä videoita iPhonesta yhdellä napsautuksella
Valitse kaikki videot, jotka haluat siirtää tietokoneellesi, avaa "Vie" -valikko ikkunan yläosasta. Jos haluat tallentaa ne tietokoneellesi, valitse "Vie PC / Mac". Ja "Vie iTunes-kirjastoon" -vaihtoehto voi tallentaa iPhone-videot suoraan iTunes-kirjastoon. Odota, että prosessi on valmis, poista iPhone tietokoneeltasi.
Lisäksi tämä ohjelmisto on tehokas enoguh auttaa sinua
Johtopäätös:
Sinun pitäisi ymmärtää, miten voit lähettää suuria videoita iPhonesta PC- ja Mac-tietokoneisiin. Ensinnäkin USB-kaapeli on helpoin tapa tehdä tämä työ. Haittapuoli on, että tällä tavalla tuetaan vain iPhone-kameran ottamia videoita.
Jos olet ostanut elokuvia tai TV-ohjelmia iTunes Storessa, voit siirtää ne iPhonesta tietokoneeseen iTunesilla. Ja iCloud on toinen tapa saada videoita pois iPhonesta internetin kautta. Ongelmana on, että nämä menetelmät lähettävät vain iPhone-videoita tietokoneeseen, mutta eivät transkoodata. Toisaalta, Apeaksoft iPhone Transfer on ammattimainen videonsiirtosovellus iPhoneen. Se ei ole pelkästään helpompi käyttää, vaan myös ladata iPhonen videoita alkuperäiseen laatuun. Nyt voit valita oikean tavan omien tilanteiden perusteella ja seurata oppaamme loppuun tehtävän suorittamiseksi.



 iPhone Data Recovery
iPhone Data Recovery iOS-järjestelmän palauttaminen
iOS-järjestelmän palauttaminen iOS-tietojen varmuuskopiointi ja palautus
iOS-tietojen varmuuskopiointi ja palautus iOS-näytön tallennin
iOS-näytön tallennin MobieTrans
MobieTrans iPhone Transfer
iPhone Transfer iPhone Eraser
iPhone Eraser WhatsApp-siirto
WhatsApp-siirto iOS-lukituksen poistaja
iOS-lukituksen poistaja Ilmainen HEIC-muunnin
Ilmainen HEIC-muunnin iPhonen sijainnin vaihtaja
iPhonen sijainnin vaihtaja Android Data Recovery
Android Data Recovery Rikkoutunut Android Data Extraction
Rikkoutunut Android Data Extraction Android Data Backup & Restore
Android Data Backup & Restore Puhelimen siirto
Puhelimen siirto Data Recovery
Data Recovery Blu-ray-soitin
Blu-ray-soitin Mac Cleaner
Mac Cleaner DVD Creator
DVD Creator PDF Converter Ultimate
PDF Converter Ultimate Windowsin salasanan palautus
Windowsin salasanan palautus Puhelimen peili
Puhelimen peili Video Converter Ultimate
Video Converter Ultimate video Editor
video Editor Screen Recorder
Screen Recorder PPT to Video Converter
PPT to Video Converter Diaesityksen tekijä
Diaesityksen tekijä Vapaa Video Converter
Vapaa Video Converter Vapaa näytön tallennin
Vapaa näytön tallennin Ilmainen HEIC-muunnin
Ilmainen HEIC-muunnin Ilmainen videokompressori
Ilmainen videokompressori Ilmainen PDF-kompressori
Ilmainen PDF-kompressori Ilmainen äänimuunnin
Ilmainen äänimuunnin Ilmainen äänitys
Ilmainen äänitys Vapaa Video Joiner
Vapaa Video Joiner Ilmainen kuvan kompressori
Ilmainen kuvan kompressori Ilmainen taustapyyhekumi
Ilmainen taustapyyhekumi Ilmainen kuvan parannin
Ilmainen kuvan parannin Ilmainen vesileiman poistaja
Ilmainen vesileiman poistaja iPhone-näytön lukitus
iPhone-näytön lukitus Pulmapeli Cube
Pulmapeli Cube