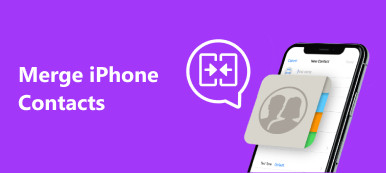On hyvä ajatus katsella mielenkiintoisia elokuvia yksitoikkoisuuden lievittämiseksi viikonloppuna tai odotusaikana.
On tietysti järkevää kantaa kannettavaa iPadia raskaan kannettavan tietokoneen tai työpöydän sijaan.
Sitten kysymys on miten laittaa elokuvia iPadiin katseluun?
Olemme keränneet parhaat 3-tapat elokuvien kopioimiseksi iPadiin PC / Macista.
Lue ja noudata vaiheittaista ohjetta, jolla voit siirtää videoita tietokoneelta iPadiin. ITunesin kanssa tai ilman sitä on saatavilla.

- Osa 1: Kuinka laittaa elokuvia iPadiin iTunesilla tietokoneesta
- Osa 2: Kuinka laittaa videoita iPadiin ilman iTunesia PC / Macista
- Osa 3: Elokuvien kopioiminen iPadiin Airdropin kautta Macista
Osa 1: Kuinka laittaa elokuvia iPadiin iTunesilla tietokoneesta
Applen iTunes on yksi hyödyllisimmistä palveluista iPadin ja iPhonen käyttäjille. ITunesin avulla voit varmuuskopioida luurin tietokoneelle, käyttää musiikin, elokuvien ja videoiden valtameriä ja ostaa suosikkisi. Tämän lisäksi iTunes pystyy myös asettamaan elokuvia iPadiin ja iPhoneen Windows- tai Mac-tietokoneeltasi.
Tapa 1: Laita elokuvia iPadiin iTunesilla USB-kaapelilla
Ensinnäkin, riippumatta siitä, mitä iTunes-versiota käytät, voit siirtää elokuvia tietokoneesta iPadiin tai iPhoneen sen avulla kaapeliliitännällä nopeasti.
Vaihe 1. Kytke iPad tietokoneeseesi käyttämällä Lightning-kaapelia, kun olet ostanut iPadin. Avaa iTunesin uusin versio tietokoneesta. Näin on saatavilla sekä PC että Mac.

Vaihe 2. Kun iTunes on tunnistanut iPadisi, napsauta "iPad"-painiketta vasemmassa yläkulmassa, etsi "On My Device" -osioon vasemmasta sivupalkista ja valitse Films-vaihtoehto avataksesi elokuvakirjaston.

Vaihe 3. Seuraavaksi avaa Explorer-ikkuna ja etsi kansio, joka tallentaa siirrettävät elokuvat iPad Prohon. Paina "Ctrl" -painiketta Windowsissa tai "Cmd" Macissa ja valitse kaikki haluamasi elokuvat. Vedä ja pudota ne iTunes-elokuvakirjastoon.

Vaihe 4. Nyt saatat nähdä prosessirivin jokaisessa elokuvassa, joka näyttää siirtotilan.
Kun prosessi on valmis, sulje iTunes ja irrota iPad ja tietokone, ja voit katsella elokuvia iPadissa milloin tahansa.

Way 2: Siirrä videoita iPadiin tietokoneesta iTunesin kanssa langattomasti
ITunesin uusimmassa versiossa Apple on ottanut käyttöön langattoman synkronoinnin. Se tarkoittaa, että voit laittaa elokuvia iPadiin ja iPhoneen iTunesin kanssa, vaikka et liitä luuria tietokoneeseen.
Vaihe 1. Voit määrittää Wi-Fi-synkronointitoiminnon iTunesissa käyttämällä myös USB-kaapelia iPadin ja tietokoneen liittämiseen.
Käynnistä iTunes-sovellus ja napsauta "Ohje"> "Tarkista päivitys" Windowsissa tai "iTunes"> "Tarkista päivitys" saadaksesi uusimman version.

Vaihe 2. Napsauta "Laite"-painiketta ja siirry "Yhteenveto"-välilehteen vasemmassa nauhassa. Muista valita "Synkronoi tämän iPadin kanssa Wi-Fin kautta" -kohdan edessä oleva valintaruutu. Napsauta "Käytä"-painiketta alareunassa vahvistaaksesi sen. Poista sitten iPad tietokoneesta.
Kun olet tehnyt asetukset, voit tuoda tietoja iTunesista iPadiin langattomasti ensi kerralla, varsinkin kun iTunes ei tunnista iPadiasi Tulevaisuudessa.

Vaihe 3. Aina kun haluat siirtää elokuvia tietokoneesta iPadiin, avaa iTunes-sovellus ja varmista, että tietokone ja iPad ovat samassa Wi-Fi-verkossa.

Vaihe 4. Kun iPad näkyy iTunesissa, tuo iPadissa katsomasi elokuvat iTunes-kirjastoon. Ne siirtyvät iPadiin automaattisesti.
Osa 2: Kuinka laittaa videoita iPadiin ilman iTunesia PC / Macista
Jos et pidä iTunesista, koska sinulla on iTunes-virheitä, hidasta iTunesia jne., Voit viitata toiseen menetelmään iPhone Transfer siirtää videoita PC / Macista iPadiin.

4,000,000 + Lataukset
Laita elokuvia iPadiin tai iPhoneen tietokoneesta yhdellä napsautuksella
Siirrä videoita iPadista iPadiin / iPhoneen / iTunesiin suoraan.
Hallitse ja poista iPad-videoita tietokoneella.
Yhteensopiva iPad Pro/Air/mini 6/5/4 tai aiemman sukupolven kanssa.
Sanalla sanottuna se on yksi parhaista vaihtoehdoista saada videoita tietokoneesta iPhoneen tai iPadiin nopeasti.
Videoiden siirtäminen PC / Macista iPhonelle iPhone Transferilla
Vaihe 1. Liitä iPad tietokoneeseen
Hanki tietokoneellesi ladattu iPhone Transferin Windows-versio. Mac-tietokoneita varten on oma Mac-versio. Kaksoisnapsauta asennustiedostoa ja asenna iPhonen siirto tietokoneeseen noudattamalla näyttöön tulevia ohjeita. Kytke iPad tietokoneeseen alkuperäisen USB-kaapelin kautta.

Vaihe 2. Siirrä elokuvia tietokoneesta iPadiin
Avaa iPhone Transfer, napsauta "Media" vasemmassa sivupalkissa ja valitse "Elokuvat" -välilehti nähdäksesi kaikki tällä hetkellä iPadissa olevat videot.

Napsauta Lisää-painiketta ja etsi kohde, joka tallentaa katselemasi elokuvat iPadille, valitse ne ja lisää elokuvia iPadiin.
Odota, että prosessi päättyy, sulje iPhone Siirrä ja poista iPad tietokoneesta. Nyt voit katsella elokuvia iPadissa milloin tahansa.

Sen lisäksi, että tuodaan videoita tietokoneelta iPadiin, voit hallita iPad-elokuvia suoraan tietokoneella.
Kun iPad on täynnä ei-toivottuja vanhoja videoita, poista video siirtymällä vasemmalla puolella olevaan "Media" -välilehteen avataksesi kaikki luurin mediatiedostot. Valitse ei-toivotut videot, ääni, musiikki tai podcastit luettelosta ja poista ne iPadista napsauttamalla yläreunassa olevaa Poista-valikkoa.
Lisäksi iPhone Transfer voi tehdä sinulle:
Osa 3: Elokuvien kopioiminen iPadiin Airdropin kautta Macista
Vaikka iTunes voisi auttaa sinua lähettämään elokuvia iPadiin langattomasti, se tarvitsee kuitenkin asetukset myös liittämällä iPad ensimmäisen kerran tietokoneeseen.
Onko tapa lähettää videoita tietokoneelta iPhonelle langattomasti kokonaan?
Kyllä.
AirDrop on hyvä vaihtoehto.
AirDrop on ad-hoc-palvelu, jonka Apple julkaisi vuonna 2011 tiedostojen siirtämiseen Mac OS: n ja iOS: n välillä. Se tukee tietokonetta, jossa on macOS 11 10.7 Lion tai uudempi ja iPad, jossa on iOS 7 tai uudempi.
Jos haluat käyttää AirDropia elokuvien asettamiseen Macista iPadiin, sinun on täytettävä seuraavat säännöt:
1. Ota Wi-Fi- ja Bluetooth-toiminnot käyttöön sekä iPadissa että Macissa. Muista sammuttaa Personal Hotspot.
2. Aseta iPad niin lähelle tietokonetta kuin mahdollista siirrettäessä elokuvia 30-jalkojen sisällä.
Vaihe 1. Avaa iPhonen lukitus, pyyhkäise ylöspäin näytön alareunasta avataksesi "Ohjauskeskus". Pyyhkäise iPhone X: ssä näytön oikeasta yläkulmasta alaspäin. Varmista, että olet ottanut käyttöön sekä Wi-Fi- että Bluetooth-yhteyden. Pidä verkkoasetussektoria ja napauta sitten AirDrop.
Vihje: iOS 10.3.3issa tai aikaisemmin AirDrop-toiminto on ohjauskeskuksen ohjauspaneelissa.
Vaihe 2. iPhonen AirDropissa on kolme vaihtoehtoa: "Vastaanotto pois päältä", "Vain yhteystiedot" ja "Kaikki". Jos valitset "Vain yhteystiedot", vain kontaktisi näkevät laitteesi. "Kaikki" -vaihtoehdon avulla kaikki lähellä olevat iOS-laitteet, joissa AirDrop on käytössä, näkevät luurin. Valitse tilanteidesi perusteella.

Vaihe 3. Käänny Mac-tietokoneesi puoleen, avaa Finder-sovellus, napsauta "Go" valikkorivillä ja avaa sitten AirDrop. Etsi alareunasta, napsauta "Salli minun löytää minut" ja päättää, että laitteesi näkyy "Kaikki" tai "Yhteystiedot". Jos iPhone on tarpeeksi lähellä, se näkyy ikkunassa.

Vaihe 4. Avaa kansio, johon on tallennettu videot, jotka haluat lähettää iPhonellesi, vedä ja pudota videot iPhoneen AirDropin avulla. Vaihda iPhoneen ja napauta "Hyväksy" näytöllä aloittaaksesi videoiden synkronoinnin iPhoneen.

AirDrop toimii hyvin, mutta hitaasti siirtävä prosessi on kannettava yksi kerrallaan, ja se on okklusiivinen Airdrop ei toimi kysymyksiä.
Yhteenveto
Jos olet elokuvan harrastaja, haluat ehkä katsella suosikkielokuvasi missä tahansa. Onneksi mobiililaitteet voisivat vastata tarpeisiisi. Applen asiakkaille on useita vaihtoehtoja elokuvien asettamiseen iPadiin tai iPhoneen, kuten iTunesiin ja AirDropiin. Entisen avulla voit lähettää videoita tietokoneelta iDevicelle USB-kaapelilla tai langattomasti; monet ihmiset eivät pidä iTunesista, osittain siksi, että sillä on monia vikoja eikä toimi usein. Toisaalta AirDrop on melko kätevä tapa lähettää elokuvia Macista iPhoneen. Mutta se tukee vain osaa Mac-tietokoneista ja iOS-laitteista. Toisena vaihtoehtona Apeaksoft iPhone Transfer poistaa nämä puutteet. Se on esimerkiksi yhteensopiva Windows-tietokoneiden, Mac-tietokoneiden, kaikkien iPhone- ja iPad-laitteiden kanssa. Toivomme, että oppaamme ja ehdotuksemme ovat hyödyllisiä sinulle.
Jos sinulla on muita kysymyksiä, jotka liittyvät videoiden lähettämiseen tietokoneesta iPadiin ja iPhoneen, jätä viesti tämän artikkelin alle.
Lisää aiheita iPad-siirto, käy täällä.



 iPhone Data Recovery
iPhone Data Recovery iOS-järjestelmän palauttaminen
iOS-järjestelmän palauttaminen iOS-tietojen varmuuskopiointi ja palautus
iOS-tietojen varmuuskopiointi ja palautus iOS-näytön tallennin
iOS-näytön tallennin MobieTrans
MobieTrans iPhone Transfer
iPhone Transfer iPhone Eraser
iPhone Eraser WhatsApp-siirto
WhatsApp-siirto iOS-lukituksen poistaja
iOS-lukituksen poistaja Ilmainen HEIC-muunnin
Ilmainen HEIC-muunnin iPhonen sijainnin vaihtaja
iPhonen sijainnin vaihtaja Android Data Recovery
Android Data Recovery Rikkoutunut Android Data Extraction
Rikkoutunut Android Data Extraction Android Data Backup & Restore
Android Data Backup & Restore Puhelimen siirto
Puhelimen siirto Data Recovery
Data Recovery Blu-ray-soitin
Blu-ray-soitin Mac Cleaner
Mac Cleaner DVD Creator
DVD Creator PDF Converter Ultimate
PDF Converter Ultimate Windowsin salasanan palautus
Windowsin salasanan palautus Puhelimen peili
Puhelimen peili Video Converter Ultimate
Video Converter Ultimate video Editor
video Editor Screen Recorder
Screen Recorder PPT to Video Converter
PPT to Video Converter Diaesityksen tekijä
Diaesityksen tekijä Vapaa Video Converter
Vapaa Video Converter Vapaa näytön tallennin
Vapaa näytön tallennin Ilmainen HEIC-muunnin
Ilmainen HEIC-muunnin Ilmainen videokompressori
Ilmainen videokompressori Ilmainen PDF-kompressori
Ilmainen PDF-kompressori Ilmainen äänimuunnin
Ilmainen äänimuunnin Ilmainen äänitys
Ilmainen äänitys Vapaa Video Joiner
Vapaa Video Joiner Ilmainen kuvan kompressori
Ilmainen kuvan kompressori Ilmainen taustapyyhekumi
Ilmainen taustapyyhekumi Ilmainen kuvan parannin
Ilmainen kuvan parannin Ilmainen vesileiman poistaja
Ilmainen vesileiman poistaja iPhone-näytön lukitus
iPhone-näytön lukitus Pulmapeli Cube
Pulmapeli Cube