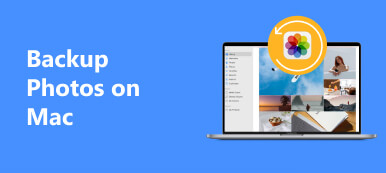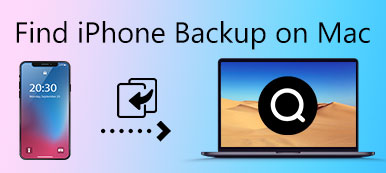- "Joku sanoi minulle, että minun on parempi varmuuskopioida iPhone ennen iOS 17:ään päivittämistä. Omistan MacBookin, mutta minulla ei ole aavistustakaan, kuinka voin varmuuskopioida iPhonen Mac-tietokoneeseeni."
Vaikka jotkut ihmiset saattavat pitää sitä mieltä, että iPhonen varmuuskopiointi on aikaa vievää työtä, iPhonen varmuuskopiointi Maciin on hyvä idea varmistaa iPhonen asetusten turvallisuus, koska voit palauttaa poistetut tai kadonneet iOS-tiedot. Voit myös siirtää tiedostoja vanhasta iPhonesta uuteen ilman tietojen häviämistä.
Ainoa ongelma sinun täytyy selvittää, mikä ohjelma voi varmuuskopioida iPhonen turvallisesti Maciin.
Lue tämä artikkeli ja hanki helppo tapa varmuuskopioi iPhone Maciin iTunesin, iCloudin ja Apeaksoftin iOS-tietojen varmuuskopiointi ja palautus.

- Osa 1: iPhonen varmuuskopiointi Maciin iTunesilla
- Osa 2: iPhonen varmuuskopiointi Maciin iCloudilla
- Osa 3: Kuinka varmuuskopioida iPhone Maciin ilman iTunesia ja iCloudia
Osa 1. IPhonen varmuuskopiointi Maciin iTunesilla
Voit varmuuskopioida iPhonen iTunesilla Mac-tietokoneella ja tehdä tarvittaessa salatun varmuuskopion. Itse asiassa iTunes tarjoaa käyttäjille kaksi vaihtoehtoa varmuuskopioida iPhonen Maciin langattomasti tai USB-kaapelin kautta. Lue ja valitse sopiva ratkaisu kopion tekemiseen iPhonesta, iPadista tai iPodista.
Huomautus: Tarkista, oletko päivittänyt iTunesin uusimpaan versioon ennen kuin varmuuskopioit iPhonen iTunesin kautta.
IPhonen varmuuskopiointi Mac-tietokoneessa langattomasti
Vaihe 1 Varmista, että iCloud on kytketty pois päältä
Voit avata "Asetukset"-sovelluksen iPhonessa, jossa on iOS 11 tai uudempi. Valitse nimesi ja napauta "iCloud". Liu'uta "iCloud-varmuuskopiointi" päälle-pois -vaihtoehto poistaaksesi sen käytöstä. Ihmiset, jotka käyttävät iOS 10.2:ta tai aiempia versioita, etsi "Asetukset" ja valitse "iCloud" sammuttaaksesi myös "iCloud"-vaihtoehdon.

Vaihe 2Ota iTunes Wi-Fi-synkronointi käyttöön iPhonessa
Yhdistä iPhone ja MacBook Pro / Air samaan Wi-Fi-verkkoon. Palaa "Asetukset" -kohtaan. Valitse "General" ja vieritä alaspäin napsauttamalla "iTunes Wi-Fi Sync". Se kehottaa liittämään iPhonen tietokoneeseen.
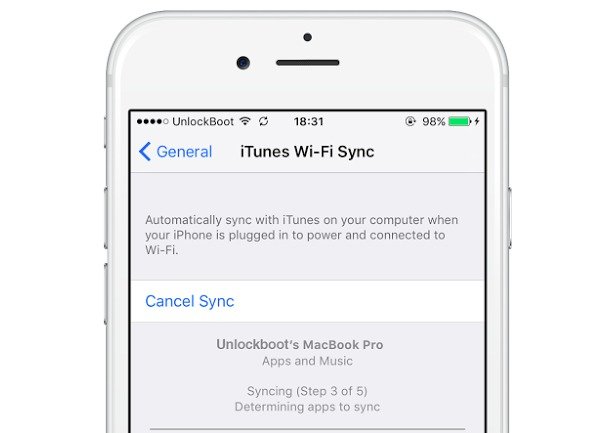
Vaihe 3Varmuuskopioi iPhone Mac-tietokoneelle langattomasti
Kirjaudu iTunes-tilille Apple ID: lläsi ja salasanallasi. Napsauta myöhemmin kuvaketta, joka edustaa iPhone-laitettasi. Valitse "Yhteenveto" ja vieritä alas kohtaan "Asetukset". Valitse "Synkronoi tämän iPhonen kanssa Wi-Fi-yhteyden kautta" ja napauta "Käytä" tallentaaksesi iTunes-asetukset. Irrota iPhone Mac-tietokoneesta ja voit hallita iTunes-varmuuskopiotiedostoja langattomasti.
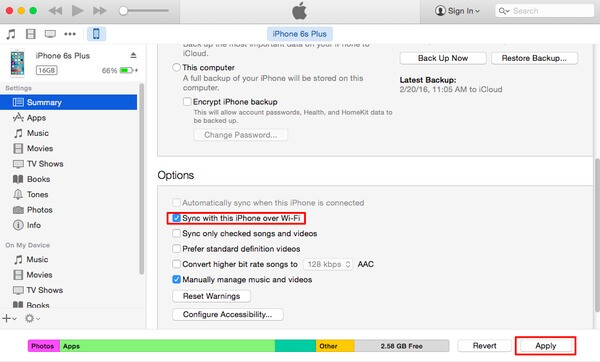
IPhonen varmuuskopiointi Macissa USB-kaapelin avulla
Vaihe 1Odota, kunnes iTunes havaitsee iPhonen Macissa
Liitä iPhone Mac-tietokoneeseen USB-kaapelilla. Käynnistä iTunes ja etsi iPhonen kuvake yläosassa. Jos käytät toista tietokonetta, sinun on annettava iPhone-salasanasi ja luotettava tietokoneeseen. Sitten iTunes tunnistaa iPhonen automaattisesti. (iPhone ei muodosta yhteyttä iTunesiin?)

Vaihe 2Varmuuskopioi iPhone Mac-tietokoneelle iTunesin avulla
Etsi Yhteenveto-valikko ja valitse kohteet, jotka haluat varmuuskopioida. Vasemmassa paneelissa on monia luokkia, kuten musiikki, elokuvat, TV-ohjelmat, podcastit, kirjat ja valokuvat. Voit esimerkiksi valita "Koko musiikkikirjasto" tai "Valitut soittolistat, artistit, albumit ja tyylilajit", jos haluat varmuuskopioida iPhone-musiikkia Maciin iTunesilla. Paina "Käytä" vahvistaaksesi ja varmuuskopioidaksesi valitun iPhone-sisällön Mac-tietokoneelle.
Tämän jälkeen voit palauta iPhone iTunes-varmuuskopiosta jos tarvitset.
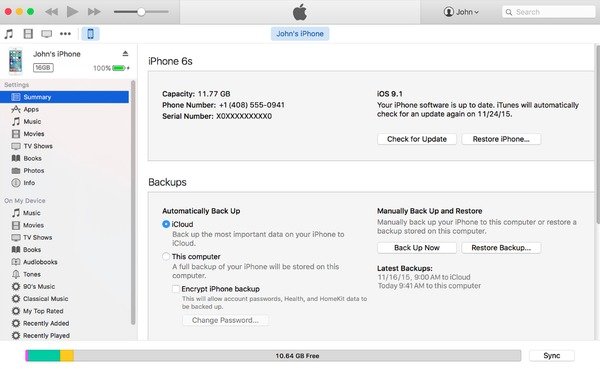
MIINUKSET
1. Varmuuskopioi kaikki tiedot ilman selektiivistä vaihtoehtoa Macille.
2. Se pyyhkii kaikki olemassa olevat iPhonen tiedot palauttamisen aikana.
Huomaa: iTunes on korvattu macOS Catalinalla, ja sinäkin löytää iPhone Finderista Macilla.
Osa 2. IPhonen varmuuskopiointi Maciin iCloudilla
Jos haluat varmuuskopioida iPhonen Maciin ilman iTunesia, iCloud on vaihtoehtoinen ohjelma. Apple iCloud antaa käyttäjille mahdollisuuden varmuuskopioida iPhone iCloudiin automaattisesti tai manuaalisesti. Ja voit saada ilmaisen 5G-pilvivaraston hallittavaksi. Älä siis unohda tarkistaa, onko kopion tekemiseen riittävästi tilaa.
Vaihe 1Etsi iCloud-asetukset
Yhdistä iPhonesi verkkoon. Jos käytät iOS 11:tä tai uudempaa, voit avata "Asetukset", valita nimesi ja napauttaa "iCloud" päästäksesi iCloud-tilillesi. Jos käytät iOS 10.2:ta ja aiempia käyttäjiä, napsauta "Asetukset" ja paina sen sijaan "iCloud".
Vaihe 2Varmuuskopioi iPhone Maciin iCloudilla
Ota iCloud-varmuuskopiointi käyttöön ja liu'uta se vihreään tilaan. Se osoittaa, että kun iPhone on yhdistetty Wi-Fi-verkkoon, iCloud varmuuskopioi iPhonen Maciin automaattisesti. Napsauta "Varmuuskopioi nyt" -painiketta aloittaaksesi iPhonen varmuuskopioinnin ilman kautta.
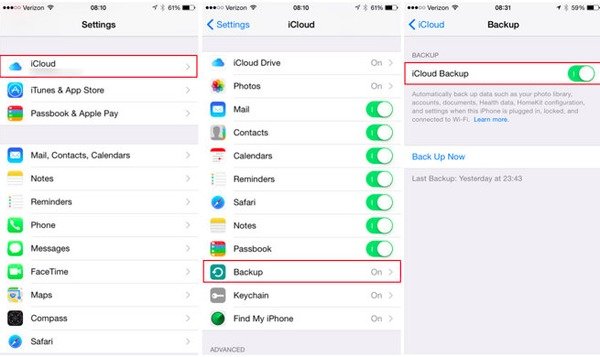
Sitten sinun tarvitsee vain ladata iCloud Maciin, kirjaudu iCloud-tilille ja lataa iCloud-varmuuskopio Macille.
MIINUKSET
2. Varmuuskopiointi on hyvin pitkä. (Miksi ja miten iCloudin varmuuskopiointi on niin pitkä?)
1. Se pyyhkii kaikki olemassa olevat iPhonen tiedot palauttamisen aikana.
Osa 3: Kuinka varmuuskopioida iPhone Maciin ilman iTunesia ja iCloudia
Lopullinen tapa varmuuskopioida iPhone Macille älykkäästi ja ammattimaisesti käyttää Apeaksoftia iOS-tietojen varmuuskopiointi ja palautus. Se on kattava iPhone-varmuuskopiointiohjelma, jonka avulla käyttäjät voivat varmuuskopioida ja palauttaa iPhonen yhdellä napsautuksella. ITunesin ja iCloud Applen virallisten varmuuskopiointityökalujen avulla voit esikatsella tietoja päivityksen jälkeen tai ennen palautusta.
Uusi iPhone-varmuuskopiotiedosto ei korvaa vanhaa. Sanalla sanoen, sinun ei pidä hukata iOS-tietojen varmuuskopiointia ja palauttamista sekä varmuuskopioida iPhone Maciin ilman iTunesia tai iCloudia.

4,000,000 + Lataukset
Yhdellä napsautuksella voit varmuuskopioida iPhonen Windows / Mac-tietokoneeseen
Esikatsele iPhonen varmuuskopiotietoja vaivattomasti.
Palauta iPhone varmuuskopiotiedoista valikoivasti ja turvallisesti.
Erittäin yhteensopiva uusimpien iPhone (mukana iPhone 15) ja iPad-sarjojen kanssa.
Vaihe 1Valitse iOS-tietojen varmuuskopiointivaihtoehto
Käynnistä Apeaksoft iOS Data Backup & Restore. Liitä iPhone tietokoneeseen USB-kaapelilla. Sitten voit napsauttaa "iOS Data Backup" -vaihtoehtoa.

Vaihe 2Valitse vakio- tai salattu varmuuskopiotila
Voit valita oletusarvon "Vakio varmuuskopiointi" -tilan havaittuasi iPhonen. Muussa tapauksessa voit myös etsiä salatun varmuuskopion yksityisen iPhone-sisällön tallentamiseksi. Napauta "Käynnistä" -painiketta siirtyäksesi eteenpäin.

Vaihe 3Valitse tiedostotyypit
Merkitse ennen jokaista tietotyyppiä, jonka haluat varmuuskopioida. Näin ollen iPhonen tietoja ei tarvitse varmuuskopioida Maciin kokonaan.

Vaihe 4Varmuuskopioi iPhone Mac-tietokoneessa
Paina "Seuraava" -painiketta ja vahvista tulostuskansio. Ja sitten iOS-tietojen varmuuskopiointi varmuuskopioi iPhonen Maciin vaivatta.

MIINUKSET
Ilmainen kokeiluversio sisältää rajoitetun ajan ja numeron tietojen varmuuskopioimiseksi.
Ihmiset lukivat myös:
- IPhone-yhteystietojen synkronointi Maciin
- IPhone-yhteystietojen varmuuskopiointi Gmailiin
- I-viestien varmuuskopiointi
Yhteenveto
Kaiken kaikkiaan Apeaksoft iOS Data Backup & Restore on paras valinta varmuuskopioida iPhone Mac-tietokoneelle ilman iTunesia tai iCloudia. Joten miksi ei ladata sitä ja kokeilla? Voit varmuuskopioida tai palauttaa iPhone-tiedot salamannopealla nopeudella, jota et ole koskaan kokenut.



 iPhone Data Recovery
iPhone Data Recovery iOS-järjestelmän palauttaminen
iOS-järjestelmän palauttaminen iOS-tietojen varmuuskopiointi ja palautus
iOS-tietojen varmuuskopiointi ja palautus iOS-näytön tallennin
iOS-näytön tallennin MobieTrans
MobieTrans iPhone Transfer
iPhone Transfer iPhone Eraser
iPhone Eraser WhatsApp-siirto
WhatsApp-siirto iOS-lukituksen poistaja
iOS-lukituksen poistaja Ilmainen HEIC-muunnin
Ilmainen HEIC-muunnin iPhonen sijainnin vaihtaja
iPhonen sijainnin vaihtaja Android Data Recovery
Android Data Recovery Rikkoutunut Android Data Extraction
Rikkoutunut Android Data Extraction Android Data Backup & Restore
Android Data Backup & Restore Puhelimen siirto
Puhelimen siirto Data Recovery
Data Recovery Blu-ray-soitin
Blu-ray-soitin Mac Cleaner
Mac Cleaner DVD Creator
DVD Creator PDF Converter Ultimate
PDF Converter Ultimate Windowsin salasanan palautus
Windowsin salasanan palautus Puhelimen peili
Puhelimen peili Video Converter Ultimate
Video Converter Ultimate video Editor
video Editor Screen Recorder
Screen Recorder PPT to Video Converter
PPT to Video Converter Diaesityksen tekijä
Diaesityksen tekijä Vapaa Video Converter
Vapaa Video Converter Vapaa näytön tallennin
Vapaa näytön tallennin Ilmainen HEIC-muunnin
Ilmainen HEIC-muunnin Ilmainen videokompressori
Ilmainen videokompressori Ilmainen PDF-kompressori
Ilmainen PDF-kompressori Ilmainen äänimuunnin
Ilmainen äänimuunnin Ilmainen äänitys
Ilmainen äänitys Vapaa Video Joiner
Vapaa Video Joiner Ilmainen kuvan kompressori
Ilmainen kuvan kompressori Ilmainen taustapyyhekumi
Ilmainen taustapyyhekumi Ilmainen kuvan parannin
Ilmainen kuvan parannin Ilmainen vesileiman poistaja
Ilmainen vesileiman poistaja iPhone-näytön lukitus
iPhone-näytön lukitus Pulmapeli Cube
Pulmapeli Cube