"Ostin äskettäin uuden iPadin. On jännittävää, että voin ladata uusia pelejä ja tallentaa siihen enemmän tiedostoja. Onko olemassa yksinkertaista tapaa synkronoida yhteystietoja, musiikkia, videoita ja muita tietoja iPhonen ja iPadin välillä? Auta."
Niille, jotka omistavat iPhonen ja iPadin, iPhonen synkronointi iPadiin or synkronoidaan iPhone / iPad on tärkeä taito, erityisesti yhteystiedot, musiikki ja muut asiakirjat, joita omistajat käyttävät yleensä laitteissa. Oikeastaan Apple on kehittänyt useita palveluja ja ominaisuuksia, joiden avulla käyttäjät voivat synkronoida iPhonen ja iPadin välillä, kuten iTunes, iCloudja pudottaa lentokoneesta.
Tässä opetusohjelmassa kerromme sinulle, kuinka synkronoida iPhone ja iPad Applen palveluiden kanssa, ja näytämme sinulle tarvittavaa tietoa niistä. Lisäksi voit oppia lisää vaihtoehtoja tiedostojen synkronoinnista iPhonen ja iPadin välillä tästä viestistä.

- Osa 1: iPhonen synkronointi iPadiin suoraan
- Osa 2: iPhonen ja iPadin synkronointi iTunesin kanssa
- Osa 3: iPhonen synkronointi iPadiin iCloudin avulla
- Osa 4: iPhonen ja iPadin synkronointi ilman tietokonetta
Osa 1: IPhonen synkronointi iPadiin suoraan
iTunes ja iCloud eivät salli käyttäjien synkronoida tiettyjä iPhone- ja iPad-yhteyksiä. Jos etsit yksinkertaista tapaa tehdä valikoiva synkronointi, suosittelemme Apeaksoftia MobieTrans. Se pystyy näyttämään kaikki tiedot iOS-laitteella. Voit esikatsella niitä ja valita tiettyjä tiedostoja siirrettäväksi iOS-laitteesta toiseen. Lisäksi iPhone Transfer on yhteensopiva kaikkien iOS-laitteiden kanssa, mukaan lukien iPhone 15/14/13/12/11/XS/XR/X/8/7/6, iPad Pro/Air/mini ja aikaisemmat sukupolvet sekä iPod touch.
- • Synkronoi iPhone-tiedot iPadiin ja synkronoi iPhone / iPad korvaamatta iOS-laitteidesi olemassa olevia tietoja.
- • Varmuuskopioi äänimuistioita, yhteystietoja, viestejä, muistiinpanoja, ääniä ja muita iOS-tiedostoja yhdellä napsautuksella turvallisesti ja nopeasti.
- • Voit muokata iOS-tiedostoja, kuten poistaa, nimetä uudelleen, poistaa kopioita ja paljon muuta.
- • Mukana muita ominaisuuksia, kuten iPhone-soittoäänien tekeminen, HEIC-valokuvien muuntaminen, yhden napsautuksen varmuuskopiointi ja palautus ja paljon muuta.
IPhonen synkronointi iPadiin ilman iTunesia / iCloudia
Vaihe 1. Yhdistä iPhone iPadiin synkronointia varten
Napsauta alla olevaa latauspainiketta ja asenna ja käynnistä tämä iPhone / iPad-synkronointiohjelma tietokoneellesi.
Liitä sekä iPhone että iPad tietokoneeseen Lightning-kaapeleilla. Sitten laitteesi löytyvät automaattisesti.

Vaihe 2. Esikatsele iOS-tietoja tietokoneessa
Napsauta lähdelaitteen nimeä vasemmassa yläkulmassa ja valitse sitten tietotyyppi vasemmasta valintanauhasta näyttääksesi iOS-tiedot, kuten "Yhteystiedot". Nyt voit esikatsella ja hallita iPhone-yhteystietoja ennen synkronointia.

Vaihe 3. Synkronoi iPhone iPadiin yhdellä napsautuksella
Valitse kaikki yhteystiedot, jotka haluat synkronoida iPhonesta iPadiin, siirry kohtaan "Vie"> "Vie valitut yhteystiedot" ja valitse "kohdistaa iPad" käynnistääksesi prosessin. Kun se on valmis, voit poistaa molemmat iOS-laitteet tietokoneeltasi.
Osa 2: IPhonen ja iPadin synkronointi iTunesin kanssa
iTunes on tunnettu palvelu tietojen synkronoimiseksi iPhonen ja muiden laitteiden välillä. Voit synkronoida iPhonea ja iPadia kahdella tavalla iTunesin avulla. Voit synkronoida koko iPhonen iPadiin iTunes backup on hyvä vaihtoehto. ITunesin varmuuskopiot tukevat tietotyyppejä: yhteystiedot, viestit, muistiinpanot, kalenteri, Safarin historia ja kirjanmerkit, valokuvat, videot, ostetut sisällöt jne. Toisaalta voit synkronoida tiettyjä ostoja, kuten TV-ohjelmia, musiikkia, elokuvia ja enemmän, iPhonen ja iPadin välillä.
Way 1: Kuinka koko iPhone synkronoidaan iPadiin iTunesin kanssa
Vaihe 1. Käytä alkuperäistä USB-kaapelia liittääksesi iOS-lähdelaitteen, kuten iPhonen, tietokoneeseesi. Käynnistä iTunesin uusin versio ja napsauta "Laite"-painiketta vasemmassa yläkulmassa, kun laitteesi on havaittu.
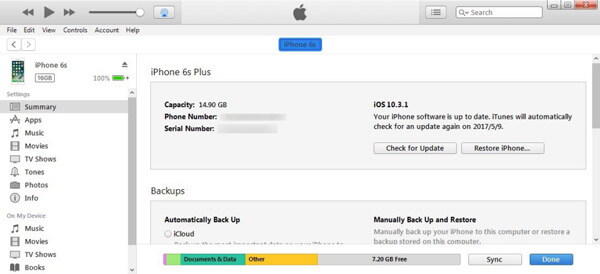
Vaihe 2. Siirry vasemman sivupalkin Yhteenveto-välilehdelle ja etsi oikean puolen Varmuuskopiot-alue. Valitse "Tämä tietokone" ja napsauta sitten "Varmuuskopioi nyt" -painiketta luo varmuuskopio iPhonelle.
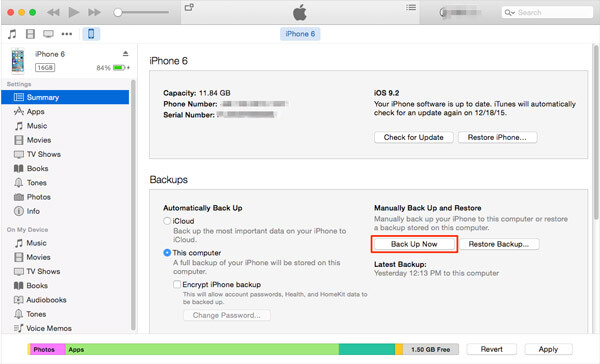
Vaihe 3. Odota, että varmuuskopiointi on valmis, poista lähde-iOS-laite tietokoneesta ja liitä kohde iPad tietokoneeseen.
Vaihe 4. Mene myös "Yhteenveto" -välilehdelle vasemmalta puolelta ja napsauta "Palauta varmuuskopio" -painiketta Varmuuskopiot-alueen alla. Kun iTunes-varmuuskopiointi-ikkuna avautuu, valitse uusin varmuuskopiotiedosto ja käynnistä prosessi napsauttamalla "Palauta" -painiketta.
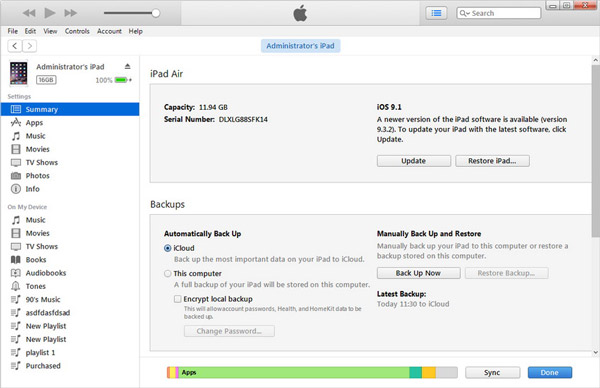
Koko prosessi voi kestää kymmeniä minuutteja tuntiin riippuen siitä, kuinka suuri iTunes-varmuuskopio on. Tällä tavoin poistetaan kaikki olemassa olevat tiedot kohde-iOS-laitteesta.
Way 2: Miten synkronoidaan ostot iPhonesta iPadiin iTunesin kautta
Vaihe 1. Jos haluat siirtää ostettua musiikkia tai videoita iPhonen ja iPadin välillä, avaa uusi iTunes-versio, siirry "Tili" -valikkoon ja napsauta "Kirjaudu sisään". Kirjoita Apple ID, jota käytät sisällön ostamiseen iPhonessa tai iPadissa.
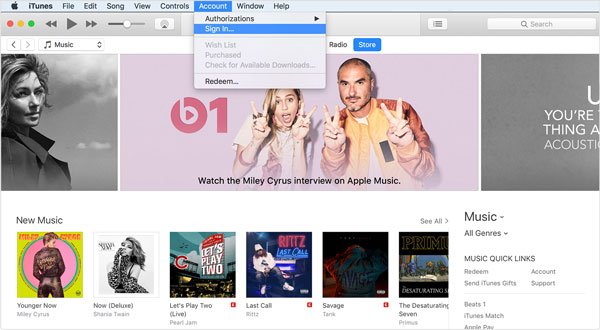
Vaihe 2. Siirry kohtaan "Tili"> "Valtuutus" ja napsauta "Valtuuta tämä tietokone". Liitä seuraavaksi iPhone tietokoneeseen Applen USB-kaapelilla. Avaa "File" -valikko, valitse "Devices" ja napsauta "Transfer Purchases from [device]" ladataksesi ostoksia iPhonesta iTunes-kirjastoon.
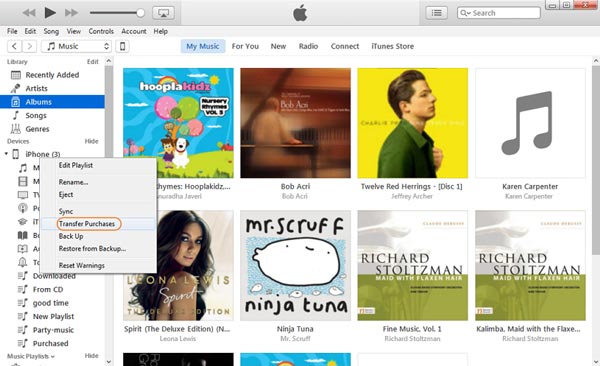
Vaihe 3. Irrota nyt edellinen iOS-laite ja liitä kohdelaite tietokoneeseen. Siirry iTunes-ikkunassa Yhteenveto-välilehdelle ja valitse sitten Hallitse musiikkia ja videoita manuaalisesti -valintaruutu. Jos haluat synkronoida elokuvia iPhonesta iPadiin, siirry Yhteenveto-kohtaan "Elokuvat" -välilehdelle ja vedä ja pudota haluamasi elokuvat vasemman sarakkeen "Laitteeni" -alueelle.
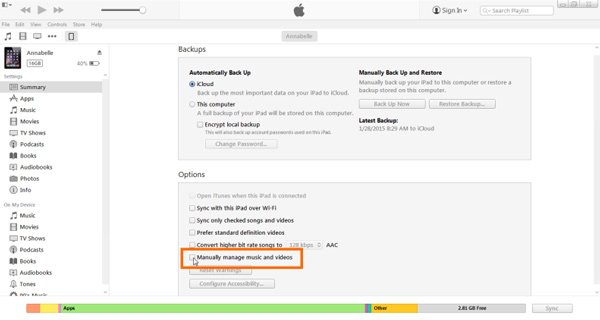
Osa 3: IPhonen synkronointi iPadiin iCloudin avulla
ITunesin käyttäminen tietojen siirtämiseen iPhonen ja iPadin välillä tarvitsee tietokoneen. Mutta jotkut ihmiset haluavat tehdä tehtävän ilman tietokonetta. Itse asiassa iCloud on hyvä valinta synkronoida iPhone ja iPad ilman tietokonetta. Se tarvitsee vain hyvän Wi-Fi-verkon.
Way 1: Miten synkronoidaan yhteystiedot, kalenterit, sähköpostit, valokuvat, muistutukset tai muistiinpanot iPhonen ja iPadin välillä
Vaihe 1. Jos haluat synkronoida iPhonen iPadiin, käynnistä iPhone, siirry kohtaan "Asetukset"> "iCloud" ja ota käyttöön tietotyypit, jotka haluat synkronoida iPadin kanssa, kuten Valokuvat, Mail, Yhteystiedot, Kalenterit, Muistutukset, Muistiinpanot, Safari ja enemmän. Kun iPhone on muodostanut yhteyden Wi-Fi-verkkoon, yhteystiedot synkronoidaan automaattisesti iCloud-tilillesi.
Vaihe 2. Siirry seuraavaksi kohdepaikalle, siirry iCloud-asetusnäyttöön, selaa alaspäin ja paina "Kirjaudu ulos", jos olet kirjautunut sisään toisella iCloud-tilillä. Napauta sitten "Kirjaudu sisään" ja kirjoita iPhoneen liittyvä Apple ID ja salasana.
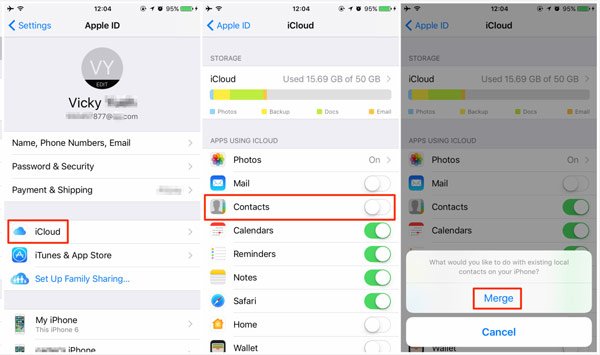
Vaihe 3. Sitten tiedot synkronoidaan iCloudista vastaaviin iPadin sovelluksiin automaattisesti. Napauta pyydettäessä "Yhdistä" yhdistääksesi uudet tiedot nykyisiin.
Way 2: Miten iPhone synkronoidaan uuteen iPadiin ilman tietokonetta
Vaihe 1. Etsi lähde-iPhonessa kohdat "Asetukset"> "iCloud", vieritä alaspäin ja napauta "Varmuuskopiointi". Kytke sitten "iCloud-varmuuskopiointi" päälle ja luo "Varmuuskopioi nyt" iCloud backup koko laitteelle.
Vaihe 2. Käynnistä seuraavaksi uusi iPad ja seuraa näytöllä näkyvää avustajaa, kunnes pääset "Sovellukset ja tiedot" -näyttöön. Valitse sitten "Palauta iCloud-varmuuskopiosta" ja kirjoita Apple ID ja salasana, johon olet kirjautunut sisään iPhonellasi.
Vihje: Jos haluat käyttää tätä tapaa käytetyssä iPadissa, sinun on palautettava se tehtaan tilaan ennen synkronointia.
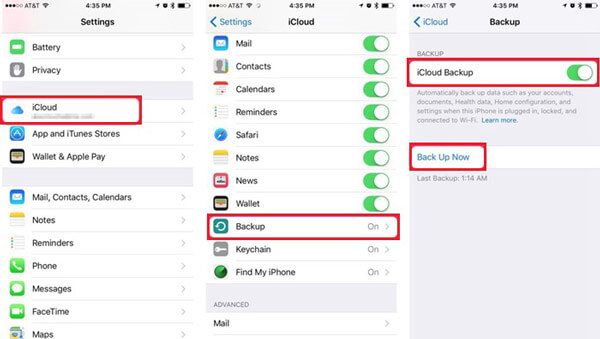
Vaihe 3. Valitse varmuusluettelosta uusin ja synkronoi iPhone iPadiin. Odota, että prosessi päättyy ja tee muut asetukset.
Osa 4: IPhonen ja iPadin synkronointi ilman tietokonetta
pudottaa lentokoneesta on yksinkertainen tapa synkronoida iPhone ja iPad. Ja jos sinulla on vain useita synkronoitavia tiedostoja, se on hyvä vaihtoehto. AirDrop on käytettävissä vain iPhonen 5 tai uudempi ja iPad 4th sukupolvi tai uudempi. Käytämme kuvia tässä esimerkissä.
Vaihe 1. Ensinnäkin sinun on kytkettävä AirDrop-ominaisuus päälle sekä iPhonessa että iPadissa. Pyyhkäise ylöspäin minkä tahansa näytön alareunasta. kytke "Bluetooth" ja "Wi-Fi" -ominaisuudet päälle "Control Center" -ohjelmassa. Ota sitten käyttöön myös "AirDrop" -ominaisuus. Valitse pyydettäessä "Kaikki".
Tapa, jolla AirDrop otetaan käyttöön, on hieman erilainen iPhonessa X. Avaa ohjauskeskus napsauttamalla näytön oikeaa reunaa alaspäin ja AirDrop on Verkko-ruudussa.

Vaihe 2. Käynnistä iOS-lähdelaite, avaa sovellus, joka sisältää tiedot, jotka haluat synkronoida iPhonen iPadiin, kuten "Kuvat". Valitse kaikki haluamasi valokuvat albumeista, napauta "Jaa" -painiketta ja valitse kohde iPad AirDrop-luettelosta.

Vaihe 3. Vaihda seuraavaksi iPad-kohdeosoitteeseen ja napauta ponnahdusikkunassa "Hyväksy" saadaksesi valokuvat ja tallentaaksesi ne iOS Kuvat -sovellukseen.

Vaikka sinun ei tarvitse liittää iOS-laitteitasi Wi-Fi-verkkoon, Wi-Fi- ja Bluetooth-toiminnot on kytkettävä päälle, kun käytät AirDrop-laitetta. Ja suosittelemme, että poistat AirDropin käytöstä synkronoinnin jälkeen, jotta muut eivät pystyisi vakoilemaan yksityisyyttäsi ja tietojasi iPhonessa ja iPadissa.
Johtopäätös:
Tässä opetusohjelmassa olemme jakaneet iPhonen ja iPadin synkronoinnin. On ilmeistä, että on olemassa monia tapoja synkronoida tietoja iPhonen ja iPadin välillä eri tilanteissa. Esimerkiksi iTunes voisi poimia tietoja lähdelaitteesta tietokoneeseen ja siirtää sen sitten kohde-iOS-laitteeseen. Se ei vaadi Internet-yhteyttä, mutta sinun on valmisteltava USB-kaapelit. Toisaalta AirDrop ja iCloud voisivat auttaa sinua synkronoimaan iPhonea ja iPadia ilman tietokoneita. Jos etsit helpompaa tapaa tehdä tehtävä, Apeaksoft Phone Transfer on hyvä vaihtoehto. IPhonen siirron avulla voit valita tiettyjä tiedostoja iPhonen ja iPadin väliseen synkronointiin.



 iPhone Data Recovery
iPhone Data Recovery iOS-järjestelmän palauttaminen
iOS-järjestelmän palauttaminen iOS-tietojen varmuuskopiointi ja palautus
iOS-tietojen varmuuskopiointi ja palautus iOS-näytön tallennin
iOS-näytön tallennin MobieTrans
MobieTrans iPhone Transfer
iPhone Transfer iPhone Eraser
iPhone Eraser WhatsApp-siirto
WhatsApp-siirto iOS-lukituksen poistaja
iOS-lukituksen poistaja Ilmainen HEIC-muunnin
Ilmainen HEIC-muunnin iPhonen sijainnin vaihtaja
iPhonen sijainnin vaihtaja Android Data Recovery
Android Data Recovery Rikkoutunut Android Data Extraction
Rikkoutunut Android Data Extraction Android Data Backup & Restore
Android Data Backup & Restore Puhelimen siirto
Puhelimen siirto Data Recovery
Data Recovery Blu-ray-soitin
Blu-ray-soitin Mac Cleaner
Mac Cleaner DVD Creator
DVD Creator PDF Converter Ultimate
PDF Converter Ultimate Windowsin salasanan palautus
Windowsin salasanan palautus Puhelimen peili
Puhelimen peili Video Converter Ultimate
Video Converter Ultimate video Editor
video Editor Screen Recorder
Screen Recorder PPT to Video Converter
PPT to Video Converter Diaesityksen tekijä
Diaesityksen tekijä Vapaa Video Converter
Vapaa Video Converter Vapaa näytön tallennin
Vapaa näytön tallennin Ilmainen HEIC-muunnin
Ilmainen HEIC-muunnin Ilmainen videokompressori
Ilmainen videokompressori Ilmainen PDF-kompressori
Ilmainen PDF-kompressori Ilmainen äänimuunnin
Ilmainen äänimuunnin Ilmainen äänitys
Ilmainen äänitys Vapaa Video Joiner
Vapaa Video Joiner Ilmainen kuvan kompressori
Ilmainen kuvan kompressori Ilmainen taustapyyhekumi
Ilmainen taustapyyhekumi Ilmainen kuvan parannin
Ilmainen kuvan parannin Ilmainen vesileiman poistaja
Ilmainen vesileiman poistaja iPhone-näytön lukitus
iPhone-näytön lukitus Pulmapeli Cube
Pulmapeli Cube





